Do you want to create a paywall on your WordPress site to publish paid content?
Adding a paywall allows you to monetize some or all of your content with a subscription plan. This freemium model is already used by top publications like the NYTimes and the Washington Post.
In this article, we’ll show you how to easily create a paywall on your WordPress site without hiring developers.
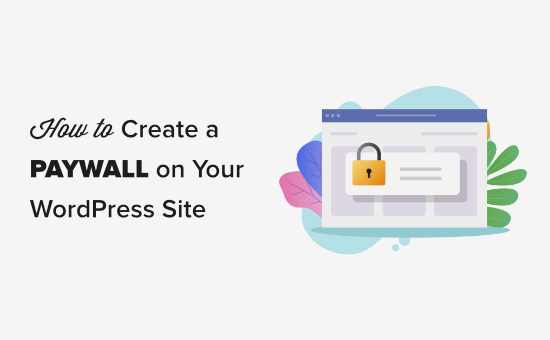
What is a Paywall and Why Use One?
A paywall is a way of hiding or locking your content until the reader pays for accessing it. This is normally done through an ongoing subscription.
If you want, you can also set a one-off fee for access to all paid content. Some websites also use the paywall to grow their email list by asking users to subscribe to their newsletter or by creating a free account.
Many newspapers have introduced paywalls to their websites. Here’s an example from the UK newspaper The Daily Telegraph:

And here’s the New York Times paywall which only requires an email subscription:
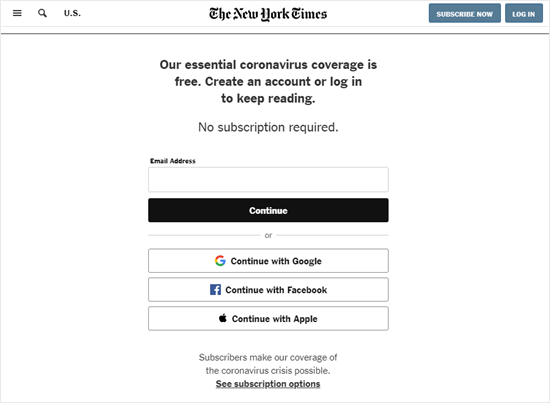
In many cases, paywalls let readers access a limited amount of free content. For instance, readers might be able to view up to 5 articles before needing to enter their email address or purchase a subscription.
A paywall can be a great way to monetize if you provide lots of high-quality content. It’s suitable for sites that don’t want to make money online through other methods like running advertising or selling products.
Creating a Paywall on Your WordPress Site
For this tutorial, we’ll be using the MemberPress. It is the best WordPress membership plugin that allows you to easily sell subscription-based products on your website.
First, you need to install and activate the MemberPress plugin. For more details, see our step by step guide on how to install a WordPress plugin.
Once you’ve activated the plugin, go to MemberPress » Settings » License page to enter your license key. You can find this information under your account on the MemberPress website.
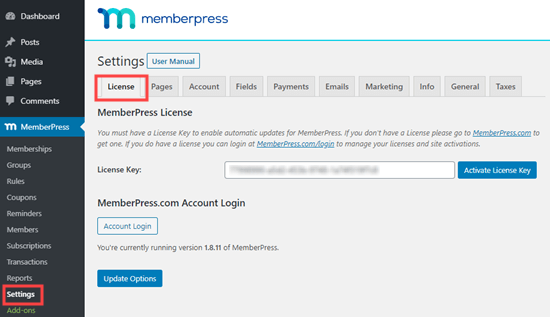
Simply copy and paste your license key and click on the Activate button.
After that, you will need to set up a way to receive payments. MemberPress supports several popular payment gateways like PayPal, Stripe, and Authorize.Net.
You can add your payment method by going to the MemberPress » Settings page, switching to the ‘Payments’ tab, and then clicking on the (+) button.
You will need to provide a name for this payment method and then select your payment gateway from the dropdown menu.
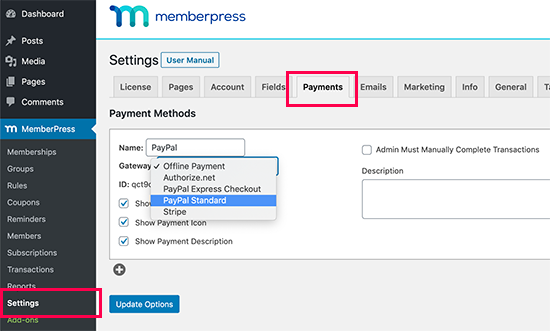
MemberPress will prompt you to fill in details for that payment method. For instance, for standard PayPal payments, you’ll need to enter your PayPal email address:
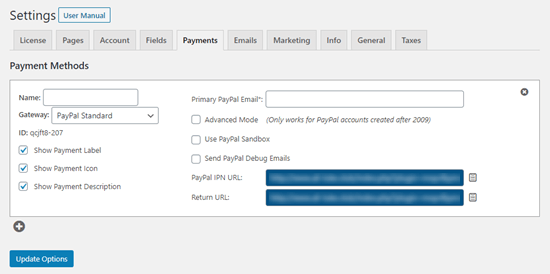
You can also add multiple payment options by simply clicking the (+) button and repeating the process.
Once you are satisfied with payment settings, don’t forget to click on the ‘Update Options’ button to store your changes.
Creating a Subscription Plan for Your Paywall
Now that you have completed the initial setup, it is time to create the paywall itself. To do that, you will need to create a membership level in MemberPress.
Simply visit the MemberPress » Memberships page and then click the ‘Add New’ button at the top.
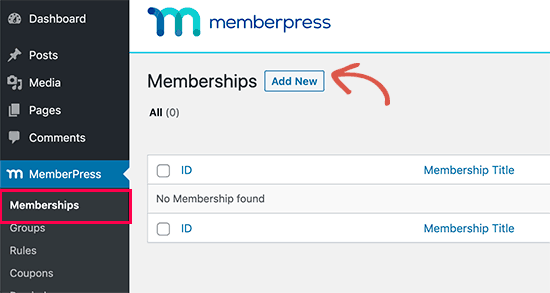
On the next screen, you need to first give your membership plan a name (title) and then set a price under the ‘Membership Terms’ box. Here, we’ve called our membership ‘Premium Subscription’ and set the price to $5/month:
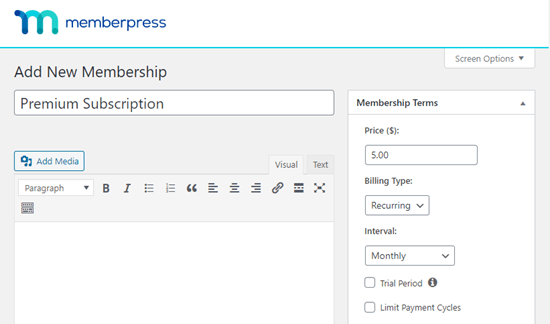
You can set your membership terms to match your requirements. For instance, If you want to create a free membership, then you can leave the price at 0.00.
You can also choose between ‘Recurring’ and ‘One-time’ billing type. For recurring payments, you can choose from monthly, yearly, weekly, quarterly, or custom interval options.
Optionally, you can provide a description for your membership plan in the text editor or customize it further under ‘Membership Options’ box.

The default settings would work for most cases, but you can still review them and see if you would like to change something.
Once you are finished, just click on the ‘Publish’ button to create the membership plan.
You can create multiple membership plans with different subscription levels. For instance, you can create a premium plan and a VIP plan which gives your users access to even more exclusive content and features.
Adding Content Behind The Paywall
Now that you have created a membership plan, it is time to choose which content you want to restrict with a paywall in WordPress.
MemberPress gives you powerful rules which provide multiple ways to restrict content to specific membership plans.
To set up a rule, you need to visit MemberPress » Rules page and click on the ‘Add New’ button at the top.
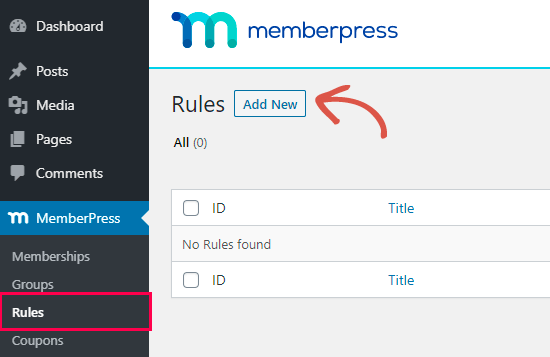
Next, you need to select the content that you want to restrict. Simply click on the first drop down to select the content that matches the specific conditions.
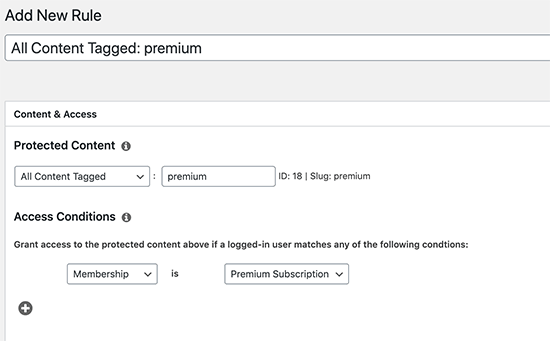
You can select content by category, tags, child pages, individual posts, pages, and more. We choose ‘All content tagged premium’ for this example.
Below that, you need to select the membership plan or individual member. We choose ‘Membership’ and then the plan we created earlier.
You can now click on the Save Rule button to store your changes.
Now, if someone tries to view the content tagged ‘premium’ without a subscription, they’ll see this message:
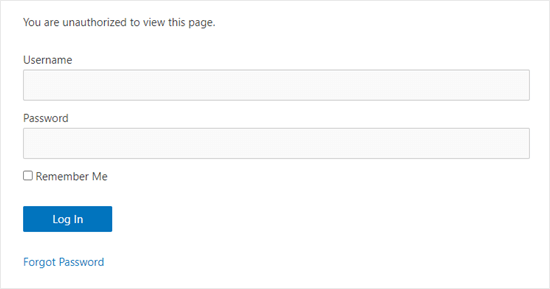
Tip: You can customize that message when adding or editing your rule. Simply scroll down to the Unauthorized Access section. There, you need to select Custom from the Unauthorized Message dropdown and type in the message you want to use.
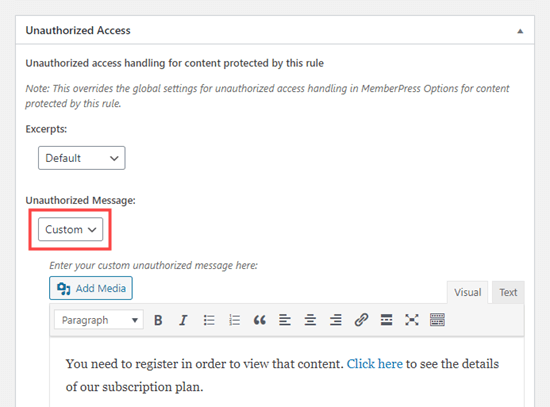
You can add links, images, and format text here. You can also hide the login form and replace it with a link. Here is how the paywall looked on our test website.

If you go back to Posts » All Posts in your dashboard, you’ll see that all posts that match that criteria have their access marked with the membership plan.
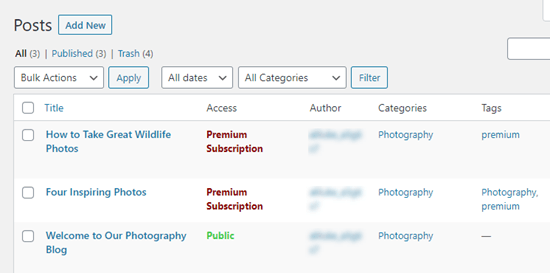
For more help with setting up MemberPress, check out our ultimate guide to creating a membership site.
Giving Non-Members a Limited Number of Free Views
What if you want to let non-members see a certain amount of your content for free? This can be a great marketing tool.
You can enable this in MemberPress by going to MemberPress » Settings » General in your WordPress dashboard:
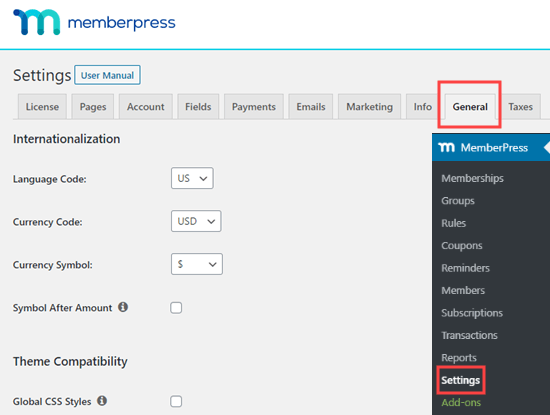
Here, you’ll need to scroll down to the ‘SEO & PayWall’ section and check the ‘Enable PayWall’ option. You then need to enter the number of free views you want to provide.
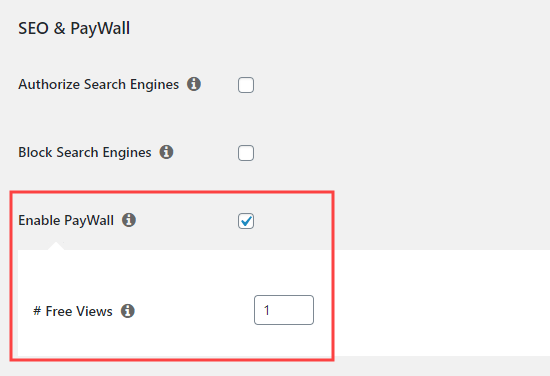
Note: You can also give search engines access to your protected content here. This lets your paywalled content rank in search engine’s results, but it requires turning off any caching plugins. This may slow down your WordPress site.
Make sure you click the Update Options at the bottom of the page to save your changes.
That’s all.
We hope this article helped you learn how to create a paywall on your WordPress site and add free views option. You may also want to see our guide on how to create an email newsletter and must have WordPress plugins to grow your traffic.
If you liked this article, then please subscribe to our YouTube Channel for WordPress video tutorials. You can also find us on Twitter and Facebook.
The post How to Create a Paywall in WordPress (with Preview Options) appeared first on WPBeginner.
from Tutorials – WPBeginner https://ift.tt/3iFkYlr
More View at https://mwktutor.com
No comments:
Post a Comment