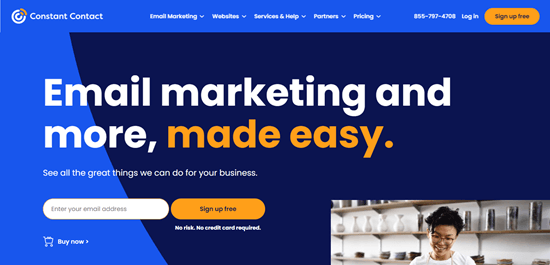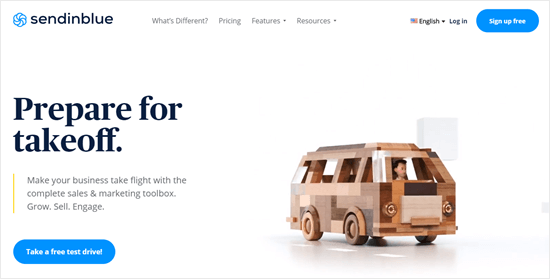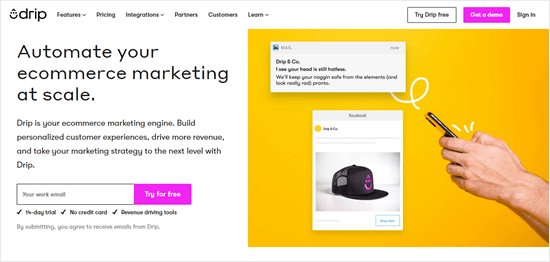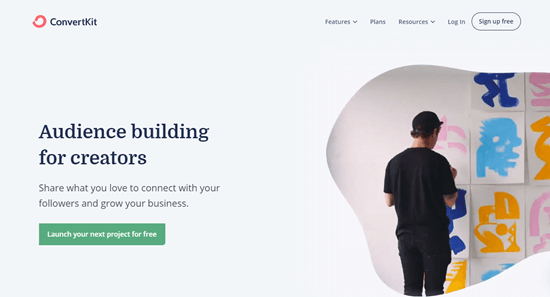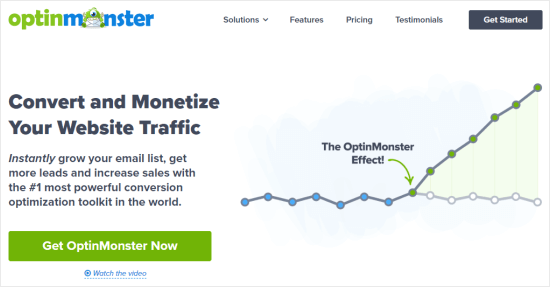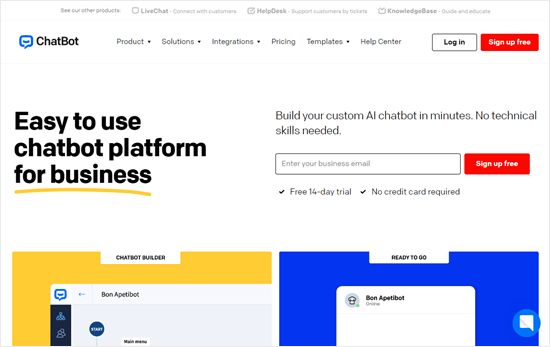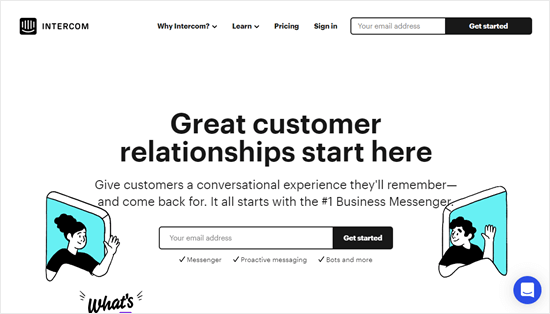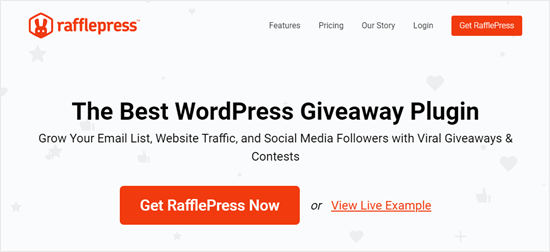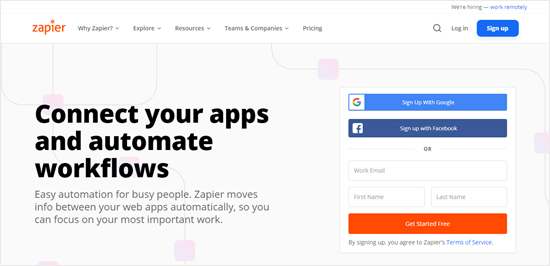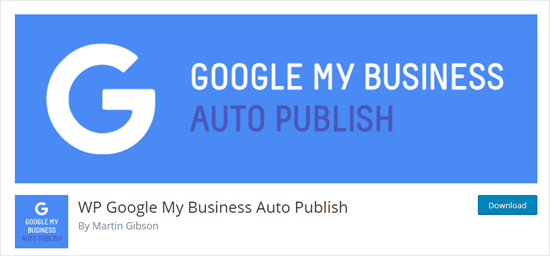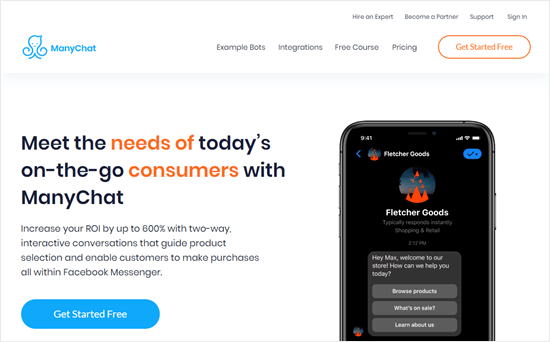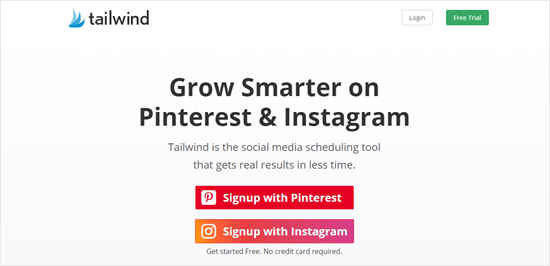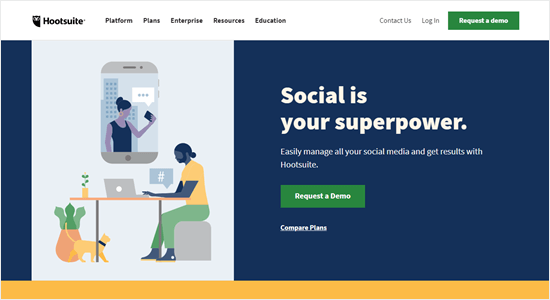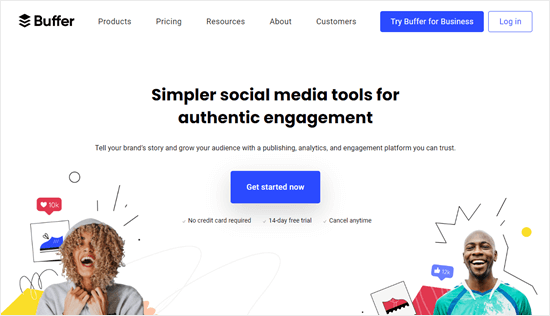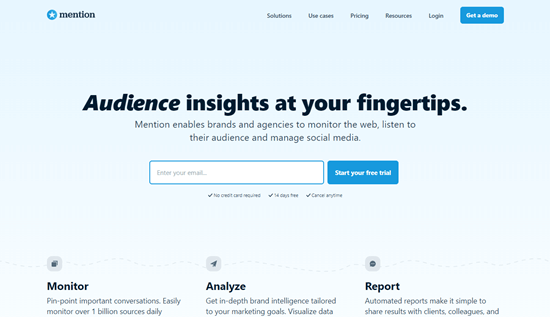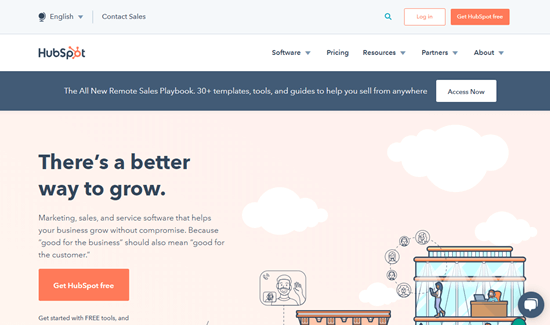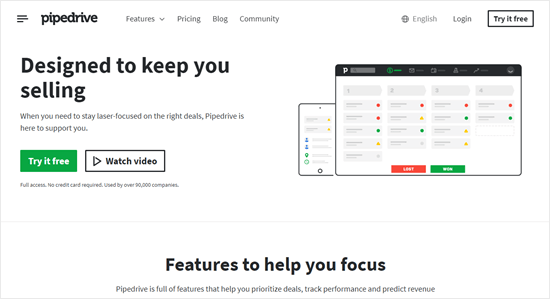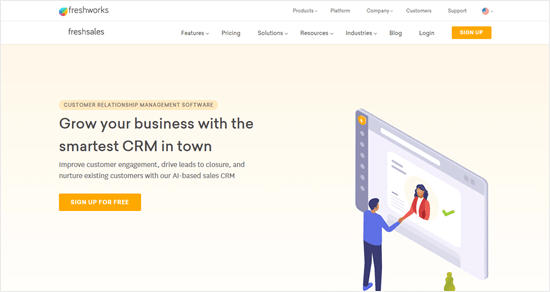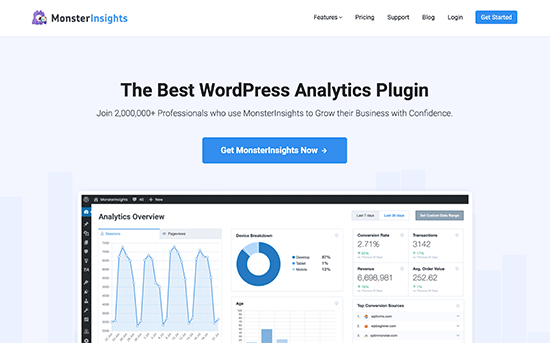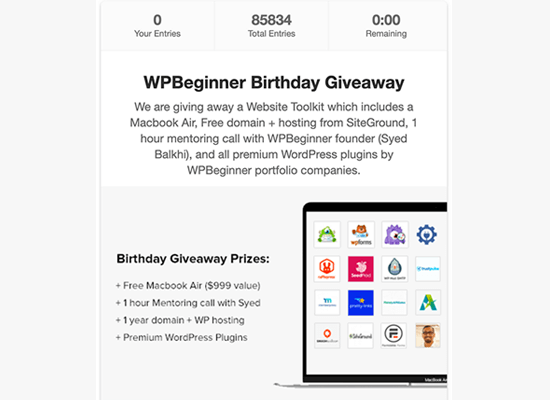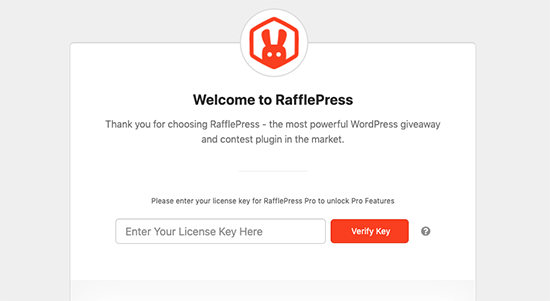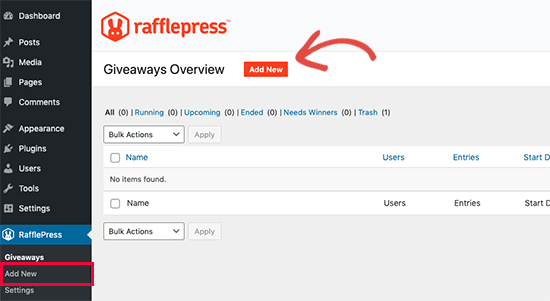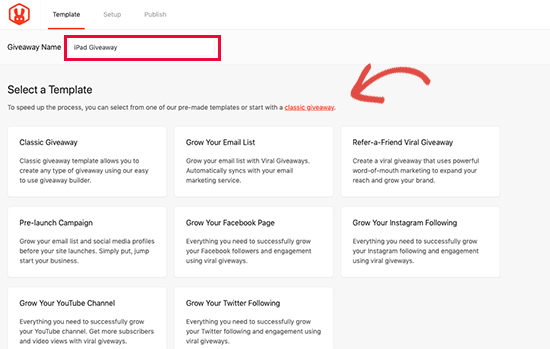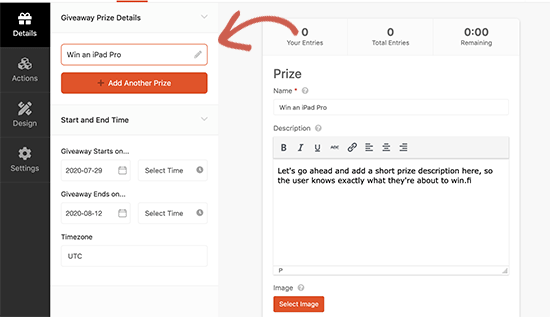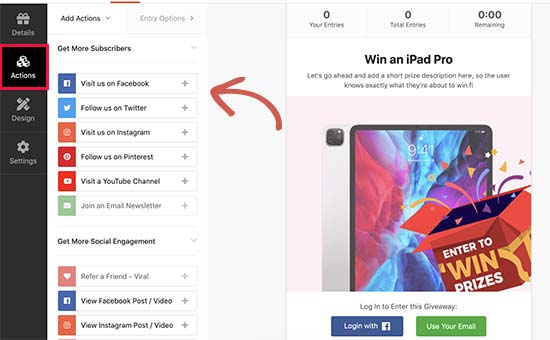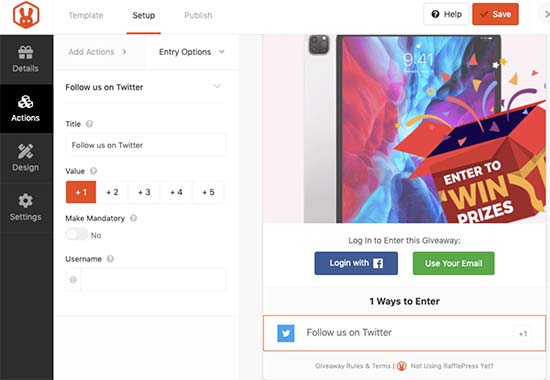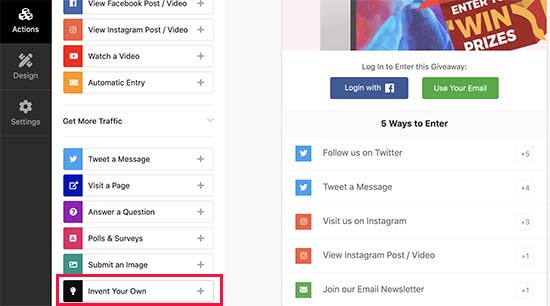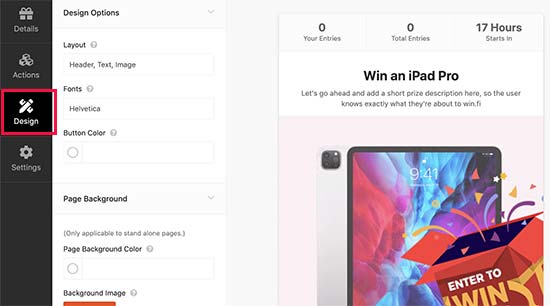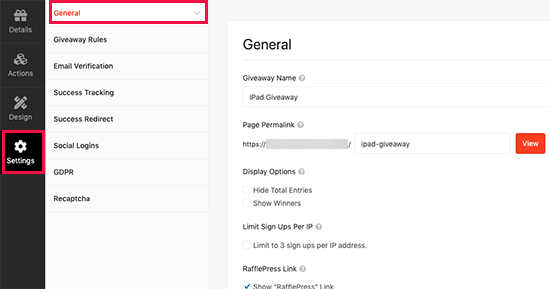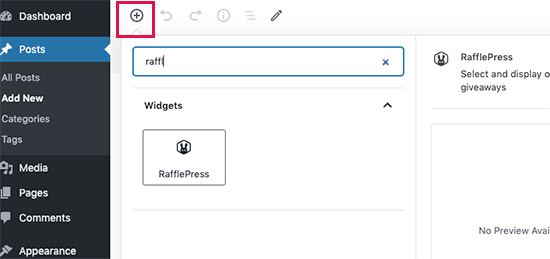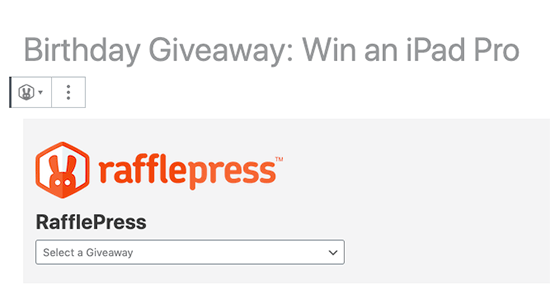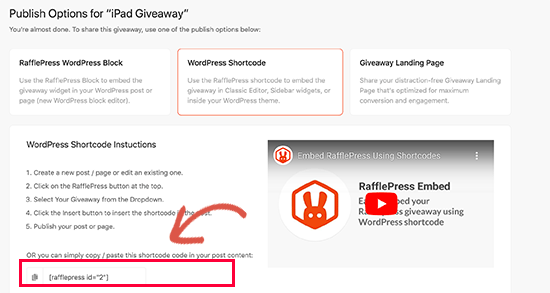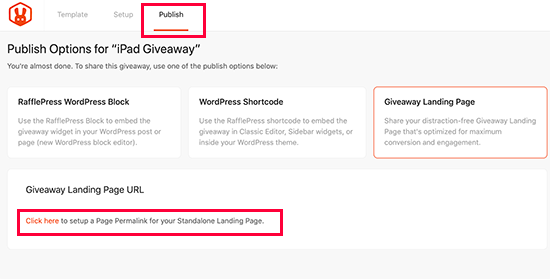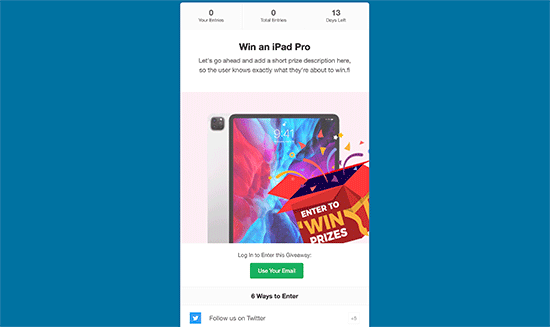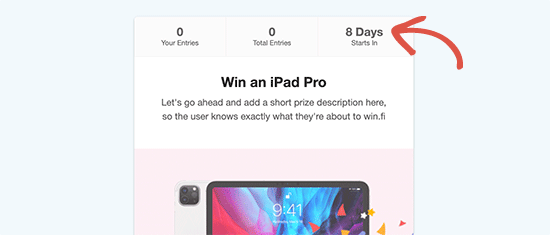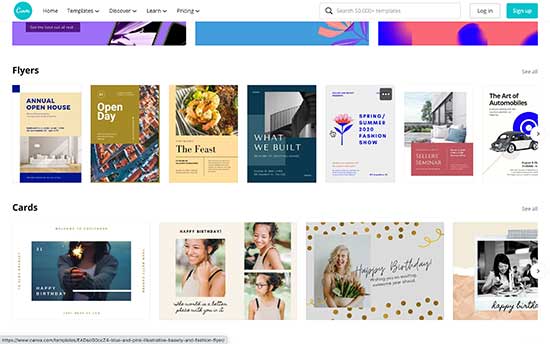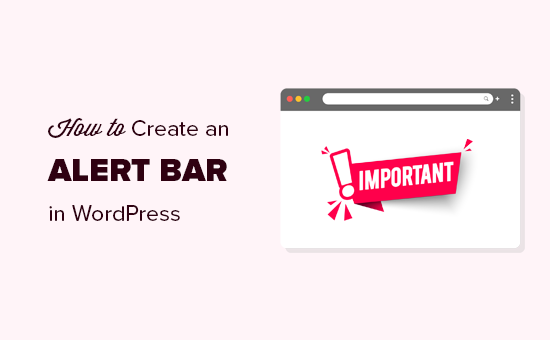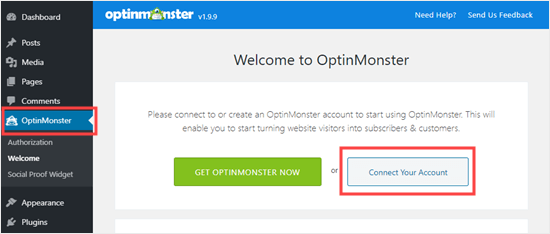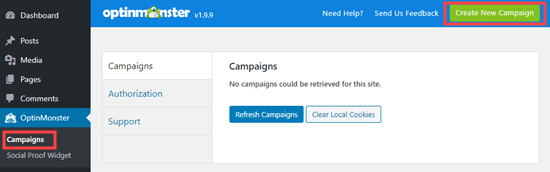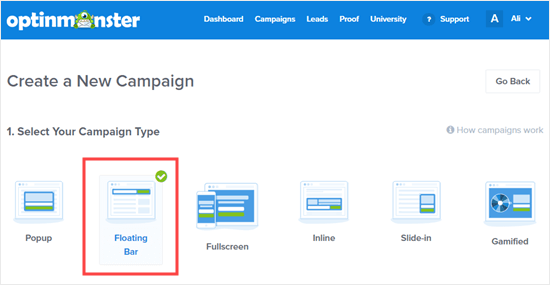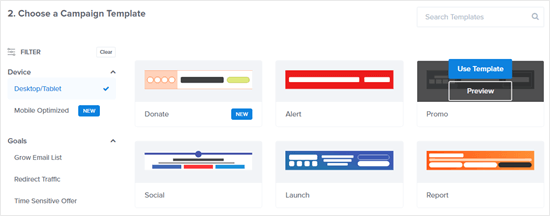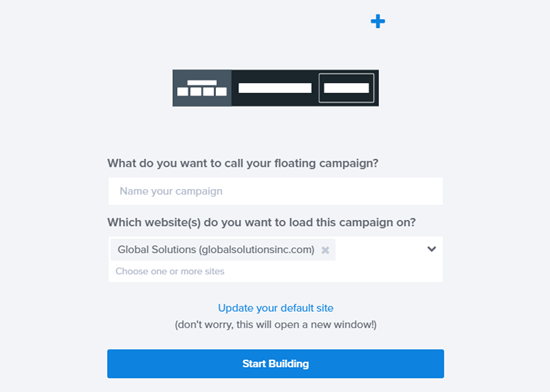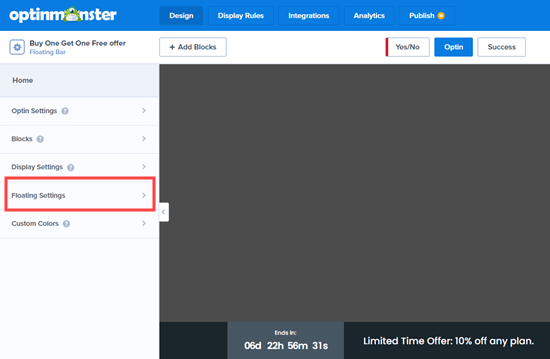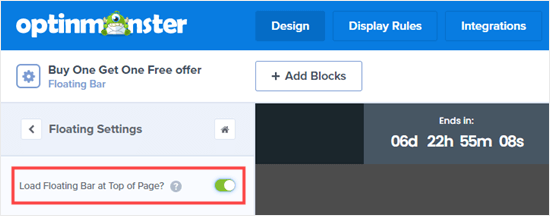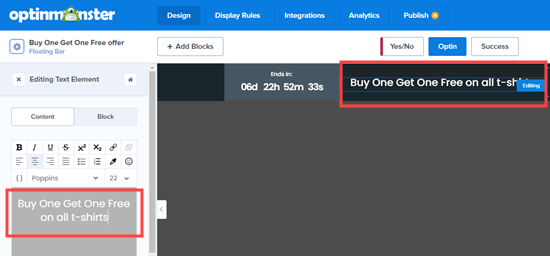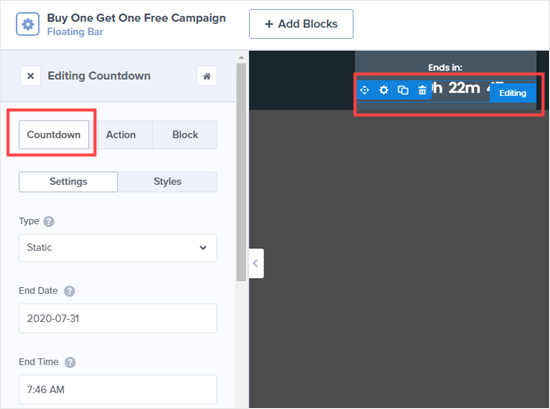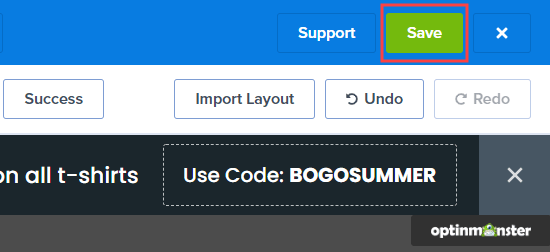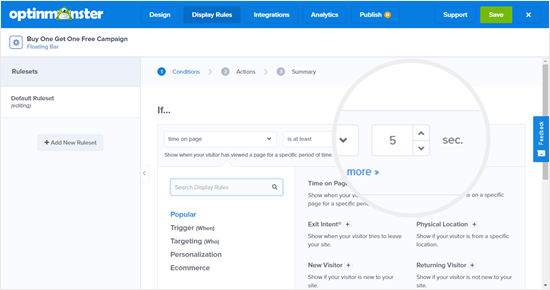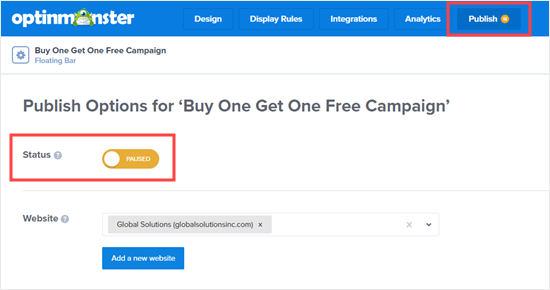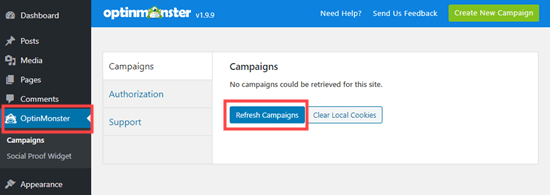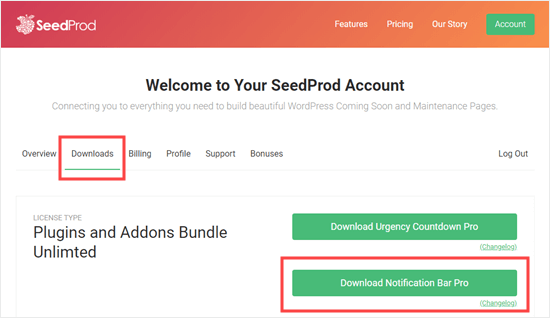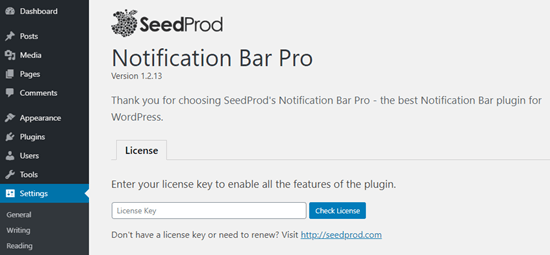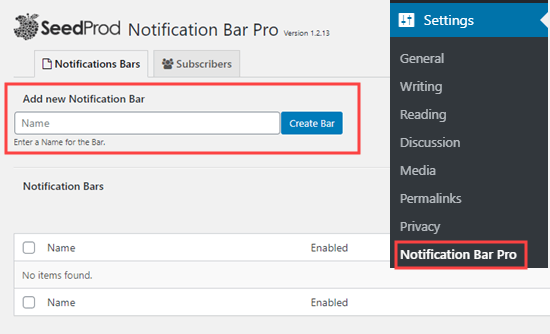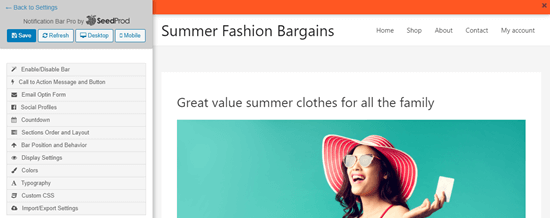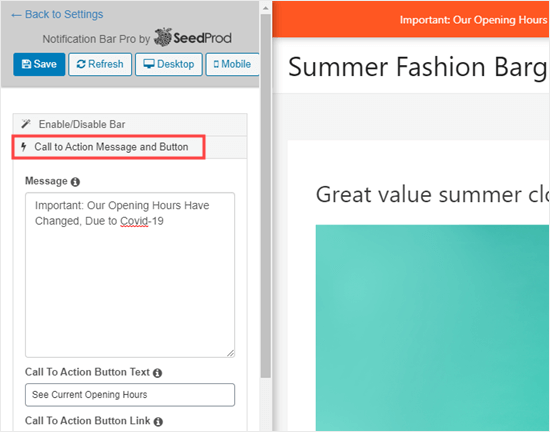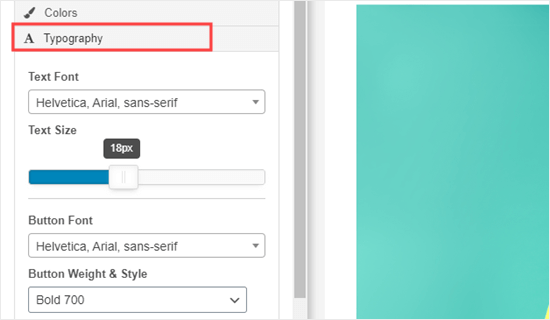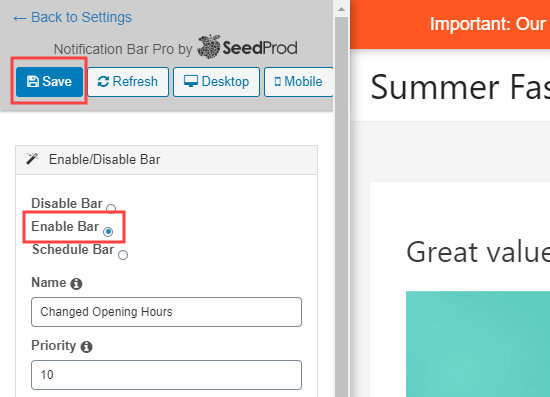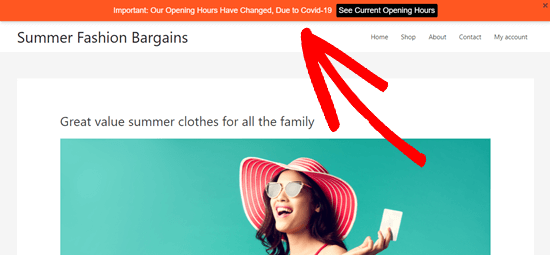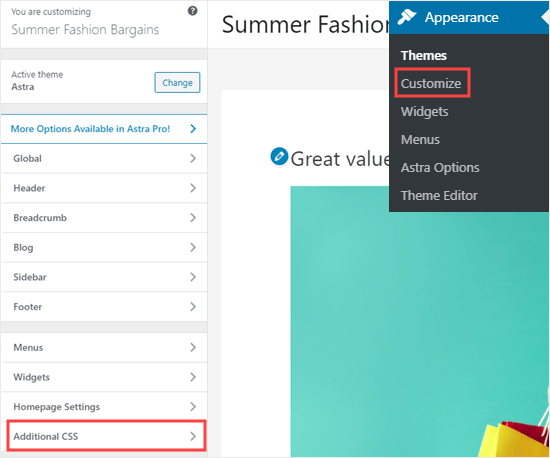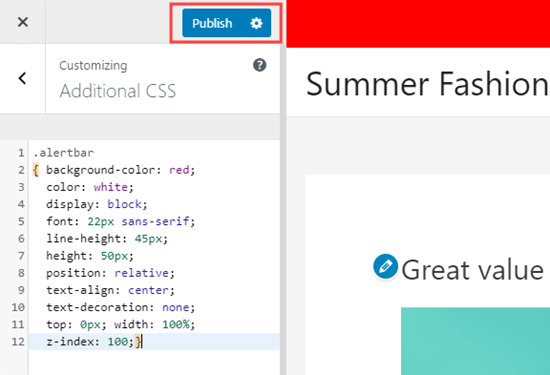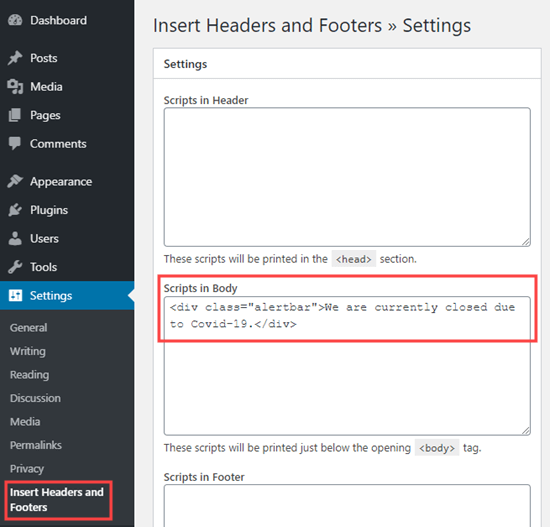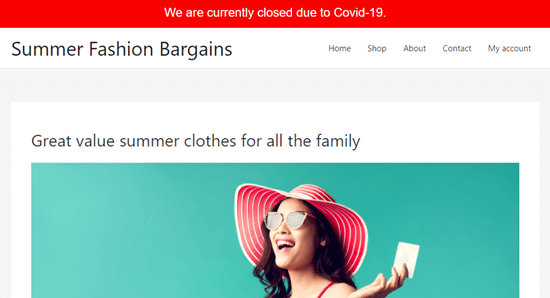Are you looking for the best marketing automation tools for your small business?
Whether it’s email marketing, content marketing, social media, or sales, there are now marketing automation tools available that can help you get better results, faster.
In this article, we will share the best marketing automation tools for your small business, so you can grow your business, reach more customers, and save time.
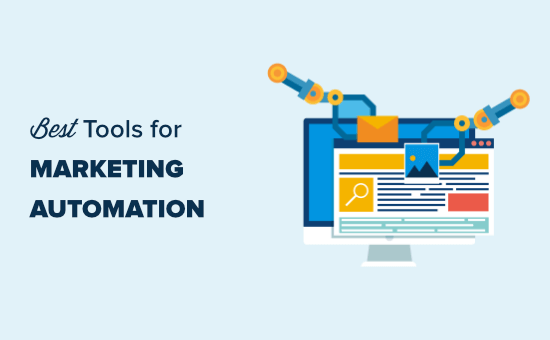
Why Your Small Business Needs Marketing Automation Tools
Marketing automation helps make your workflow more efficient, so you can grow your business faster and smarter.
Basically, you can create specific content or process, and then the tool keeps working for you without you needing to do anything.
For instance, you might set up an email autoresponder series, create a smart chatbot for your site, or set up a sales CRM that organizes your leads for you.
To help you find the best marketing automation tools, we have organized them in the following categories (simply click on the link to jump to specific sections):
- Email Marketing Automation
- Onsite Marketing Automation
- Content Marketing Automation
- Social Media Marketing Automation
- Sales Automation (CRM)
Best Email Marketing Automation Tools
Even if you have an email newsletter, you may not be taking advantage of all the automation tools available.
These tools let you set up autoresponders to market consistently to every new prospect who joins your list.
1. Constant Contact
Constant Contact is the best email marketing service for small businesses. You can use it to set up a sequence of emails that will go out automatically to new subscribers. You can even send messages based on what actions your subscribers take, or don’t take.
It’s easy to create emails using Constant Contact’s simple drag and drop interface. There’s a 60 day free trial of Constant Contact available, letting you try out this tool before committing to a payment plan.
The Constant Contact support team is available through live chat, phone, and email.
Price:
Constant Contact’s ‘Email’ plan costs from $20/month. This only has basic automation features. For the advanced automation features, get the ‘Email Plus’ plan, which starts at $45/month.
2. Sendinblue
Sendinblue is one of the best WordPress email newsletter plugins. It’s also a great tool for SMS marketing. There’s a range of templates to create your emails.
Sendinblue lets you build custom workflows that send out emails automatically. You can even use your contact’s behavior on your website to trigger emails. For instance, you could send an automated email if a customer adds an item to their basket but fails to check out.
Price:
Sendinblue offers a completely free account for up to 300 emails per day. You get unlimited contacts. If you want to send more emails than that, paid plans start at $25/month.
3. Drip
Drip is a powerful email marketing platform, with great WooCommerce integration. It’s an especially good option if you run an eCommerce website. It has intelligent marketing automation tools and smart email segmenting.
Drip also provides plenty of support, through live chat as well as with webinars, detailed online courses, and excellent documentation. It isn’t the cheapest option, but it’s well worth the money if you want to maximize your marketing efforts.
Price:
Drip offers a 14-day free trial. After that, their plans start from $19/month, but that only gives you 500 subscribers. For $39/month, you can have up to 2,500 subscribers.
4. ConvertKit
ConvertKit is an easy-to-use and robust email marketing platform. It has some great features for creators and bloggers, but it’s also a popular option for small businesses.
ConvertKit makes it easy to segment your contacts in leads and existing customers, you can then send different emails to each. It has a simple email builder to create emails that will look great on all devices. You can even create clickable CTA buttons and track conversions when users click on them.
Price:
ConvertKit costs from $25/month (paid annually) for up to 1,000 subscribers. This includes all their features, such as automated funnels and email sequences. There’s a 14-day free trial, which doesn’t need a credit card.
5. OptinMonster
OptinMonster is the best conversion optimization software on the market. It allows you to easily convert website visitors into subscribers and customers.
It comes with easy to integrate lightbox popups, slide-ins forms, welcome mats, coupon wheels, and more.
OptinMonster works with all popular email marketing services and helps you quickly get more subscribers for your email list.
It is packed with many features that help you automatically target users and show them personalized campaigns. For instance, you can show targetted messages for different pages on your site. You can also show campaigns based on user activity and geographic location.
Price:
OptinMonster costs from $9/month (billed annually). However, you will get 10% off if you use our OptinMonster coupon.
Onsite Marketing Automation (WordPress)
Onsite marketing automation tools are ones that you use directly on your website. They let you market to your website visitors automatically and effectively.
6. ChatBot
ChatBot is a smart automated bot that can engage with users in a similar way to a live chat agent. It’s like having a virtual assistant for your website who’s available 24/7 and can answer instantly.
You can use ChatBot to take bookings, schedule calls, or even to sell products directly from the chat window. It integrates seamlessly with LiveChat. This means a live agent can jump into the conversation if the user needs a little extra help.
Price:
ChatBot costs from $50/month, which gives you up to 1000 chats. There’s also a 14 day free trial.
7. OptinMonster (OnSite Retargeting)
OptinMonster‘s OnSite Retargeting® feature helps you make the most of your advertising budget. It lets you customize your promotions for visitors who are returning to your site. That way, you will not be showing them the exact same campaigns they’ve already seen.
You can use the OnSite Retargeting® in conjunction with OptinMonster’s other features. These include powerful display rules that let you easily target people based on the page(s) they’re viewing, what device they’re using, how they have interacted with your website in the past, new vs returning visitors, and much more.
Price:
You will need OptinMonster’s ‘Growth’ plan ($49/month, billed annually) to use the OnSite Retargeting® feature. You can get 10% off by using our OptinMonster coupon.
8. Intercom
Intercom is often seen as a live chat tool, but it does much more than that. It lets you use chatbots and integrate your chats with other elements of your marketing workflow too.
Intercom lets you send automated in-app messages that go far beyond just text. You can use images, videos, emojis, and even apps to help with your marketing. It’s easy to choose from lots of different message styles, without needing to get a developer involved.
Intercom also has several optional add-ons available. These include product tours, advanced lead generation, and advanced customer engagement.
Price:
Intercom costs starts from $39/month. The optional add-ons are priced separately. The cost will grow as you get more subscribers, and it can easily go into thousands per month.
9. Smash Balloon
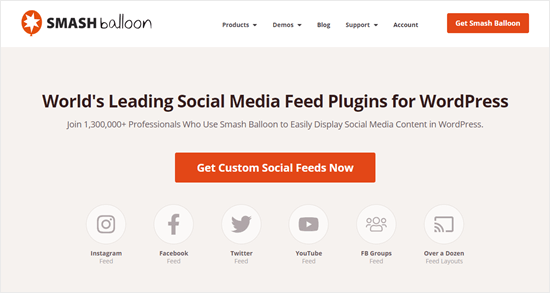
Smash Balloon offers 4 different WordPress plugins that let you add social feeds to your website. These cover Facebook, Instagram, Twitter, and YouTube. They are a great way to make the most of the time you spend on social media. You can automatically include posts from your account – or even posts with a specific hashtag, where applicable.
You can customize your social feeds in multiple ways. For instance, you could create a shoppable Instagram feed so clickable Instagram photos of your products are automatically added to your site.
Price:
Smash Balloon’s plugins are available both separately and as a bundle. The best value option is the ‘All Access Bundle’ at $299/year. This gives you all 4 plugins plus priority support.
If you just want one plugin, they’re each priced from $49/year.
10. RafflePress
RafflePress is the best WordPress contest and giveaway plugin which allows you to incentivize user interactions on your site.
These might include visiting a page on your site, taking part in a poll or survey, watching a video, and more. You can even create your own actions, such as prompting readers to leave a comment.
By creating a competition for your readers, you can dramatically increase how engaged they are with your content. You are also able to set actions that prompt readers to share your content on social media.
Price:
RafflePress costs from $49/year.
Content Marketing
Is creating content taking up a lot of your time? Here are some great tools to help you get more from your content.
11. Outbrain
Outbrain lets you showcase your content on popular online publications. They have partnerships with sites including CNN, US Weekly, MSN, the Wall Street Journal, The Guardian, BuzzFeed, and many more.
Instead of republishing your full articles on those publications, readers will see a thumbnail, title, and the name of your brand. This will link directly to your own website.
Price:
Outbrain charges a CPC (cost-per-click) rate. You get charged for the number of clicks your content receives. You can set a budget cap for each campaign.
12. Zapier
Zapier is a tool that lets you connect other apps together, with a huge range available. It’s a great way to move content from one place to another. For instance, you could set up a ‘Zap’ to automatically create a new story in Medium whenever you publish a new post in WordPress.
You can also automate lots of other tasks, like sharing new content on social media, adding new leads to a spreadsheet or database, or creating a Trello card when a new WooCommerce order comes in.
Price:
Zapier has a free plan that gives you up to 5 Zaps and 100 tasks/month. Paid plans start from $19.99/month (billed annually).
13. Google My Business Auto Publish
Google My Business Auto Publish is a simple but very useful WordPress plugin. It lets you automatically publish content to your ‘My Business’ Google account. This means your posts will instantly appear on your Google business profile.
You can publish posts or pages and even set up a default share message to save time. If you don’t want to publish a particular post, you can simply check a box or set the plugin to not automatically publish new posts.
Price:
Google My Business Auto Publish is free.
Social Media Marketing Automation
Social media marketing can be incredibly powerful but it can also take up a lot of time. You need automated systems in place to ensure you make the most of these opportunities and track what’s most effective.
14. ManyChat
ManyChat lets you send automated Facebook messages so that customers can purchase directly from Facebook Messenger. The bot can help customers select a suitable product and take payment within Messenger itself.
You can even use the conversations and customer’s responses to tailor which products are recommended. ManyChat can send a customer a coupon to prompt them to buy. It also integrates with popular payment gateways like PayPal and Stripe, and can be used with over 2,000 apps by connecting with Zapier.
Price:
ManyChat has a free plan which offers basic features. Their Pro plan starts from $10/month, for up to 500 subscribers.
15. Tailwind
Tailwind has Pinterest and Instagram scheduling tools that let you schedule posts ahead of time. It will give you hashtag suggestions for Instagram. With Pinterest, you can schedule 10 pins with a single click. You can use Tailwind’s analytic tools to see what’s working and to schedule your content at the best times to get more engagement.
Tailwind also offers Power-up features that let you do even more with your social media accounts. The SmartLoop Power-up lets you reshare pins, including resharing seasonal content at the right time.
Price:
Tailwind has a free trial (no credit card required). After that, it’s $9.99/month for each social media profile. You need to pay for Pinterest and Instagram separately. PowerUps cost from $4.99/month for each social media profile.
16. HootSuite
HootSuite is a popular social media management platform that lets you bring together all your social content in one app. You can automatically schedule posts ahead of time, monitor public channels and private messages, and much more.
If your small business has a social media team, then HootSuite is really helpful as it gives you robust team management and permissions. You can use HootSuite’s analytics to get detailed reports about how your posts are performing across different networks, too.
Price:
HootSuite has a limited free plan that covers 3 social profiles and 1 user. Paid plans start from $29/month. There’s a 30 day free trial of the ‘Professional’ and ‘Team’ plans (credit card required).
17. AgoraPulse
AgoraPulse is a social media management tool. It gives you lots of flexible scheduling options to queue up social media posts ahead of time. You can also reschedule and even bulk upload your posts. There’s a social inbox within the tool that lets you manage all your mentions, ad comments, and other important messages.
With AgoraPulse, you get unlimited reports that let you figure out the ROI of your social media efforts. It’s easy to assign draft posts, comments, and messages to different teammates. There’s also a built-in CRM where you can label and group your audience into segments. AgoraPulse also lets you add internal notes to each user and view their conversation history, too.
Price:
AgoraPulse costs from $79/month (paid annually). There’s a 28 day free trial available, with no credit card required.
18. Buffer
Buffer is a long-running social media scheduling tool. It lets you schedule content ahead of time for multiple different social networks, including Instagram, Facebook, Twitter, LinkedIn, and Pinterest.
You can also use Buffer to plan and organize hashtags for Instagram, to measure the performance of your content, and more. Buffer offers both ‘Publish’ and ‘Analyze’ tools (billed separately). If you have a social media team, you can assign different access and permissions to different people.
Price:
Buffer costs from $12/month (billed annually), with a 14 day free trial available. There’s also a basic free plan, which gives you 3 social accounts and 10 scheduled posts at a time.
19. Mention
Mention has a ‘listen’ feature that lets you monitor social media, plus review sites, blogs, and the whole of the web. That way, you don’t need to spend a lot of time monitoring social media for mentions of your brand.
You can even monitor what’s being said about your competition. Mention can also provide you with audience insights about your key topics. It’s easy to use it to organize and schedule multi-channel social media content.
Price:
Mention offers a free plan that lets you create a single alert. Their paid plans cost from $25/month (billed annually).
Sales Automation (CRM)
Is your sales team closing as many deals as you’d like? Or are little details getting missed despite lots of the team’s time being spent on admin? There are many powerful sales automation tools out there to help keep track of everything.
20. HubSpot
HubSpot offers a suite of all-in-one marketing software. This includes the HubSpot CRM (customer relationship management) tool that allows you to organize your content and view your entire sales funnel in a straightforward visual dashboard. You can sort your contacts based on deals won or lost, appointments, specific time periods, and more.
You can use the HubSpot CRM to schedule automated emails, for live chat, and much more. HubSpot also lets you include chatbots to automate your live chat marketing. It’s possible to integrate HubSpot with many other popular services, such as the business phone service RingCentral.
Price:
You can use HubSpot CRM or a basic HubSpot plan for free. To get the most out of HubSpot, you will want to use all their tools. Their paid plans start from $33.60/month (billed annually).
If your business is a startup, you may be eligible for the ‘HubSpot for Startups’ program, which gives you up to 90% off.
21. Pipedrive
Pipedrive is a sales CRM that helps you to manage leads, prioritize deals, track communication, and much more. You can automate repetitive tasks using both Pipedrive’s features and app integrations. It integrates with lots of tools, including Chatbot and LiveChat.
Pipedrive also gives you activity reminders to help you keep on top of work, automatically syncs your activities with Google Calendar, and can even automatically create follow-up tasks for you. With the reporting tools, you will see the conversion rates of your deals and can work out which activities are leading to the best conversion rate.
Price:
Pipedrive costs from $12.50/month (billed annually). There’s a a 14 day free trial, which doesn’t require credit card details.
22. Freshsales
Freshsales is another great CRM with a sales-oriented approach. It uses AI-powered lead scoring, which lets you automatically prioritize leads based on which ones are more likely to convert. Plus, Freshsales will automatically include extra details on your leads, contacts, and accounts based on social and publicly listed information, so there’s no need to put this in manually.
Freshsales lets you create smart email campaigns based on your leads’ activities. You can also automate follow-up activities and create workflows to improve productivity in your team. You can even use Freshsales to automatically detect how users interact with your website and product, through activity tracking.
Price:
Freshsales costs from $12/month, billed annually. There’s a a 21 day free trial, too (no credit card required). There’s also a free plan but this doesn’t offer many features.
23. MonsterInsights
MonsterInsights is the best Google Analytics plugin for WordPress. It helps you understand where your users are coming from and what they do on your website.
To use any marketing automation tool effectively, you’ll need easy to understand reports that tell you exactly what’s working for your business and what’s not.
MonsterInsights helps you track user activity on your website. It comes with WooCommerce conversion tracking, form submissions, outbound link tracking, and user tracking.
Basically, you get a clear picture of what’s happening on your site and what you can do to bring in more sales and conversions. For more details see our ultimate guide on conversion tracking in WordPress.
We hope this article helped you learn about the best marketing automation tools for small businesses. You might also like our articles on the best phone services for small businesses and the best live chat software for small businesses.
If you liked this article, then please subscribe to our YouTube Channel for WordPress video tutorials. You can also find us on Twitter and Facebook.
The post 23 Best Marketing Automation Tools for Small Businesses appeared first on WPBeginner.
from WPBeginner https://ift.tt/30gxaSm
More links is https://mwktutor.com