Several of our readers have asked how to convert old WordPress post content into the new Gutenberg (block) format in WordPress.
After you update to any version above WordPress 5.0, your older post and page content will show up inside a Classic block in the new WordPress content editor.
To convert the content into individual blocks, you would need to edit each post and page separately. If you have dozens or hundreds of posts, then this can take a lot of time. Thankfully, there’s a bulk convert option.
In this article, we will show you how to bulk convert classic blocks to individual Gutenberg blocks in WordPress.
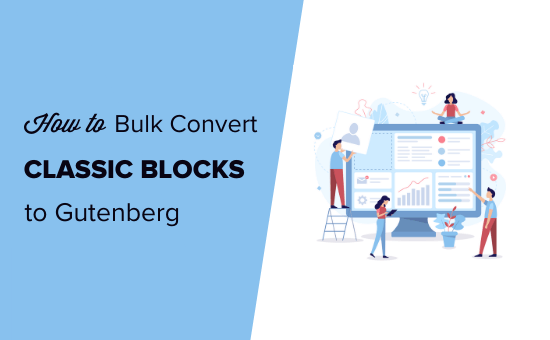
Understanding the “Classic” Block
If you installed WordPress before version 5.0 came out, the posts and pages you created used the old or Classic editor.
When you upgrade WordPress to version 5.0 or later, all your old posts and pages still need to be editable. This means that WordPress automatically places the content for those posts and pages inside a single “Classic” block:
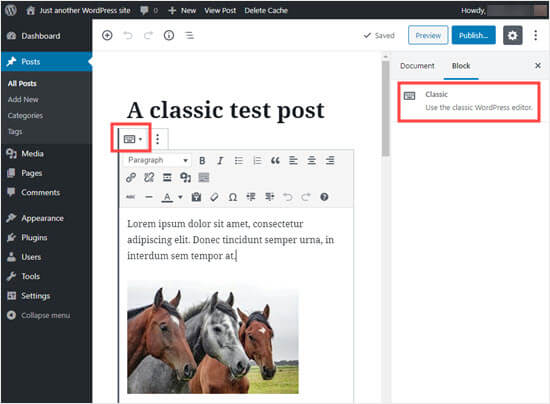
This makes sure that your old posts and pages are still editable, and they look the same on the front-end of your website even if you don’t convert the content into individual blocks.
However, if you want you can convert them from a single classic block into the new multi-block format used by the WordPress block editor.
The Classic block contains all the post content, such as images, embeds, text, and more. You can go to any of the old posts on your site to see how the Classic block looks.
If you select the block by clicking on it, you can see the block type. This appears just above the block in the top left-hand corner and also in the Block settings on the right-hand side.
You can edit the content in the Classic block. Most users, though, will want to update their old posts to the new block format for ease of editing.
We covered this process in detail in our article on how to update your old WordPress posts with the Gutenberg block editor, but let’s quickly recap.
To convert an individual Classic block into new Gutenberg blocks, you can click the ‘More Options’ button (three dots in a vertical line), and then click ‘Convert to Blocks’.

Your post will then be converted into separate blocks. As you can see, the text and images have been separated here. The text is in the new ‘Paragraph’ block.
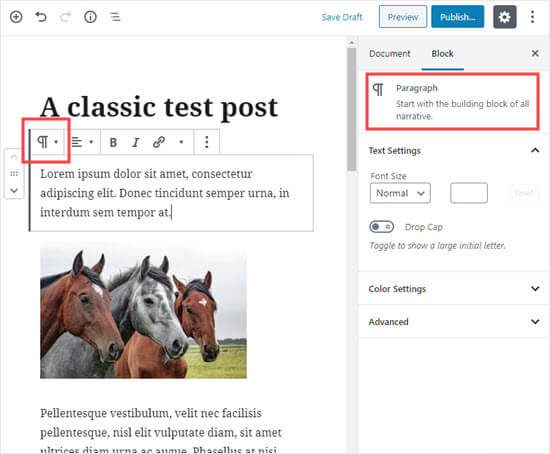
This process is quick and straightforward for a single post. However, WordPress doesn’t have a built-in way to do it automatically for every post.
If you want to switch a lot of posts to the new Gutenberg block format at once, then you’ll need a bulk converter plugin.
Bulk Convert Classic Block into Gutenberg Blocks
First, you need to install and activate the Bulk Block Converter plugin. For more details, see our step by step guide on how to install a WordPress plugin.
Upon activation, go to Tools » Block Conversion in your WordPress dashboard. You’ll see the following screen:
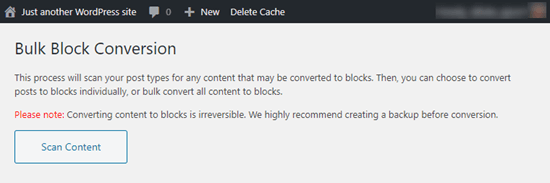
Tip: Make sure you create a complete WordPress backup of your site before using the bulk block converter. You cannot undo the conversion once it’s taken place.
To start, click the ‘Scan Content’ button and the converter will find all your content that’s ready for conversion.
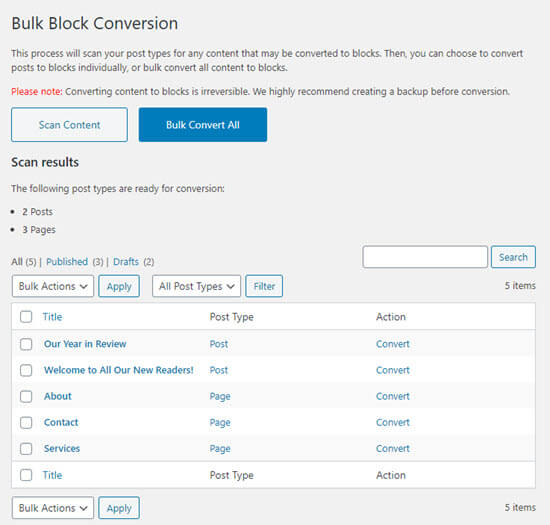
Note: Posts that use a mix of Classic blocks and other blocks won’t be picked up by the converter.
If you want to convert all the content on your site at once, simply click the large ‘Bulk Convert All’ button at the top of the screen.

You’ll see a warning like this. Go ahead and click ‘OK’ to continue.
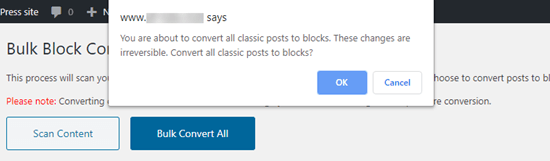
If you don’t want to convert everything at once, that’s fine too. You can filter the list by ‘Post Type’ (posts or pages). You can also switch to the ‘Published’ or ‘Drafts’ lists to see only that set of posts.
You can select everything on your list by clicking the checkbox to the left of ‘Title’. We’ll filter our list to show pages, not posts, and then select all of them:
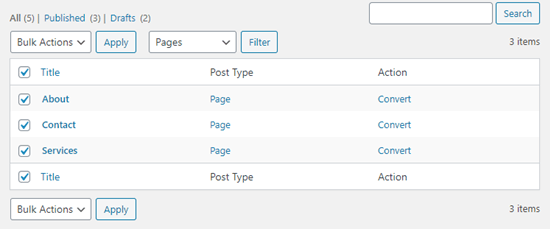
You can even select individual posts and pages by clicking on the checkbox to the left of their title.
Note that if you use this method, you won’t see the warning before the conversion takes place. Once each piece of content is converted, you’ll see ‘Converted’ listed next to it in the table.
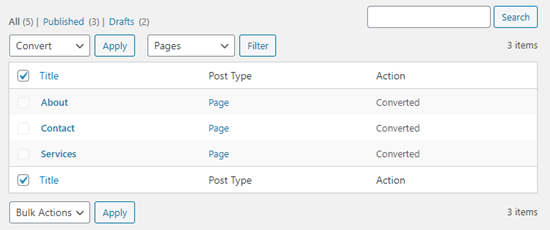
Important Tip About Shortcodes
One snag you might run into is that the Bulk Block Conversion tool doesn’t convert shortcodes. It’ll create a shortcode block for you, but you’ll need to put the shortcode itself back in manually.
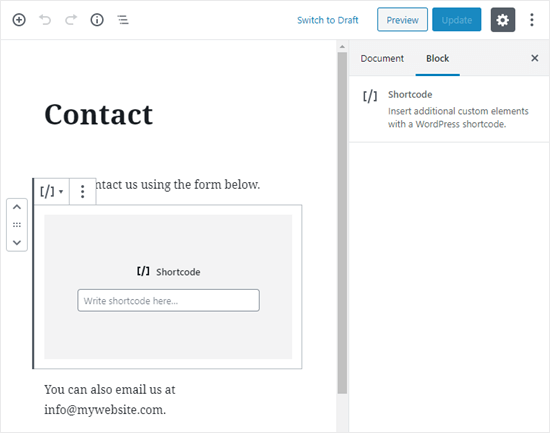
If you’re using shortcodes, then make sure you note them down before running the bulk converter. Otherwise, it could take a while to figure out which shortcodes you need to put back and where to place them.
We hope this article helped you learn how to bulk convert classic blocks to Gutenberg in WordPress. You may also want to see our comparison of the best WordPress drag & drop page builders and the best WordPress contact form plugins.
If you liked this article, then please subscribe to our YouTube Channel for WordPress video tutorials. You can also find us on Twitter and Facebook.
The post How to Bulk Convert Classic Blocks to Gutenberg in WordPress appeared first on WPBeginner.
from WPBeginner https://ift.tt/2TFYLZL
More links is https://mwktutor.com
No comments:
Post a Comment