Are you looking for a way to display featured comments on your WordPress website and hide other comments?
Featuring comments that are encouraging and exciting at the top of the WordPress comments section can increase user engagement. You can also easily discourage offensive or irrelevant comments by burying them.
In this article, we will show you how to easily set up featured comments in WordPress.
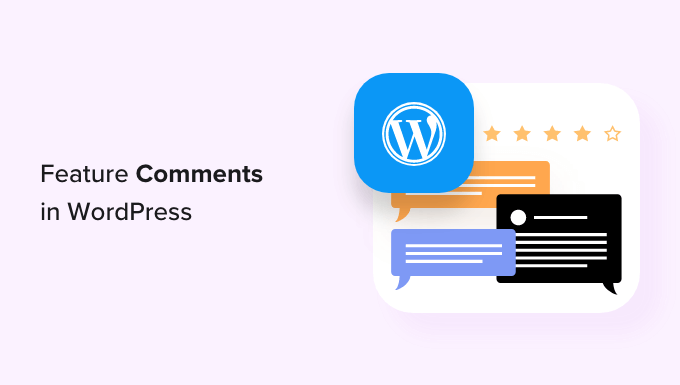
Why Feature/Bury Comments in WordPress?
WordPress comments are an excellent way to increase user engagement on your website.
However, fostering a large community can be a challenge as your WordPress blog grows.
You want to make sure that you are rewarding users who are adding the most value to the discussion while at the same time politely discouraging other users from leaving unhelpful comments.
For instance, a user may have posted a self-promotional comment that contains a link to their blog. Or multiple users might have posted comments that do not add value to the discussion.
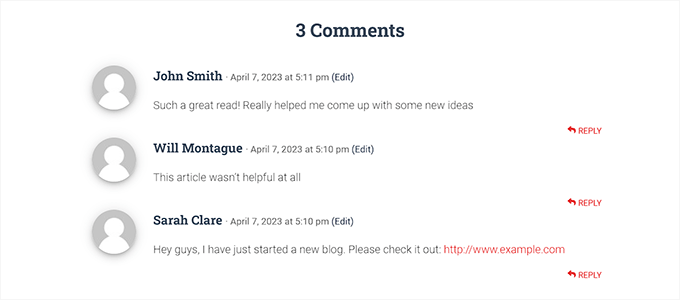
To improve comments quality on your website, you can feature the comments that add value to the topic at the top of the discussion and bury irrelevant comments at the bottom.
You can also add an upvote/downvote feature to your comments section, similar to popular social media platforms like YouTube, to increase user engagement.
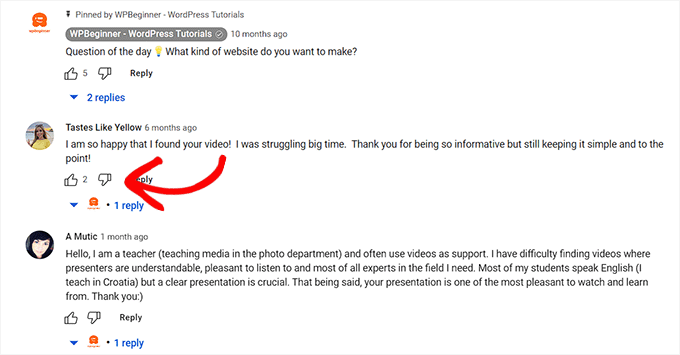
That being said, let’s see how you can easily feature/bury comments in WordPress.
Method 1: Feature/Bury Comments Using the Thrive Comments Plugin (Recommended)
In this method, we will show how to bury/feature comments using the Thrive Comments plugin.
It is the best WordPress comments plugin on the market that helps you build an engaged and interactive community on your WordPress website. It also enables you to feature/bury comments in your discussion section.
To get started, you will need to visit the Thrive Comments website and sign up for an account. Then, head to your member dashboard.
From here, go ahead and click on the ‘Download and install the Thrive Product Manager plugin’ link.

Next, you have to visit your WordPress website dashboard to install and activate the Thrive Product Manager plugin. For more instructions, please see our beginner’s guide on how to install a WordPress plugin.
Upon activation, head over to the Product Manager tab from the WordPress admin dashboard. From here, simply click on the ‘Log into my account’ button.

After entering your login credentials, you will be able to see your Thrive Product Manager Dashboard.
Now, you can choose which products you want to install and license on your site. Simply click on the ‘Thrive Comments’ plugin and then click the ‘Install selected products’ button.

When the Thrive Comments plugin is ready to use, you will see a success message displayed on the screen.
To feature/bury comments, head over to the Comments » Thrive Comments Moderation page from the WordPress admin sidebar.
Once you are there, you will see a number of options under each comment. Simply hover your mouse over the ‘More’ option to open a dropdown menu.
From here, you can select the ‘Feature’ option to feature a comment at the top of your feed.

By using the ‘Feature’ setting for some comments, the irrelevant comments will automatically get buried at the bottom of the discussion section.
You can also approve, edit, or trash a comment as needed.
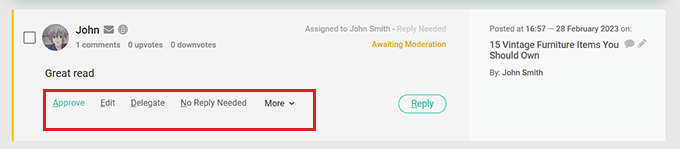
Now, visit your WordPress website to see the featured comments at the top of the discussion section.
You will also notice that all the featured comments have a badge in the top left corner to signify their importance.
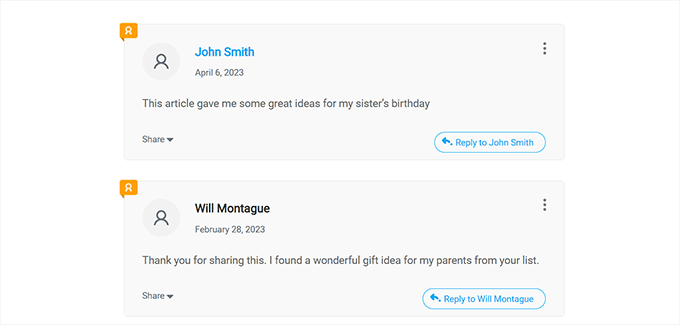
You can also add an upvote/downvote down feature to your comments sections using Thrive Comments. This way, users will be able to vote on comments to push them up or down the discussion section.
To do this, you will have to visit the Thrive Dashboard » Thrive Comments page from the WordPress admin sidebar.
Then, click on the ‘Voting and Badges’ tab to expand it. Next, you have to simply choose the ‘Up and down’ option under the ‘Comment Voting’ section.
After that, you can also toggle the ‘Users must be registered and logged in to vote’ switch to ‘On’ if you only want logged-in users to be able to vote on comments.
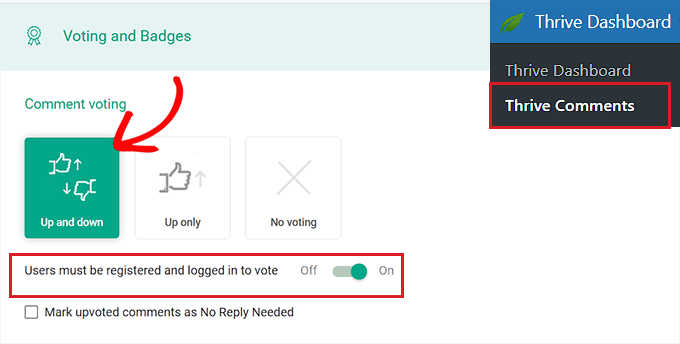
Once your changes are saved automatically, visit your website to check out the upvote/downvote system in action.
This is what it looked like on our demo website.
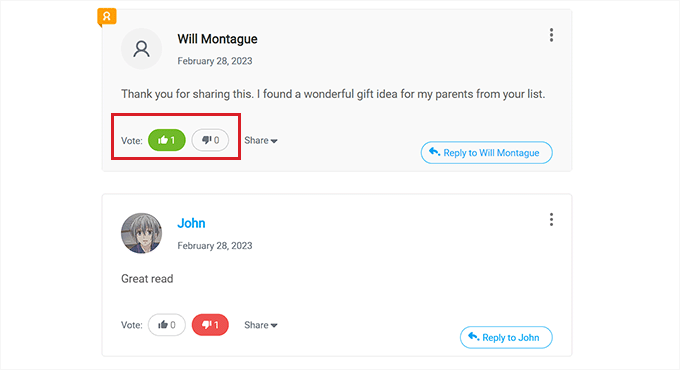
Method 2: Feature/Bury Comments Using the Comments-wpDiscuz Plugin (Free)
If you are looking for a free solution, then this method is for you.
First, you need to install and activate the Comments-wpDiscuz plugin. For more details, please see our step-by-step guide on how to install a WordPress plugin.
Note: With Comments-wpDiscuz, you can only feature or bury comments in your comments section using the upvote/downvote system. This means that users can upvote a comment that they feel adds to the discussion and downvote offensive or irrelevant comments.
Upon activation, visit the wpDiscuz » Settings page from the WordPress admin sidebar.
From here, go ahead and click on the ‘Comment Thread Features’ option.
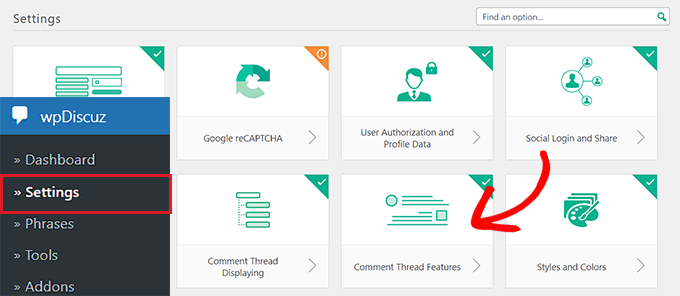
This will direct you to a new screen, where you have to scroll down to the ‘Comment Voting Buttons’ section. Once you are there, simply toggle the switch next to the ‘Show Voting Buttons’ option.
After that, you can also choose the icons that will represent the upvote/downvote feature for your comments using the ‘Voting Button Icon’ option.
Next, simply toggle the ‘Enable down vote button (dislike)’ switch.
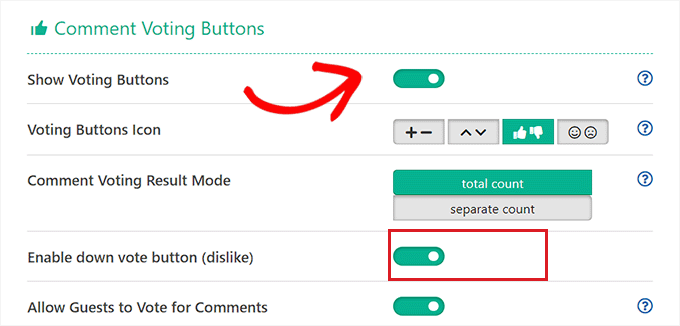
Finally, click on the ‘Save Changes’ button to store your settings.
Now, you can visit your WordPress website to check out the upvote/downvote system in action.
Here, you will see a dropdown menu at the top of the comments section. Users can now select the ‘Most Voted’ option from the dropdown menu to see the most-reacted comments on your website.
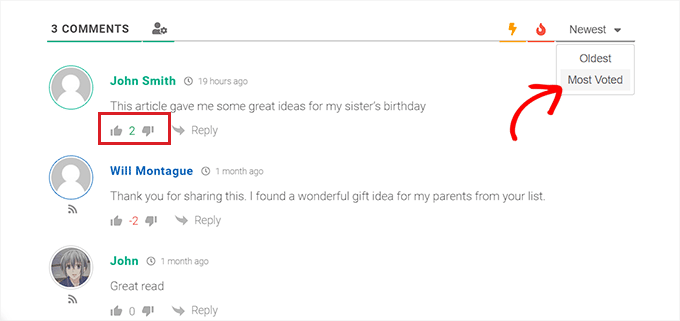
We hope this article helped you learn how to feature/bury comments in WordPress. You may also want to see our beginner’s guide on how to moderate comments in WordPress and our top picks for the best WordPress plugins to help grow your website.
If you liked this article, then please subscribe to our YouTube Channel for WordPress video tutorials. You can also find us on Twitter and Facebook.
The post How to Feature or Bury Comments in WordPress (2 Easy Ways) first appeared on WPBeginner.
from WPBeginner https://ift.tt/scT8DbY
More links is https://mwktutor.com
No comments:
Post a Comment