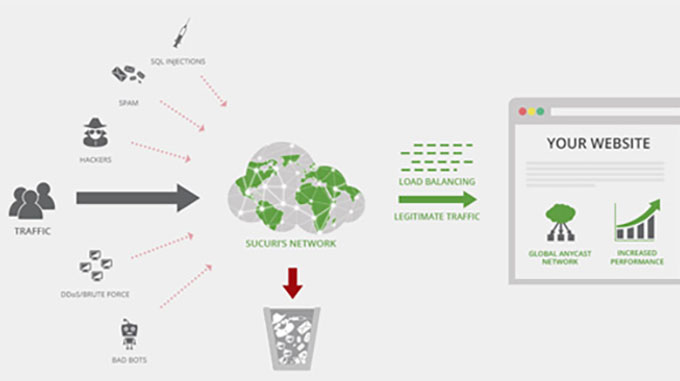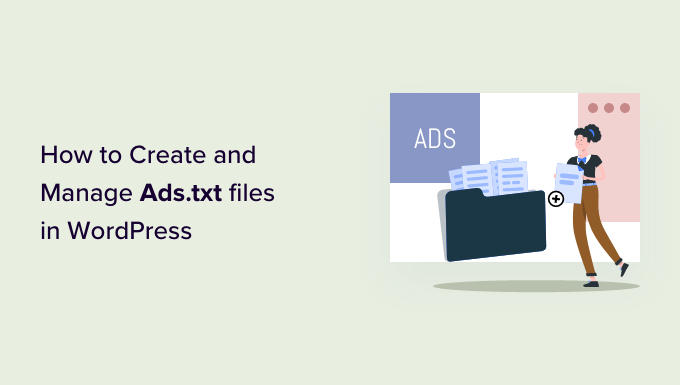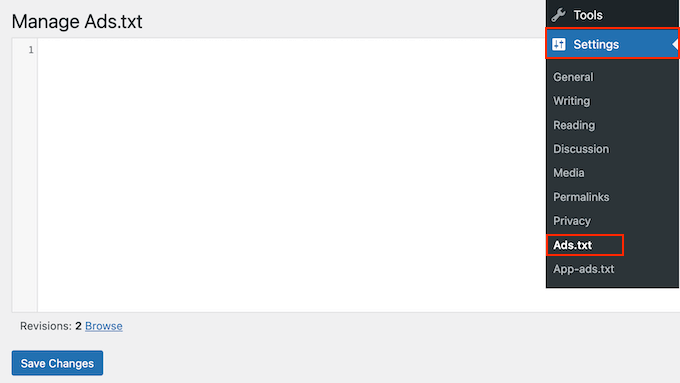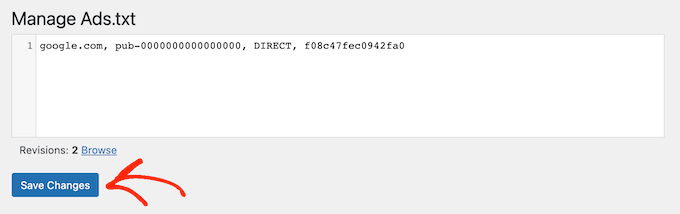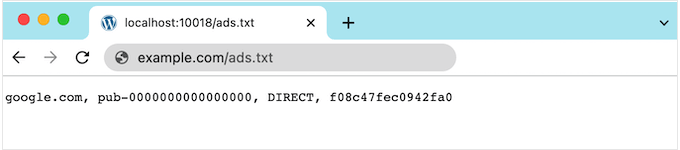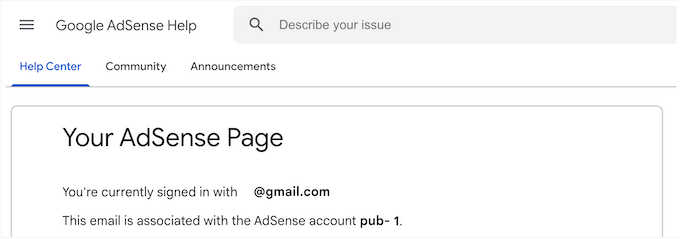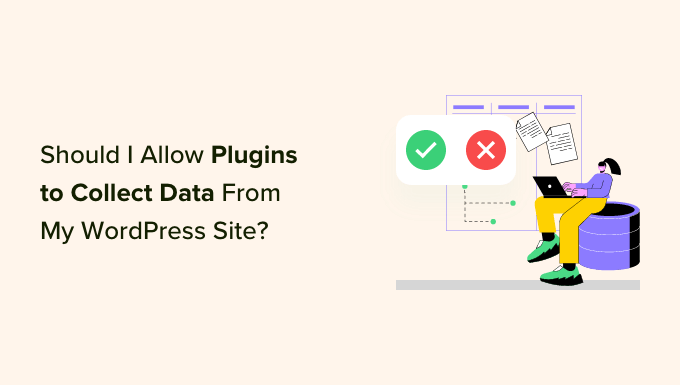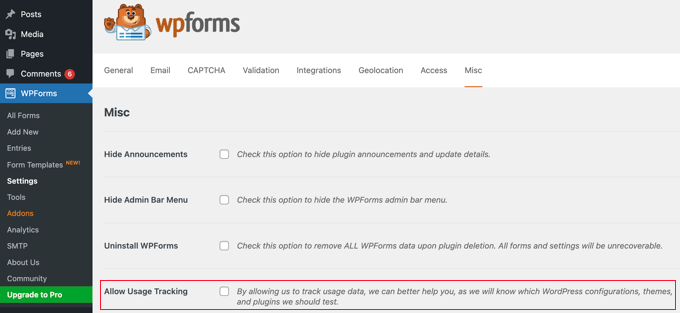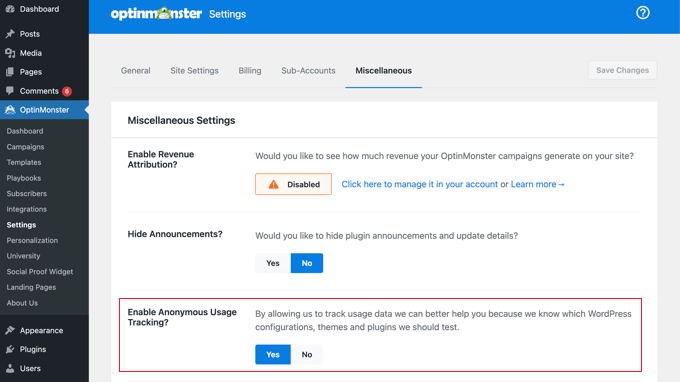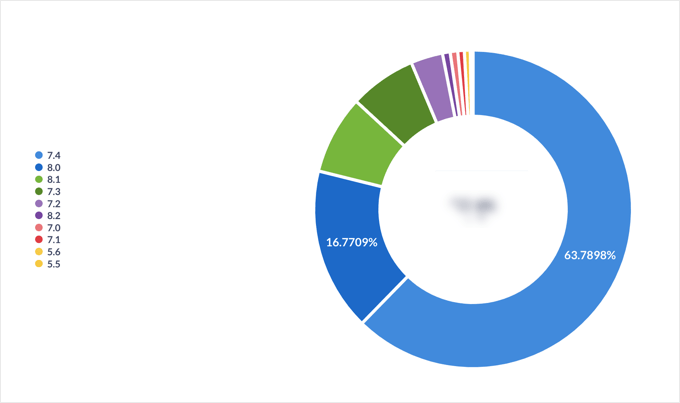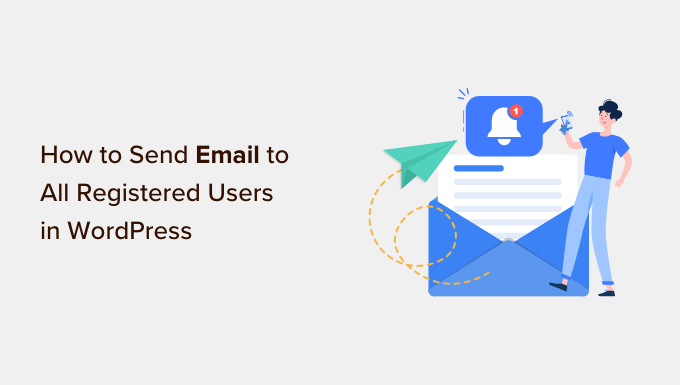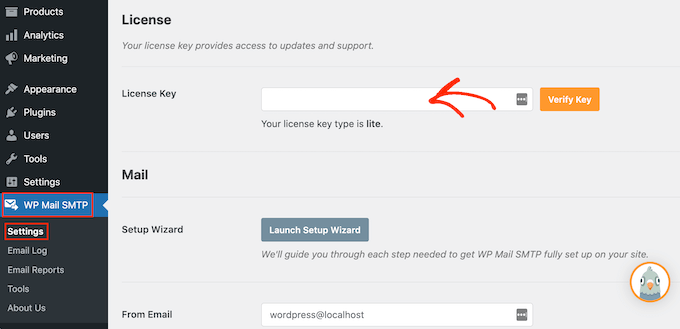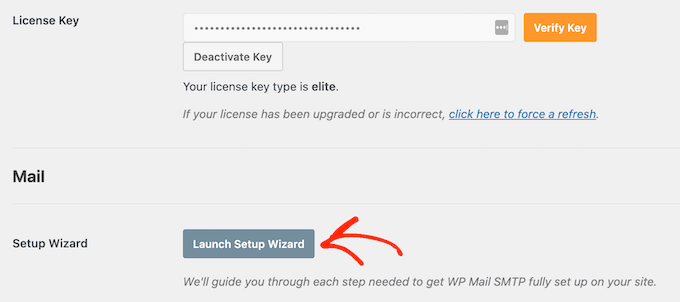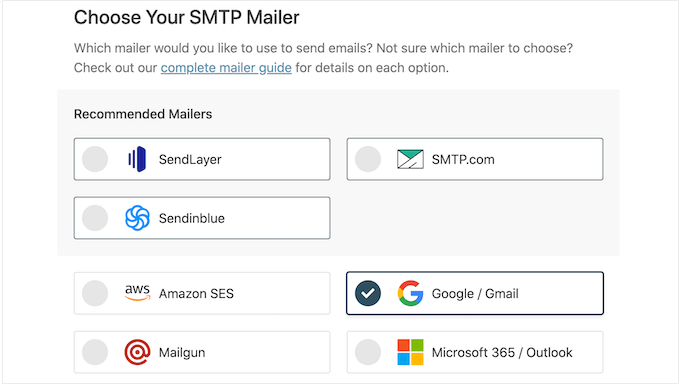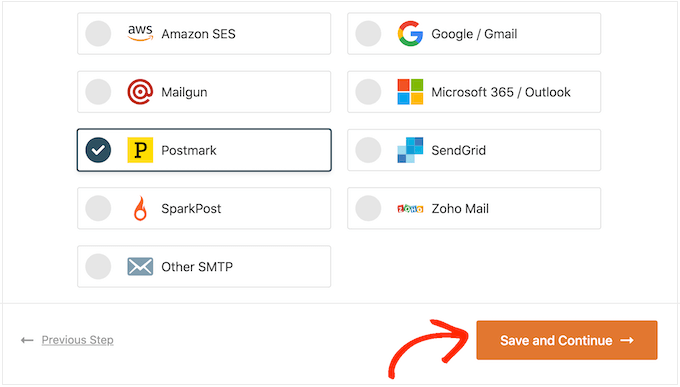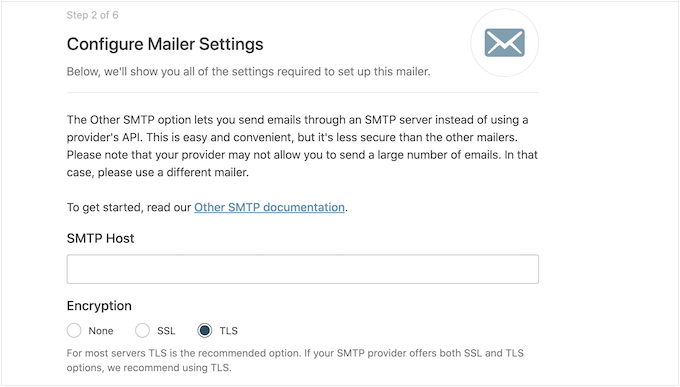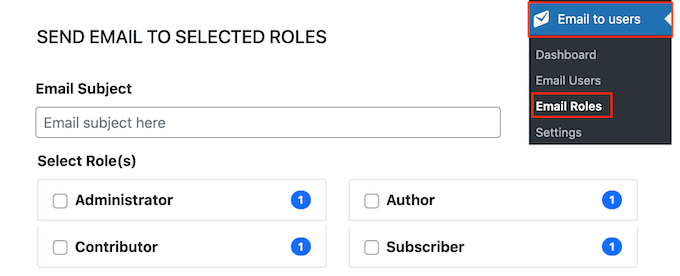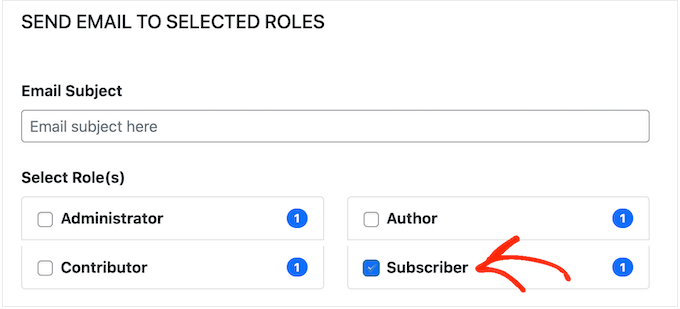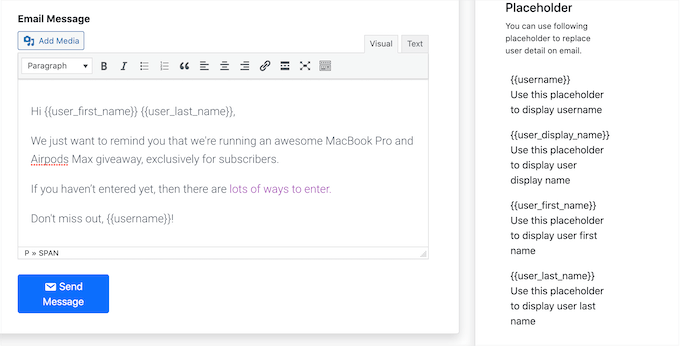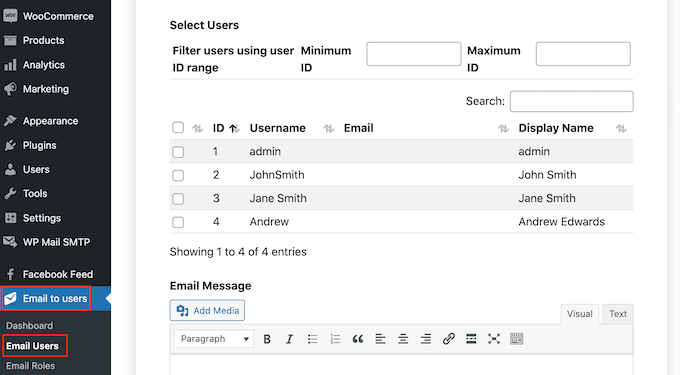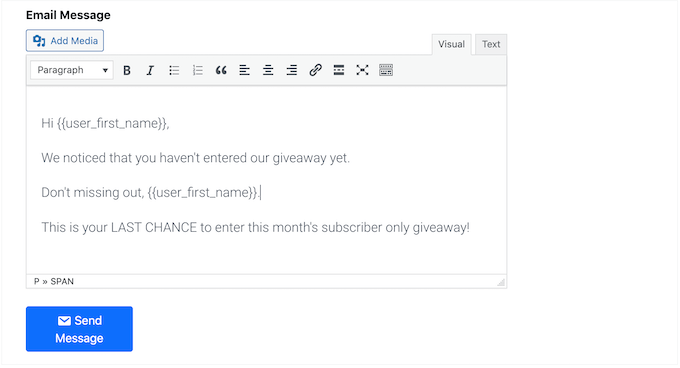Are you looking for WordPress startup themes for your site?
You need a reliable platform for your website, something that can scale quickly as your startup grows. You also need a theme that lets you showcase your work and projects professionally.
In this article, we will share some of the best WordPress themes for startups that you can use to create your business website.
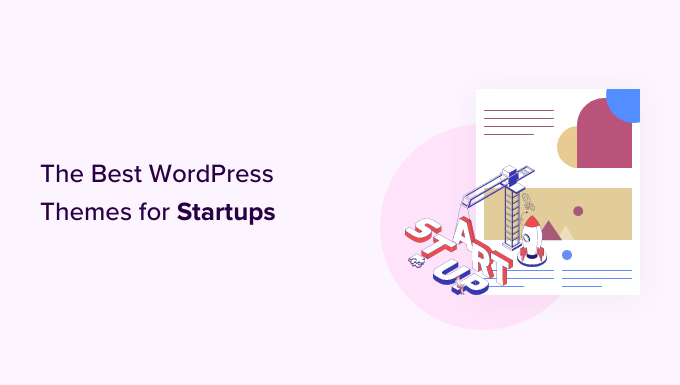
Building Your Startup Site With WordPress
WordPress is one of the most popular website builders in the industry. It’s the top choice among startups to launch a business website.
There are 2 types of WordPress websites, which can be confusing for beginners. First, there is WordPress.com, which is a hosted solution, and then you have WordPress.org, also called self-hosted WordPress. For more details, check out our side-by-side comparison of WordPress.com vs. WordPress.org.
To create a website for your startup, you will need to use self-hosted WordPress.org. It gives you instant access to all features and third-party resources.
You will also need a domain name and web hosting account. A domain name is your site’s address on the web, such as wpbeginner.com. Web hosting is the storage for all your website files.
We recommend using Bluehost. It is an officially recommended WordPress hosting provider and one of the largest web hosting providers in the world.
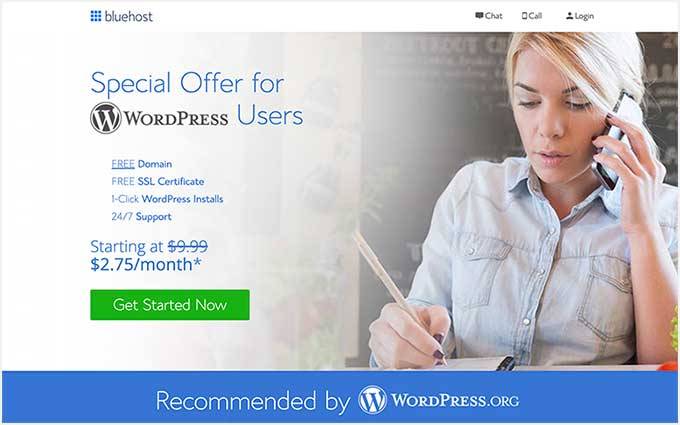
For WPBeginner users, Bluehost offers a free domain name, a free SSL certificate, and a BIG discount on web hosting.
You can get started for just $2.75 per month, making it a very affordable option for even the smallest startups.
After buying web hosting, simply follow our step-by-step guide on how to make a website from scratch.
Now, let’s take a look at some of the best WordPress themes for startups.
1. Astra
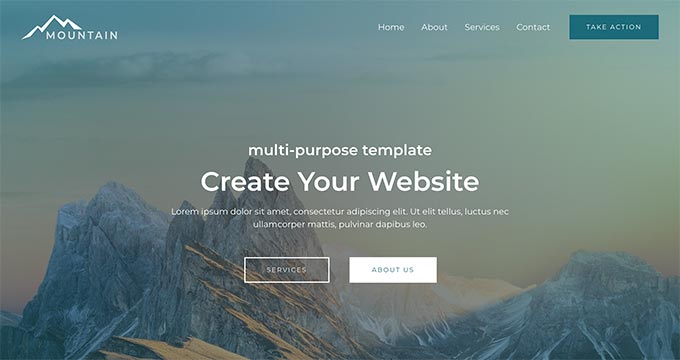
Astra is a modern WordPress theme built for startups, business websites, and eCommerce stores. It comes with dozens of starter sites that you can use to launch your startup website quickly.
Astra is highly flexible, letting you change your colors, font, background, header, footer, and sidebar.
It integrates with popular drag-and-drop page builders such as Elementor and WPBakery to customize your landing pages. It also works perfectly with WordPress’s built-in block editor (Gutenberg editor).
2. SeedProd
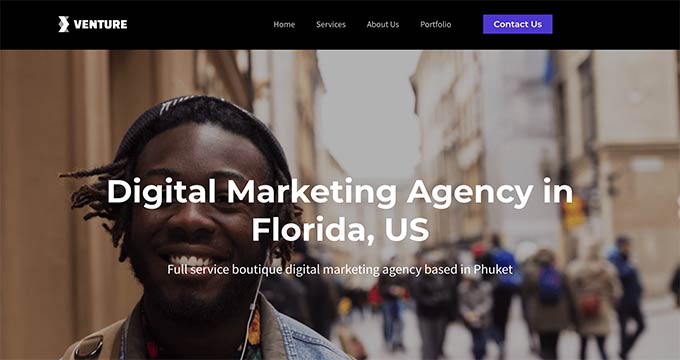
SeedProd is the most popular WordPress theme and website builder plugin. It comes with dozens of site templates, including a fully functional website layout for startups and small businesses.
It has a powerful drag and drop builder that you can use to easily customize your website. You just need to replace the dummy content with your text and images, and your website will be ready.
SeedProd gives you full control to customize colors, font, background, and other styling options on your site. It’s highly flexible with everything you need for your startup website.
3. Hestia Pro
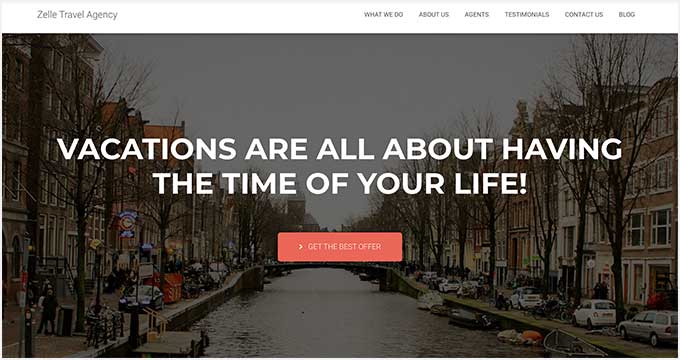
Hestia Pro is a beautiful WordPress multipurpose theme for business websites and startups. It’s compatible with top WordPress plugins, so you can add any feature to your website easily.
It lets you add an image slider and background video to your website. Hestia Pro has full compatibility with WooCommerce to start an online store.
Also, Hestia Pro is fully responsive and retina ready. That means your site will offer a great user experience on all devices.
4. Divi
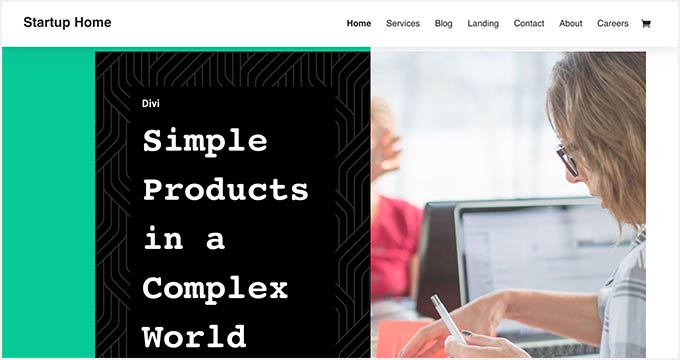
Divi is a powerful WordPress all-purpose theme to create any type of website. It offers hundreds of website and blog layouts, a theme options panel, and a built-in page builder for you to set up your startup site without editing any code.
It has lots of customization options, including effects and animations, to make your website engaging without touching a single line of code. The theme provides ready-made and full website templates for different business niches. It’s also SEO-friendly.
With Divi, you get all Google Fonts built-in. You can also add custom fonts to your site.
5. OceanWP
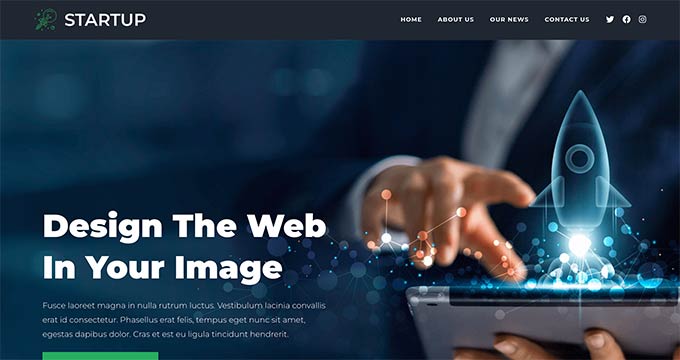
OceanWP is a beautiful and responsive WordPress theme designed specifically for small businesses, eCommerce, and startup sites. It comes with a one-click demo content importer and multiple built-in website layouts to get started quickly.
It has free and premium demos, powerful addons, theme extensions, and more. With page builders like Beaver Builder, you can fully customize your website in just a few minutes.
6. Ultra
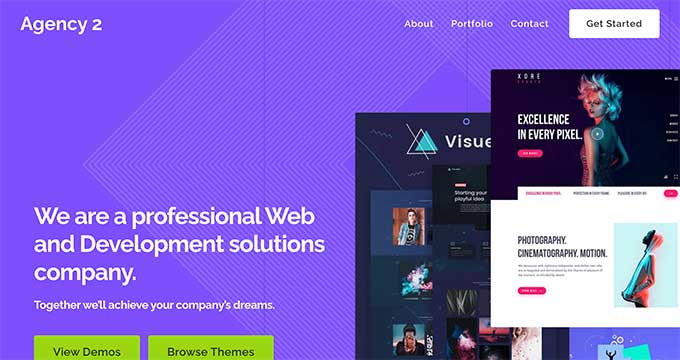
Ultra is a flexible business WordPress theme that you can use for startup sites for all kinds of business niches. It comes with Themify Builder built in. This gives you an easy drag-and-drop interface to create your website.
Ultra has multiple homepage designs and layouts, letting you pick the perfect option for your website. For easier setup, it includes a one-click demo installation and several website templates.
Ultra uses responsive design, so your site will look great on all mobile devices.
7. Breakthrough Pro
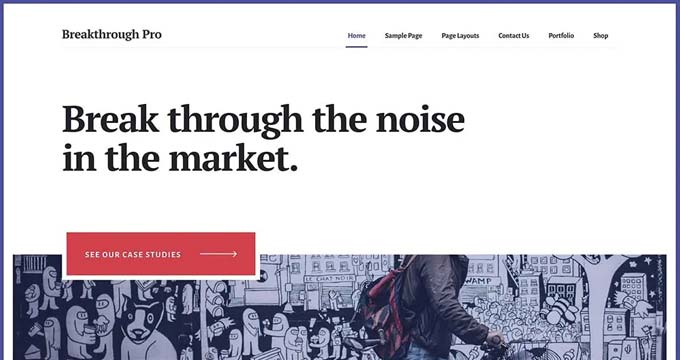
Breakthrough Pro is a premium WordPress theme. It has beautiful colors and a minimalist layout design that you can use to add content related to your business.
It lets you display services, projects, portfolios, clients, and other details professionally. This makes it a great option for a digital agency, web design agency, or freelancer. It’s a powerful and robust theme that uses modern design and is suitable for any small business.
StudioPress is now part of WP Engine, the most popular managed WordPress hosting company. You can get this theme and all 35+ other StudioPress themes when you sign up for WP Engine hosting to build your website.
Bonus: WPBeginner users also get an additional 20% OFF. Get started with WP Engine today!
8. Sydney Pro
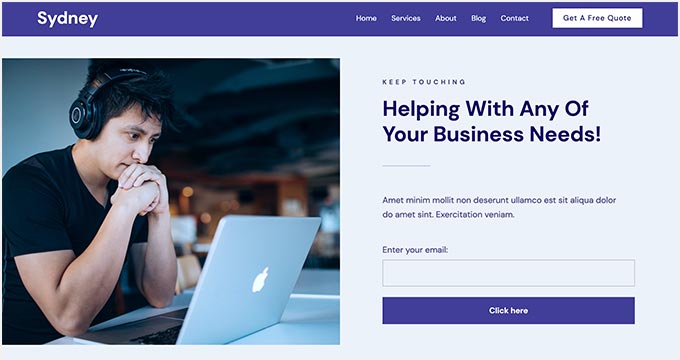
Sydney Pro is a stunning WordPress theme for startups. It comes with custom widgets, additional page templates, exceptional page/post options, and WooCommerce support.
For easier customization, it offers new and additional settings in the live theme customizer. Sydney Pro supports video headers to embed custom and self-hosted videos at the top of your website.
9. Bramble

Bramble is a beautifully designed WordPress theme for startup sites. It comes with multiple homepage layouts that you can use with a drag-and-drop page builder to design your website the way you want.
It has video backgrounds, page options, contact forms, and portfolios. Bramble is translation ready and lets you create multilingual websites with WPML.
10. ElitePress
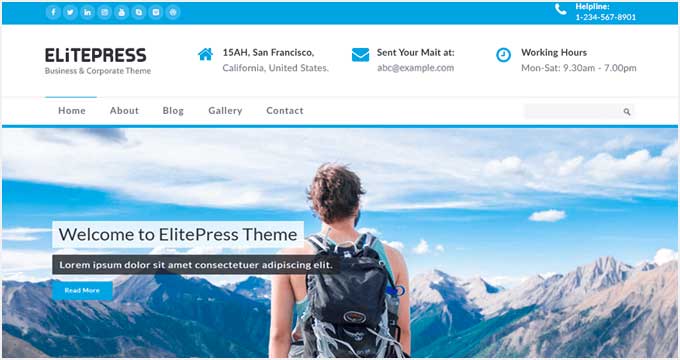
ElitePress is a free WordPress theme for startup sites and a great fit for creative agencies. You could also use it for blogging. It comes with a full-width image slider, a detailed header to display information, services, and project sections, and a recent blog post area.
It has a user-friendly customizer that you can use to customize your theme settings. This includes a live preview to see your changes easily.
11. Potenza
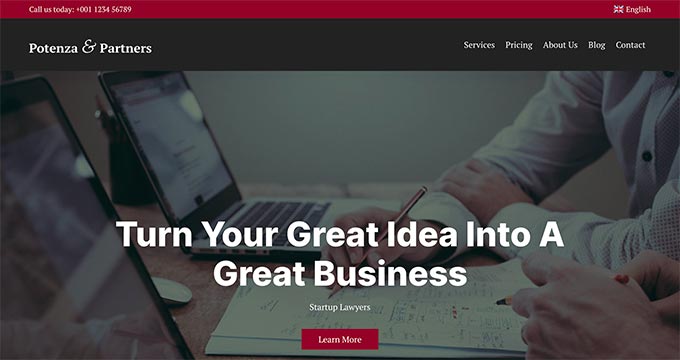
Potenza is a fantastic WordPress theme for startups and eCommerce stores. It comes with custom widgets, flexible layouts, animations, parallax scrolling, and more.
Other notable features include unlimited color options, background image and video options, and social media integration. It also comes with services, clients, portfolios, and pricing sections.
12. Business Hub
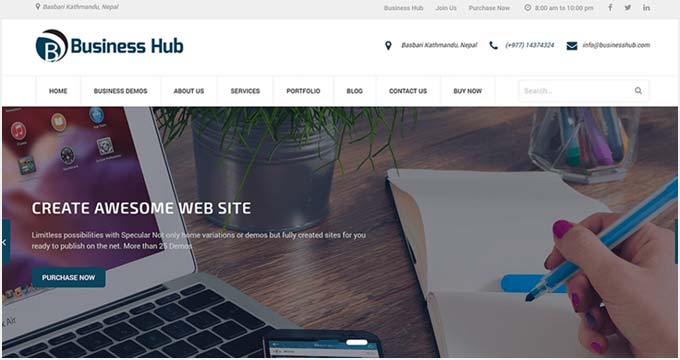
Business Hub is a modern and elegant WordPress theme for your startup site. It’s free, and it lets you create a professional business startup website easily.
It comes with event scheduling, social feeds, WooCommerce integration, and a testimonials section. It’s easy to set up, and you can use it with your favorite page design plugin, like Visual Composer.
13. Inspiro Pro
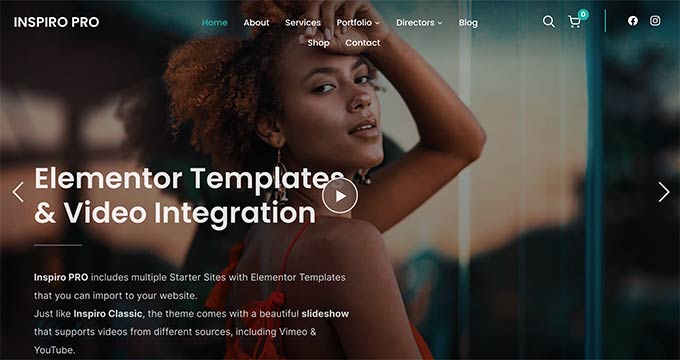
Inspiro Pro is a multipurpose WordPress theme that you can use to build any kind of website. It comes with interactive homepage sliders, a video section, a testimonial section, navigation menu styles, custom widgets, and more.
It has a beautiful videos section to display your story and portfolio. More options include sidebar widgets, footer widgets, and a beautiful portfolio section.
14. Startupzy
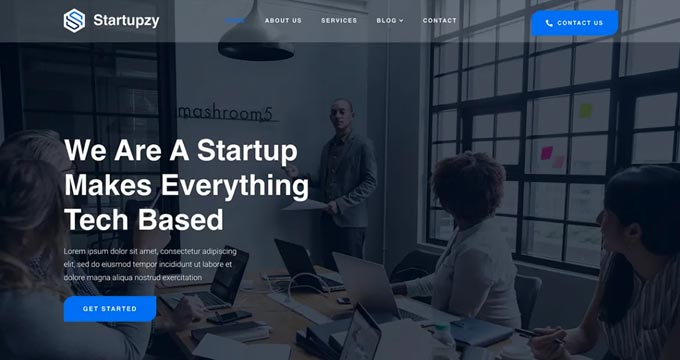
Startupzy is a classic WordPress theme for startup and business sites. The theme has an eye-catching homepage layout with welcome text, a background image, and a call-to-action button.
It comes with a native plugin that helps add content in blocks. The theme is easy to set up using the WordPress customizer and page builders.
15. Presence
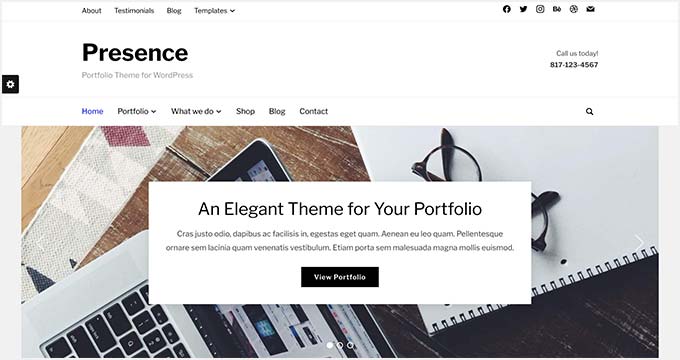
Presence is a stylish WordPress theme for all kinds of business websites. It comes with a one-click demo installer to help you launch a fully customizable and responsive website instantly.
It has multiple page layouts, color choices, custom widgets, and slider styles. The Presence theme offers a portfolio section, testimonials area, welcome message, and beautiful header styles.
16. Neve
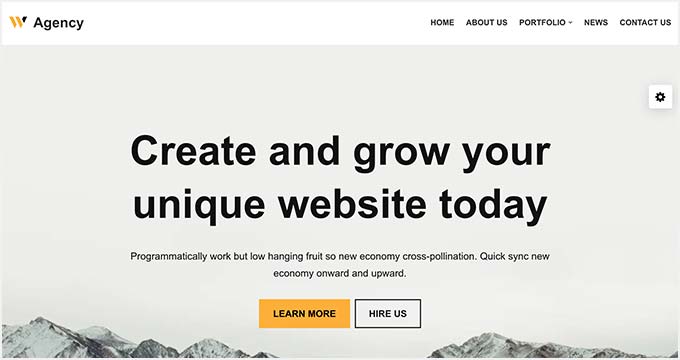
Neve is a fast and lightweight WordPress theme designed specifically for startups, online stores, and small businesses. It comes with custom header and footer designs and gives you complete control of layout options.
With over 80 starter sites, you get a template for almost any business niche. Neve is designed for good WordPress SEO (search engine optimization) to give your startup a visible online presence.
Plus, Neve is translation ready and supports RTL languages. This is ideal for startups with a global customer base.
17. Struct
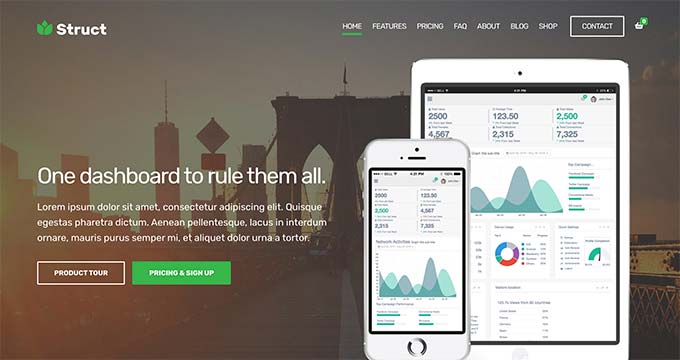
Struct is a beautiful WordPress theme for startup sites, particularly tech startups. It comes with multiple custom post types that you can use to create pages for services, clients, guides, FAQs, slideshows, and more.
It supports drag-and-drop page builders to let you design your page layouts. Struct offers useful features like custom widgets, beautiful color schemes, additional page templates, call-to-action buttons, and more.
18. Hantus
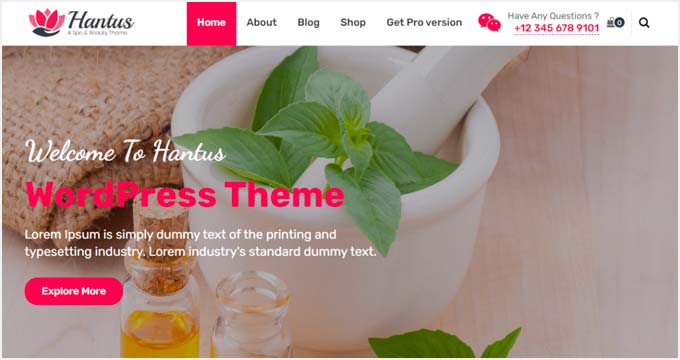
Hantus is a free WordPress startup theme specifically built for spas and wellness businesses. It has a simple and minimal layout design with a custom logo, a navigation menu, and contact details in the header section.
When it comes to theme features, Hantus offers a custom background, a featured image, footer widgets, and eCommerce integration.
19. Venture
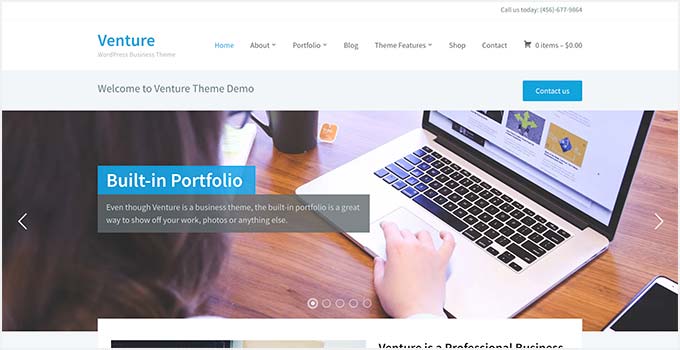
Venture is a professional and modern WordPress theme for startups. It features a responsive layout, a built-in homepage builder, support for WooCommerce and WooCommerce plugins, and more.
Inside, you will find custom widgets for sub-pages that you can use to create your online business directory. The WordPress customizer comes with additional settings to design a site with a live preview.
20. Roxima
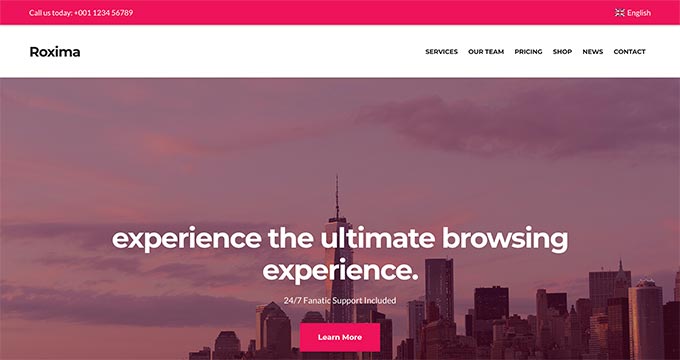
Roxima is a gorgeous WordPress theme for business and startup sites. It comes with a corporate layout design, flexible layout options, and custom widgets.
The homepage has built-in sections for services, portfolios, clients, and team profiles. It’s optimized for speed and performance, which means it’s good for your SEO and for your visitors’ experience on your site.
21. Illdy
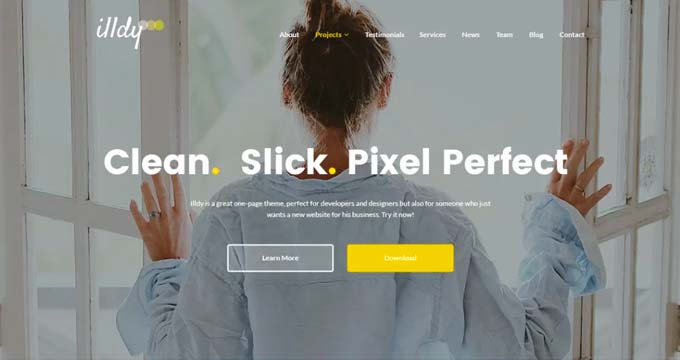
Illdy is a free WordPress theme with a beautiful design and powerful features to create a startup website. It is a multipurpose responsive theme that you can use to design one-page or multi-page websites. You could even use it for an app landing page.
Illdy is easy to set up and fully customizable, making it a great option for startups on a bootstrap budget. It lets you add sections for testimonials, portfolio, About Us, and an animated counter to your website’s homepage.
22. Advance Startup
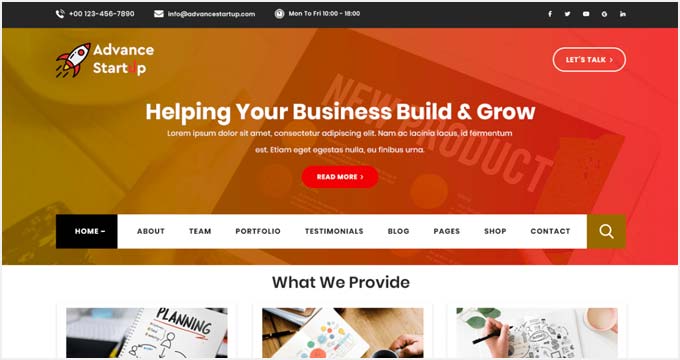
Advance Startup is a good-looking WordPress theme for business startups. It offers powerful features to create a blog page, landing pages, portfolio pages, and other custom pages.
It supports page builder plugins like Elementor to add drag-and-drop functionality. It also includes a unique header, custom colors, featured content blocks, and more.
We hope this article helped you find the best WordPress theme for startups. You may also want to check out our guide on the best marketing automation tools for small businesses and how to set up business call forwarding from your website.
If you liked this article, then please subscribe to our YouTube Channel for WordPress video tutorials. You can also find us on Twitter and Facebook.
The post 22 Best WordPress Themes for Startups (2023) first appeared on WPBeginner.
from WPBeginner https://ift.tt/kPd6a1S
More links is https://mwktutor.com