Do you want to create a booking form in WordPress?
Many websites and businesses rely on bookings. If you accept appointments, then a booking form can help you schedule more appointments and boost your profits. It can also remove a lot of the time-consuming admin work that often comes with managing bookings.
In this article, we’ll share three ways to create a booking form in WordPress.
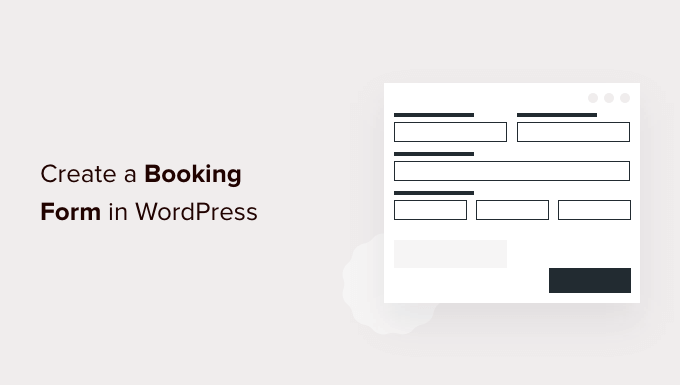
Why Create a Booking Form in WordPress?
Think about all the times you’ve booked an appointment. This can be anything from a doctor’s appointment, to scheduling a callback, reserving a table at your favorite restaurant, or even booking tickets to a concert or movie.
Sometimes, you may have made the booking by calling the business. However, most of the time you’ve likely booked online.
More and more, we expect to book all kinds of appointments online, without ever speaking to a real person.
Your customers and visitors expect this as well.
If your business accepts appointments, then it’s smart to create an online booking form. This is any form that lets visitors book an appointment, buy tickets to an event, or make a reservation online.
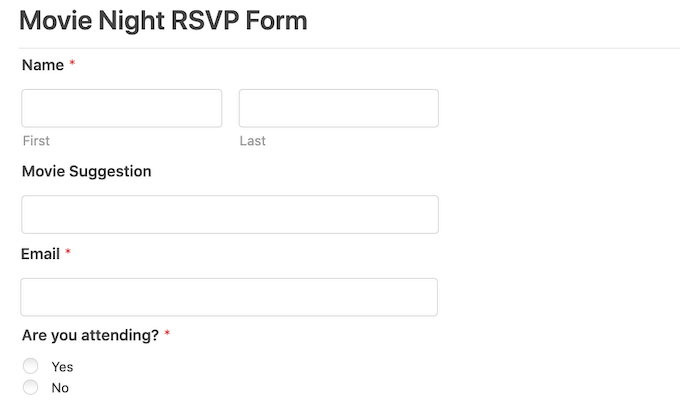
With a booking form, you’ll never lose another customer just because you weren’t around to answer the phone.
Booking forms can also automate a lot of the booking process. This includes collecting payments and sending your customers helpful reminder emails. This can improve the quality of the customer experience. It can also save you from lots of annoying admin work.
That said, let’s take a look at how you can create a booking form in WordPress. We’ll show you 3 ways to do this, so simply click the links below to jump to the method you prefer:
- Method 1. How to Create a Booking Form Using WPForms (Recommended)
- Method 2. How to Create a Booking Form Using Formidable Forms
Method 1. How to Create a Booking Form Using WPForms (Recommended)
WPForms is the best form builder for WordPress used by over 5 million websites. You can quickly add a booking form to your website using the plugin’s simple drag and drop builder.
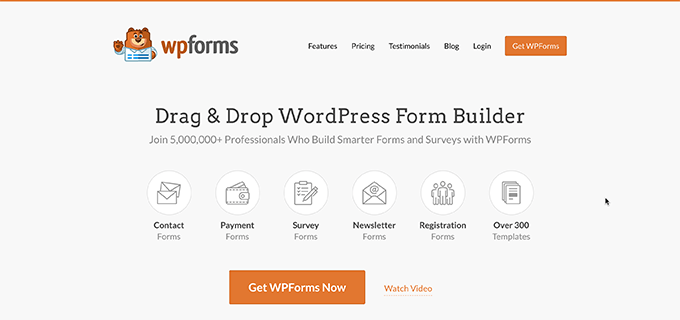
There are even ready-made templates that can help you get started. This includes event planning templates, feedback forms, and user registration templates.
You can even use these ready-made forms to collect donations for your nonprofit site, or arrange Zoom meetings with potential new customers.
Plus, WPForms integrates with all of the top email marketing providers. This makes it easy to send notifications and appointment reminder emails to both your customers, and your staff.
For this post, we’ll be using the WPForms Pro version because it has lots of different templates and powerful addons. If you’re looking for a free form builder plugin, there is also a WPForms Lite version. It just doesn’t include all of the premium templates and integrations.
First, you’ll need to install and activate the plugin. If you need help, then please see our guide on how to install a WordPress plugin.
After activating WPForms, head over to WPForms » Settings in your WordPress dashboard. You can now enter your license key. You’ll find this key in your WPForms Account.
Next, you need to go to WPForms » Add New. To start, give your booking form a name.
WPForms has lots of different templates so you can quickly get started and build all kinds of forms. Since we’re creating a booking form, it makes sense to select the Event Planning category in the sidebar.
Here, you’ll find templates for ordering wedding flowers, booking a school trip, hiring a DJ, and everything in between.
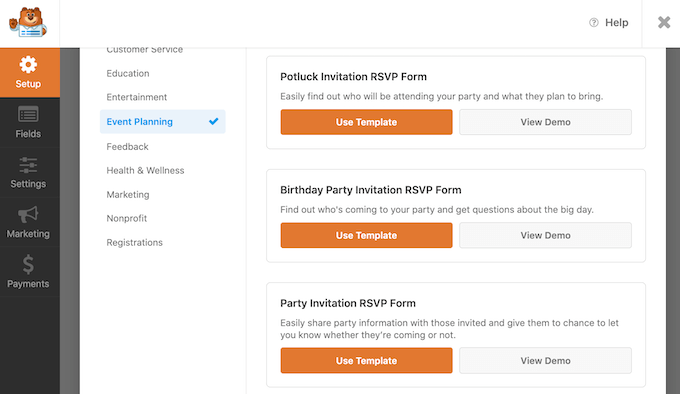
To preview a template, click on its View Demo button. This opens the template in a new tab.
When you find a design that you want to use, click on the orange ‘Use Template’ button. This launches the WPForms drag and drop editor.
In this tutorial, we’re going to use the Online Event Registration RSVP form. This form has fields where customers can type their name and email address.
It also asks visitors how they heard about your event. This can help you pinpoint the marketing channels and sources that are bringing you the most conversions.
You can use this information to plan your future marketing activities, and drive more people to your booking form. For more information about conversion tracking, see our ultimate guide on conversion tracking in WordPress.
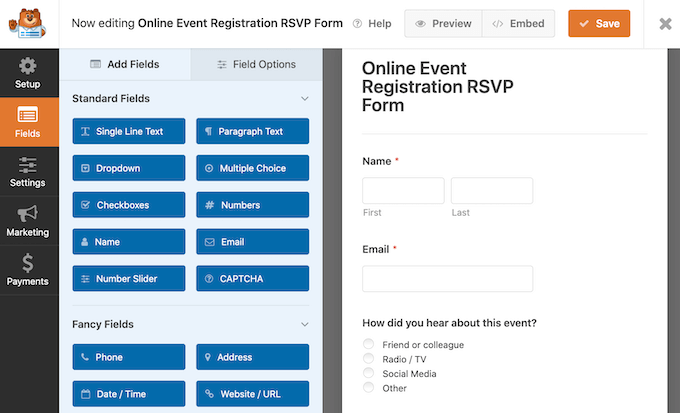
The Online Event Registration RSVP template also lets visitors add multiple people to a single booking. This is perfect for events that often attract group bookings, such as tours, or shows.
Finally, customers can use the dropdown menus to choose the date and time when they want to attend your event.
All of these fields are completely customizable. To edit a field, simply give it a click. The sidebar will then update to display all of the settings for the selected field.
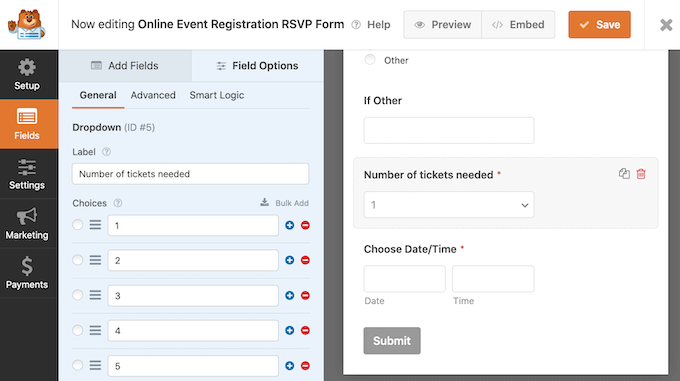
You can also add more fields to your booking form template. If it isn’t already selected, then click on the ‘Add Fields’ tab in the left-hand menu.
Then, simply drag and drop your chosen field into place on your booking form. You also change the order these fields appear in your form using drag and drop.
Once you’ve finished editing your booking form, click on the Save button.
Now that you’ve created your booking form, it’s important to set up some notifications.
Every time someone fills in the booking form, WPForms will send an email to your WordPress admin by default. Sometimes, you may want to send these emails to a different address. You may even want to email multiple people.
This is easy to do using WPForms. To edit your email notifications, click on Settings in the left-hand menu. Then, select Notifications.
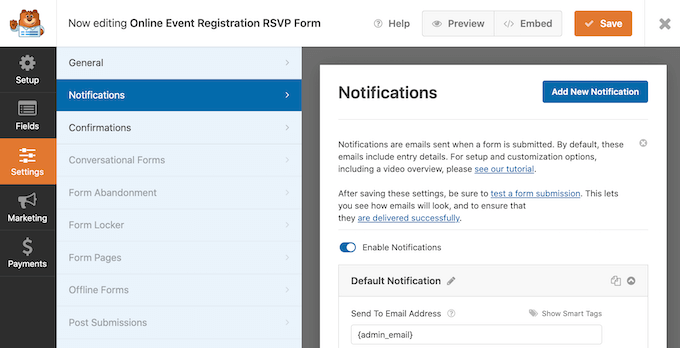
On this screen, find the ‘Send To Email Address’ field. By default, this is set to {admin_email}. This is a dynamic value that tells WordPress to use the email address that’s linked to your WordPress admin account.
You can delete this dynamic text and replace it with any other email address. Simply type the new address directly into the ‘Send To Email Address’ field.
If you want to email multiple people, then just separate each address with a comma.
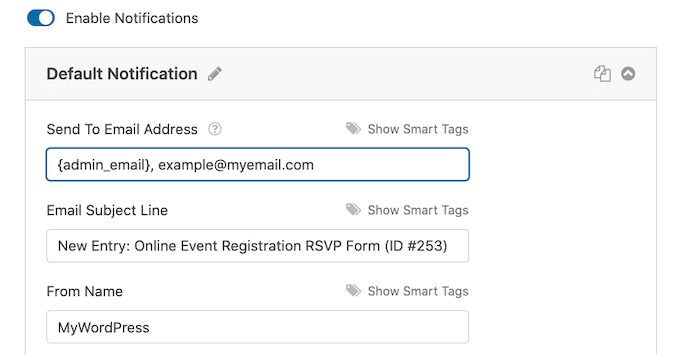
You need to make sure all of the emails sent from your website go to the recipient’s email inbox and not to the spam folder. The best way to do this is by using an SMTP service provider. For more details, see our guide on how to fix WordPress not sending email issue.
Once you’ve finished building your WordPress booking form, it’s time to publish it. You can either create a new page, or add this form to a page that you’ve already created.
With that said, the process is exactly the same. Simply open the webpage where you want to display your booking form. Then, click on the black + icon.
WPForms has its own block, so start typing ‘WPForms.’
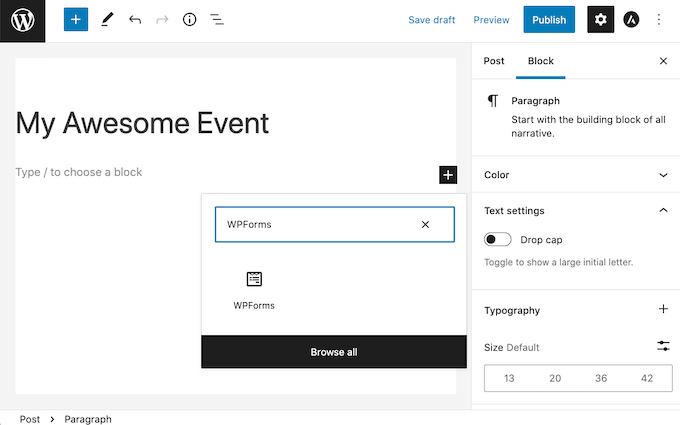
When this block appears, add it to your webpage.
In your new WPForms block, click on the dropdown menu and select the booking form that you just created.
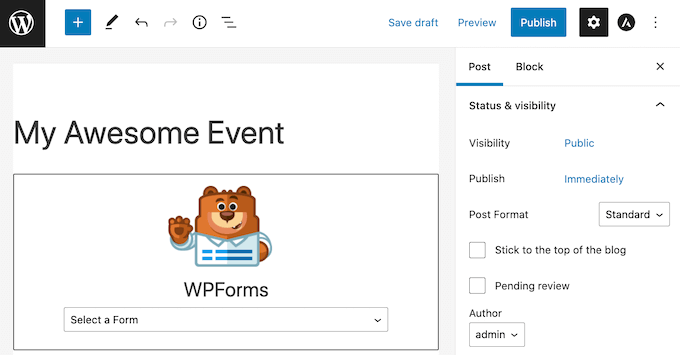
You can now update or publish your page.
That’s it! Visit your website and you should now see your booking form in action.
Method 2. How to Create a Booking Form Using Formidable Forms
Formidable Forms is the most advanced WordPress form plugin in the market. You can use Formidable Form’s drag and drop interface to create a booking form with more advanced features such as calculations.
Formidable Forms also works great with other tools that you may already be using like MemberPress, WooCommerce, or your email service provider.
In this post we’ll be using Formidable Forms Pro because it has a good selection of booking form templates. This makes it easy to create a user-friendly booking form for your WordPress website.
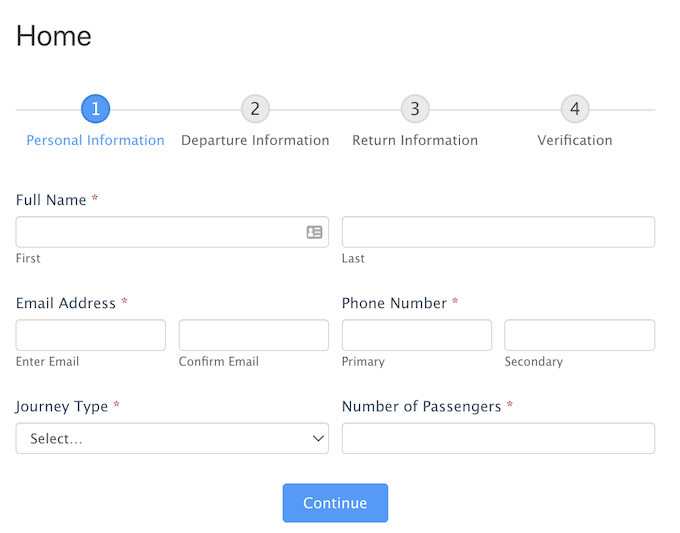
The first thing you need to do is install and activate Formidable Forms Lite, which is the free version of the plugin. Formidable Forms Lite acts as the base for the advanced features of the Pro version. For more details, see our guide on how to install a WordPress plugin.
Once you’ve done that, you need to go to Formidable » General Settings. Then, click on the ‘Click to enter a license key manually’ link.
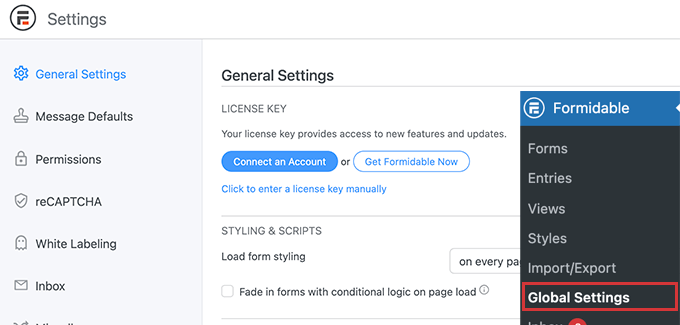
You’ll find your license key in the Downloads section of your Formidable Forms account.
You can now paste your license key into this box and click on the ‘Save License’ button.

After activating your license key, select Formidable Forms from the WordPress menu.
Then, click on the ‘Add New’ button.
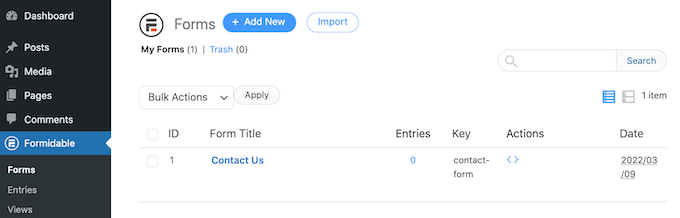
You can now pick the template that you want to use. Since we’re building a booking form, you may want to focus on the Event Planning category.
To view all of the templates in this category, start typing ‘Event Planning’ into the search field. When the Event Planning category appears, give it a click.
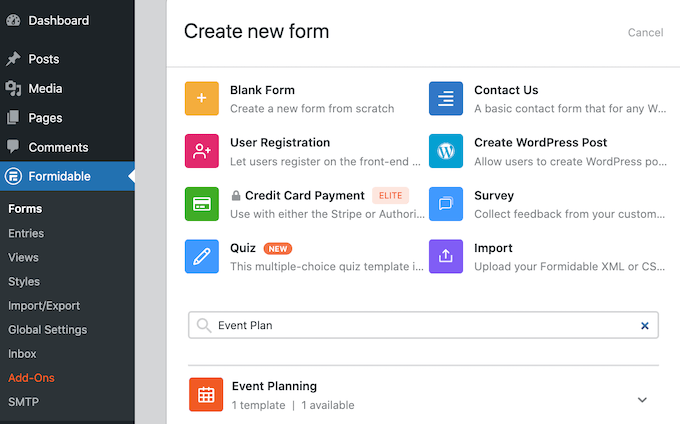
You can now pick the template that you want to use. We’re using the Travel Booking template in all of our screenshots.
After choosing your template, give it a name and enter a description. Then, click on Create. This launches your template in the Formidable Forms editor.
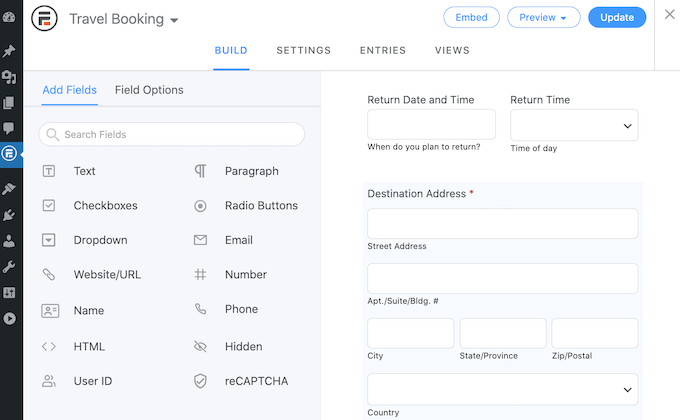
To edit a field, give it a click. The Formidable Forms sidebar will then display all of the different settings for your chosen field.
This sidebar also has different fields that you can add to your form. You may want to use these fields to collect more information from your visitors or give them choices. For example, you might let them request a room with a sea view, or ask about their dietary requirements.
You can also change where each field appears in your form by using drag and drop.
Once you’re happy with your design, click on Update to save your changes.
If someone completes your booking form, then you’ll want to know about it! Just like WPForms, Formidable Forms sends email to your WordPress admin by default.
If you prefer, then you can tell Formidable Forms to send these emails to any other address. You can even send these emails to multiple accounts.
To customize these default emails, click on the Settings tab. Then, select ‘Actions & Notifications’ from the left-hand menu.
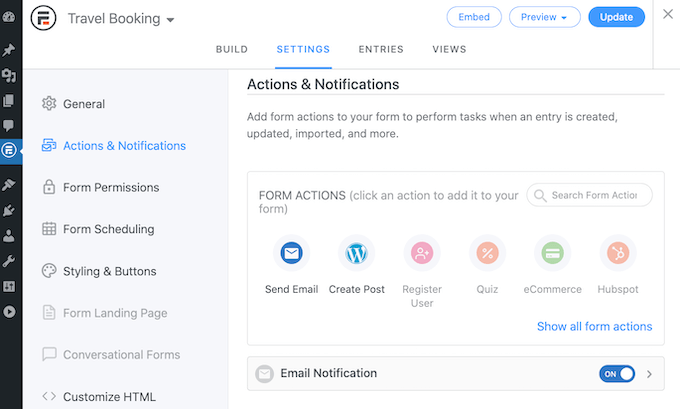
Next, click on Send Email. This adds a new section that has all the settings you need to set up your email notifications. This includes changing the person who gets these emails, or adding more people.
The final step is adding this booking form to your WordPress website.
At the very top of the screen, click on the Embed button. This opens a popup where you can choose to add this form to an existing page, or create a new page.
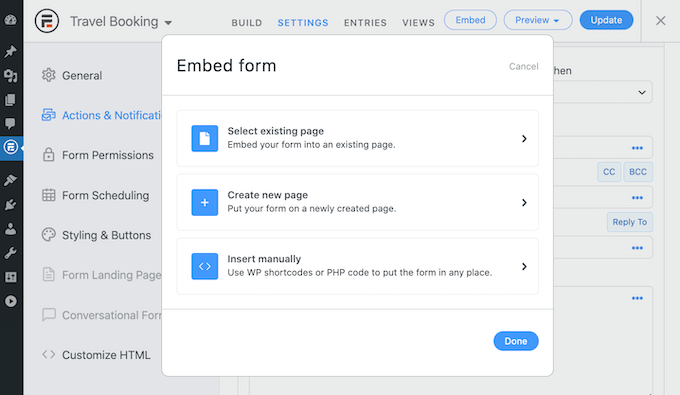
Another option is adding this form to a widget. This can be an easy way to display your booking form in your theme’s sidebar, or header.
If you want to add your form to a widget, click on Insert Manually. Formidable Forms will then display a shortcode. You can now copy this code and paste it into any Shortcode block.
We hope this article helped you learn how to create a booking form in WordPress. You may also want to learn how to create a free business email address, or check out our list of the must-have WordPress plugins for business websites.
If you liked this article, then please subscribe to our YouTube Channel for WordPress video tutorials. You can also find us on Twitter and Facebook.
The post How to Create a Booking Form in WordPress first appeared on WPBeginner.
from WPBeginner https://ift.tt/ljst2Cw
More links is https://mwktutor.com
No comments:
Post a Comment