Are you looking for a way to customize your WooCommerce product pages?
By fine-tuning your WooCommerce product pages, you can get more sales and improve your store’s conversion rates.
In this article, we will show you how to customize WooCommerce product pages without having to write any code.
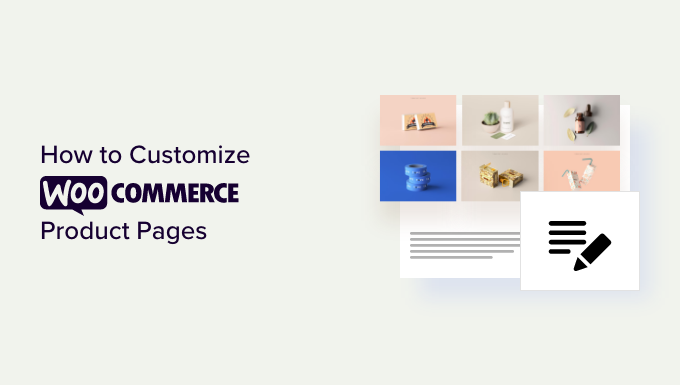
Why Customize WooCommerce Product Pages in WordPress?
Your product pages are some of the most valuable content in your online store. The problem is that the default WooCommerce product pages aren’t optimized for conversions.
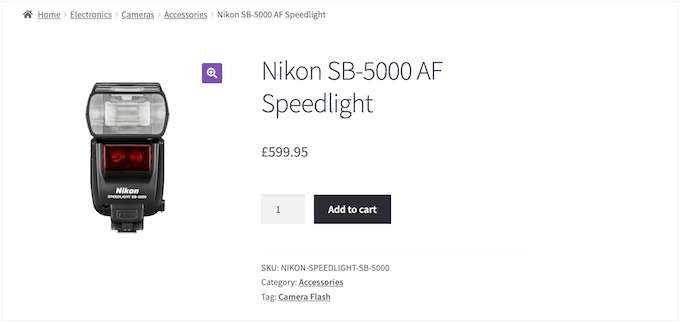
By creating unique product pages you can often convert visitors into paying customers at a much higher rate. This means you can earn more money without needing to attract more visitors to your site or improve your WooCommerce SEO.
Before you start customizing your WooCommerce product pages, you need to make sure you have the fastest WooCommerce hosting to support your online store because speed also has a big impact on conversion rates.
Once you’ve done that, let’s take a look at how you can customize your WooCommerce product pages with no code.
How to Customize Your WooCommerce Product Pages in WordPress
The easiest way to create a custom WooCommerce product page is by using SeedProd.
SeedProd is the best drag-and-drop WordPress page builder and comes with over 180 professionally-designed templates.
Even better, you can use SeedProd’s advanced theme builder to create a custom WordPress theme without having to write a single line of code.
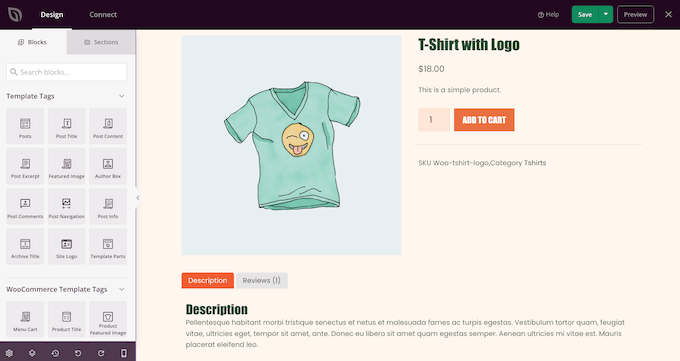
You can use this drag-and-drop theme builder to customize every part of your online store, including your product pages.
SeedProd even has ready-made WooCommerce templates and eCommerce blocks that allow you to create a high-converting online store, fast.
Just be aware that this method will replace your current WooCommerce theme.
Install and Activate SeedProd
The first thing you need to do is install and activate the SeedProd plugin. For more details, see our step-by-step guide on how to install a WordPress plugin.
Note: There is a free version of SeedProd that allows you to create stunning designs no matter what your budget. However, for this guide, we’ll use the premium plugin as it comes with the WooCommerce blocks and theme builder. You’ll need to buy a Pro subscription or higher in order to use the theme builder.
Upon activation, go to SeedProd » Settings and enter your license key.

You can find this information under your account on the SeedProd website. After entering the license key, click on the ‘Verify Key’ button.
Choose a WooCommerce Template Kit
With that done, it’s time to choose the WooCommerce template kit that you’ll use for your online store. Simply head over to SeedProd » Theme Builder and then click the ‘Theme Template Kits’ button.

Since we’re creating a custom WooCommerce theme, click on the ‘WooCommerce’ tab to see all the different eCommerce kits.
To preview a design, simply hover your mouse over it and then click on the magnifying glass.
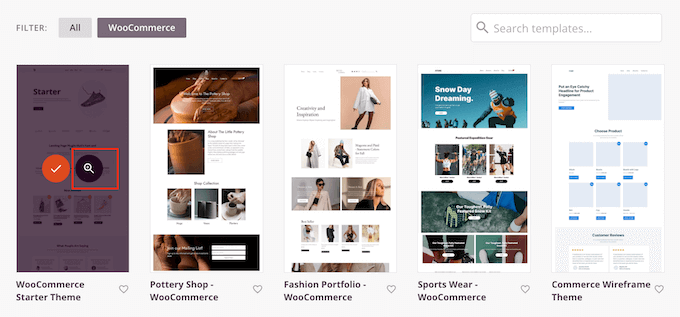
This opens the template kit in a new tab.
This is a live preview, so you can see other designs in the kit by clicking on the links, navigation menus, buttons, and other interactive content.
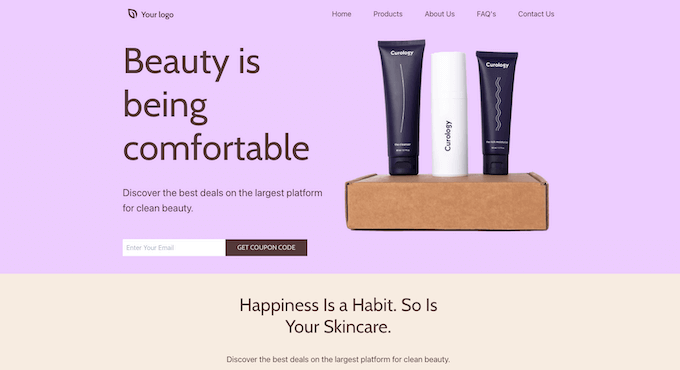
Since you’re creating a custom WooCommerce product page, make sure to check out the product page design.
When you find a template kit you want to use, hover over it and then click on the checkmark when it appears. In this guide, we’re using the WooCommerce Starter Theme but you can use any template you want.
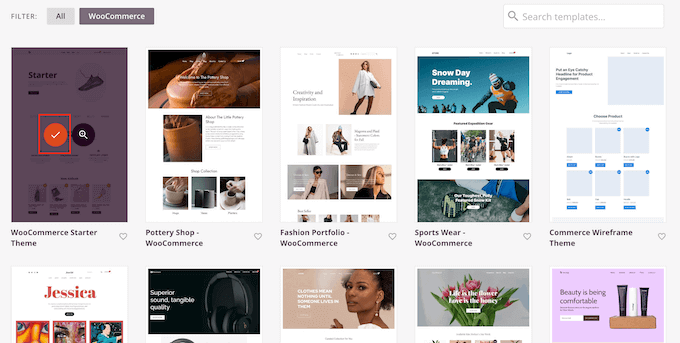
Customize the WooCommerce Product Page Template
SeedProd will import the whole kit into your WordPress website, so you can use the kit to create a custom product archive, shop page, blog index, and more.
To see all these templates, head over to SeedProd » Theme Builder.
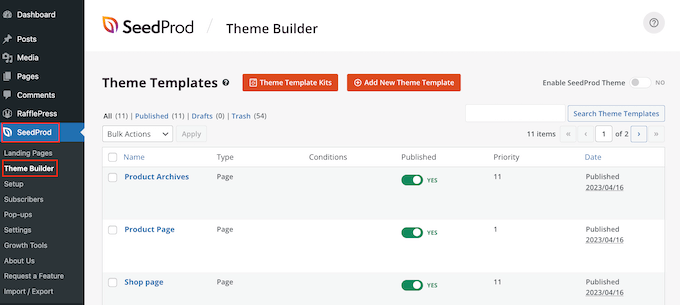
After installing your template, you’re ready to start customizing the product page.
To get started, hover over the Product Page template and then click on the ‘Edit Design’ link when it appears.
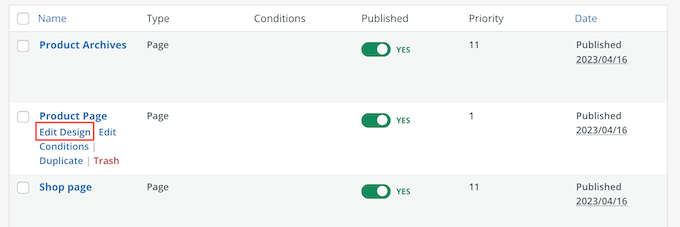
This will open the template in SeedProd’s drag-and-drop editor, with a preview of your WooCommerce template to the right and some block settings on the left.
SeedProd will show an example of how the product page will look, using content from one of your WooCommerce products.
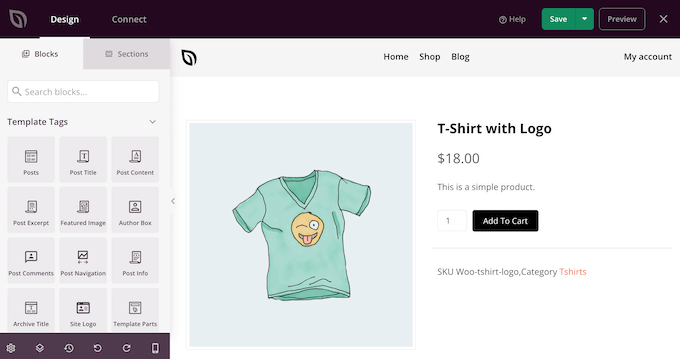
All the WooCommerce templates come with built-in blocks, which are a core component of all SeedProd’s designs.
To customize a block, simply click to select it in the page preview and then make any changes in the left-hand menu.
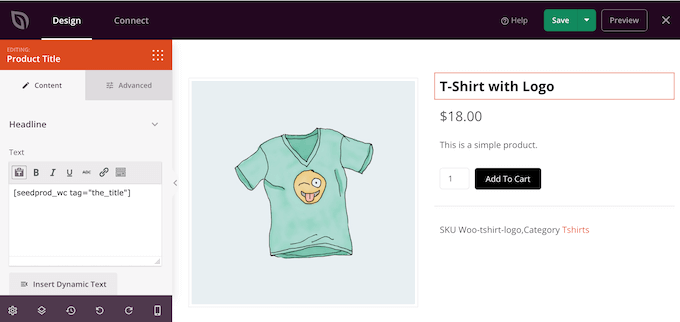
For example, the template comes with a built-in Featured Product block that you can customize in a few different ways.
To start, you may want to change the block’s size and alignment using the settings in the left-hand menu.
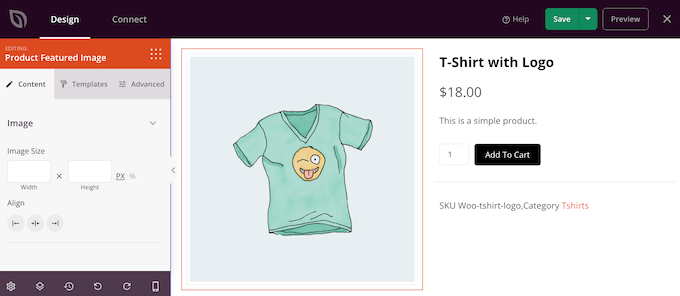
You’ll find more settings in the ‘Advanced’ tab. Here, you can make the image really stand out by adding a border or shadow, adding a CSS animation, and more.
As you make changes, the live preview will update automatically so you can try different settings to see what looks the best on your online store.
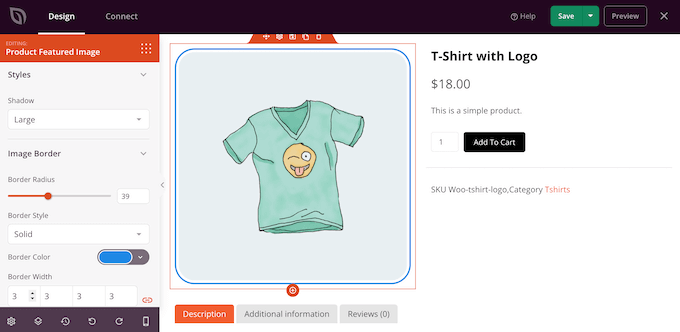
The WooCommerce template also has an Add To Cart call to action button. This allows shoppers to buy your products, so you’ll want to make the button stand out.
To start, you can replace Add To Cart with your own custom messaging, such as Buy Now or Get Yours Today. To make this change, simply select the Add To Cart button and then type the new text into the ‘Button Text’ field.
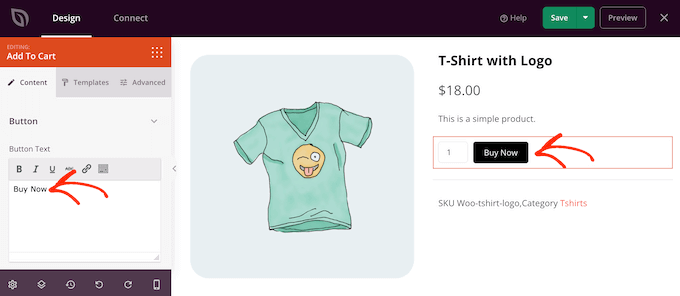
You may also want to add an icon font to the button, to help visitors understand what this button does at a glance.
SeedProd comes with a built-in library of more than 1400 Font Awesome icons that you can use on your product pages. In the left-hand menu, click to expand the ‘Icons’ section.
You can now choose whether to show the icon before or after the button text.
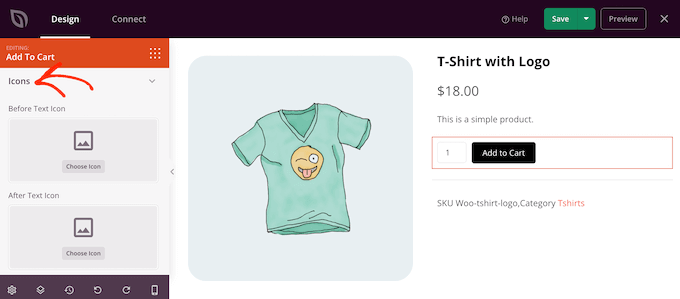
Simply make your decision and then click on the ‘Choose Icon’ button.
You’ll now see all the different Font Awesome icons that you can use. When you find an icon you like, give it a click.
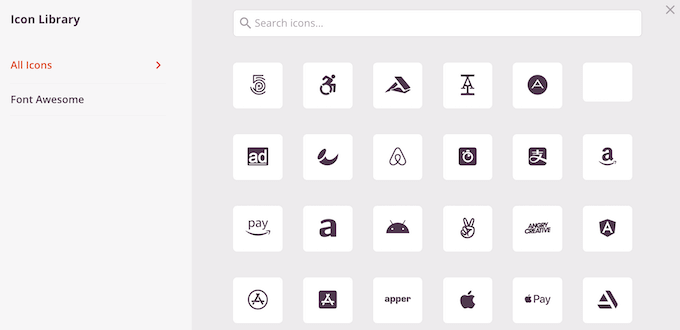
When you’re happy with the button’s messaging, you can change how it looks by clicking on the ‘Templates’ tab. Here, you’ll find different button templates that you can use.
To use any of these designs, simply click on the one you want.
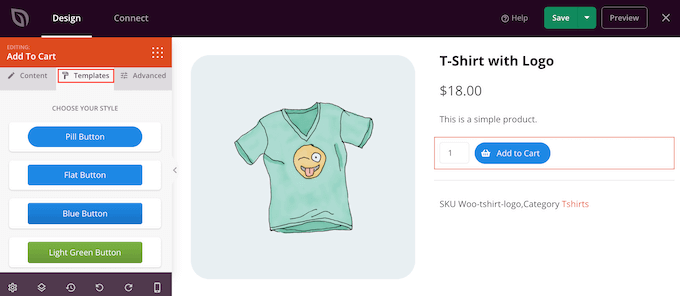
After choosing a template, you can fine-tune how the button looks by clicking on the ‘Advanced’ tab. Here, you can change the spacing between the button and the quantity box, increase the border radius to create curved corners, and more.
Another option is to open the ‘Button Style’ dropdown and choose a new style from the list.
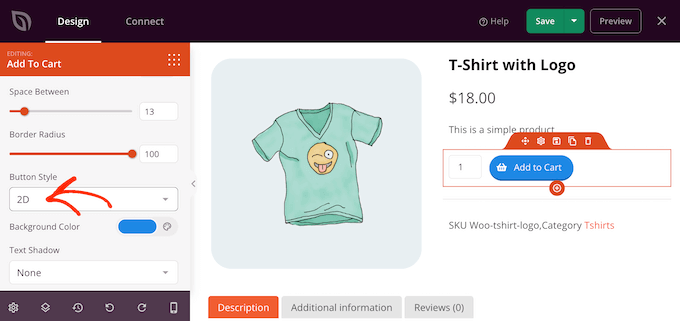
Most of the settings are self-explanatory so it’s worth going through them to see what different kinds of effects you can create.
Another important section is the Product Data Tabs block. This shows shoppers detailed information, such as product tags, attributes, and categories.
With that in mind, it’s worth clicking to select the block and then seeing what changes you can make in the left-hand menu. For example, you can change the background color, text color, increase the padding, and more.
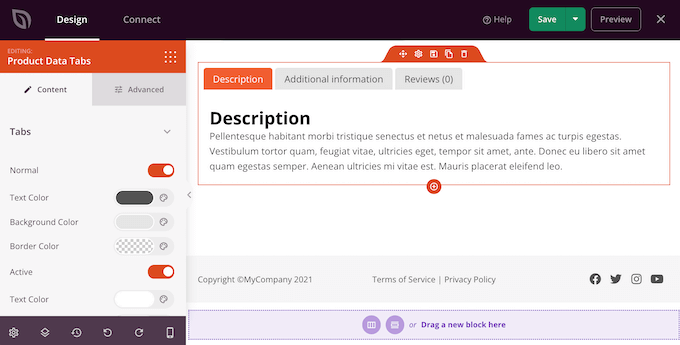
To remove any of the default blocks, simply hover your mouse over that block.
Then, click on the Trash can icon when it appears.
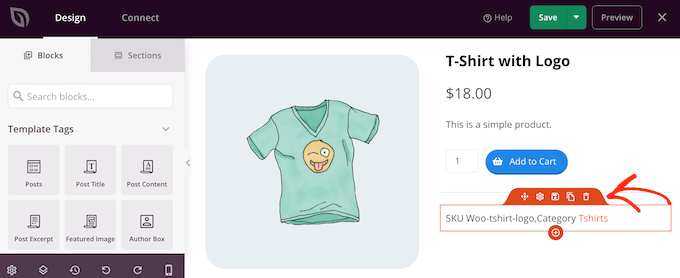
You can also move blocks around the page using drag and drop.
Get More Sales with a Custom WooCommerce Product Page
The template’s built-in blocks are a great start, but you may want to add your own content.
SeedProd has lots of WooCommerce blocks that you can use to create a high-converting online marketplace or store. To help you out, here are some blocks you may want to add to your WooCommerce product page.
Show Related WooCommerce Products
You may be able to get more sales and increase the average order value by showing related items on your product pages. These might be products that shoppers frequently buy together or items that complement one another.
For example, if a customer buys a laptop then they may also be interested in a laptop bag.
SeedProd comes with a ready-made Related Products block. However, to get the most out of this block you’ll need to set up linked products in the WooCommerce plugin, as you can see in the following image.
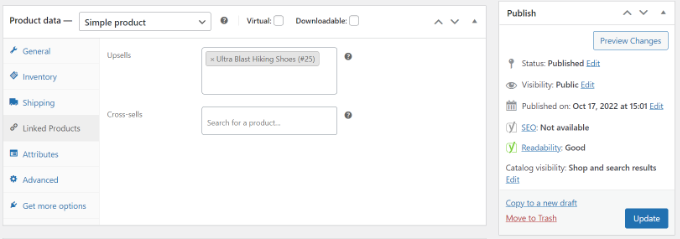
For step-by-step instructions on how to add linked products, please see our guide on how to upsell products in WooCommerce.
With that done, simply find the Products Related block in the SeedProd editor and then drag it onto your layout.
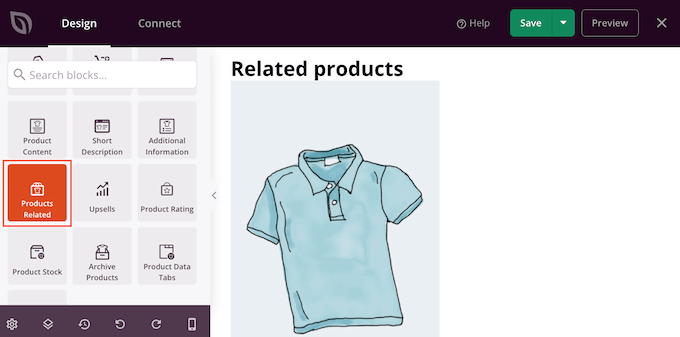
By default, the block shows one related product in a single column.
You can show more products by typing new numbers into the ‘Columns’ and ‘Posts Per Page’ boxes or by clicking the arrow buttons.
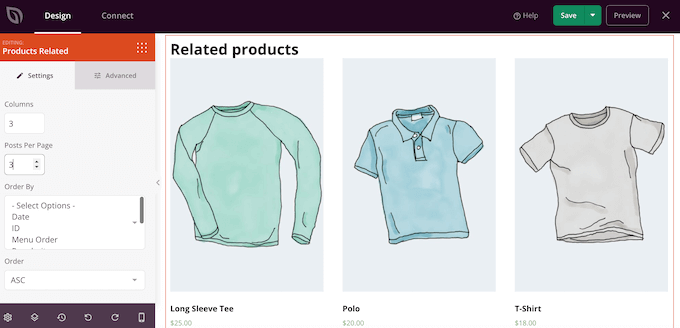
If you display multiple products, then you can change how these items are arranged using the ‘Order By’ box. For example, you might show the highest-rated products first, since customers seem to enjoy these items the most.
You can also open the ‘Order’ dropdown and choose whether to display the related items in ascending (ASC) or descending (DESC) order.
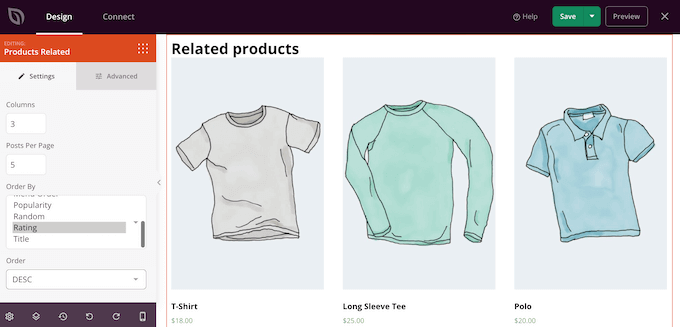
Add a Star Rating
Showing a star rating for each product can help reassure shoppers that your items are good quality. That said, you may want to drag the Star Rating block onto your design.

For the best results, we recommend showing the star rating towards the top of the screen, where it’s easy for customers to spot. This can help shoppers make purchasing decisions faster since they can immediately see whether other shoppers recommend a product.
Use FOMO by Showing the Product Stock
FOMO, or ‘fear of missing out,’ encourages shoppers to take action now.
If you sell limited edition items or regularly have a small amount of stock, then you may want to show the number of products remaining. This can convince shoppers to buy now, rather than wait and risk the product selling out.
To show this information, drag the Product Stock block onto your design.
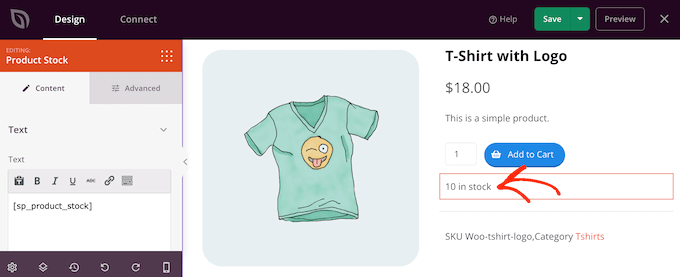
By default, the block displays the number of items remaining, followed by ‘in stock.’ You may want to add your own messaging to this default text.
To do this, simply type into the small text editor in the left-hand menu. If you do add some text, then be careful not to edit the ‘[sp_product_stock]’ tag as this allows SeedProd to show the total number of items remaining.
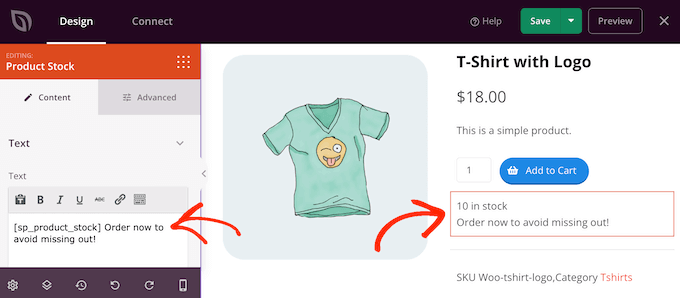
Replace the Featured Image with a Product
A featured product image lets shoppers see what they’re buying in an online store.
However, sometimes you may want to replace a single featured image with a product galley. For example, you might show the same product from different angles. Some stores even use interactive 360-degree images so shoppers can explore a product in more detail.
If you’ve added a gallery to your WooCommerce products, then it makes sense to replace the default Product Featured Image block with a gallery block.
To do this, simply hover over the Featured Product block and then click on the trash can icon when it appears.
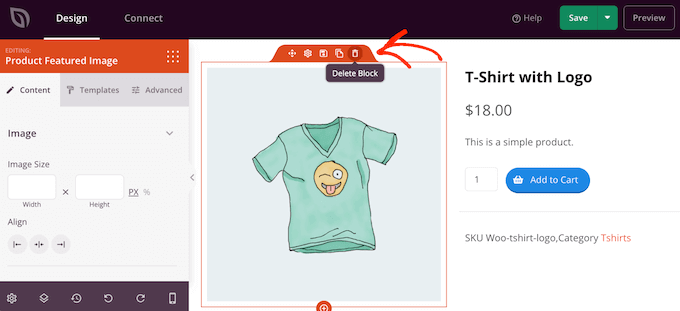
You can then find the Product Gallery Image block in the left-hand menu and drag it onto your page layout.
We recommend adding this block toward the top of the page, so visitors can immediately see what they’re buying.
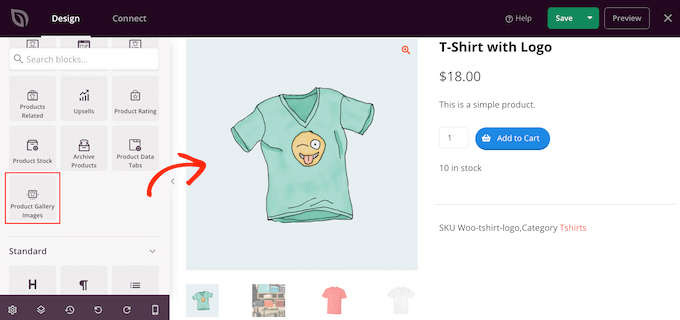
Shoppers can zoom into the image by hovering their mouse over the product gallery.
By default, the zoom icon appears in the upper-right corner of the current featured image, but you can change this using the ‘Position Top’ and ‘Position Right’ sliders.
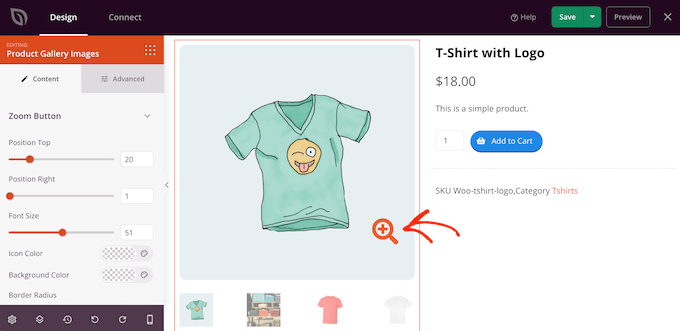
You can also make the magnifying glass icon bigger or smaller using the ‘Font Size’ slider or change its icon color and background color.
You can also add borders around the different images, using the ‘Image Border’ and ‘Thumbnails’ border settings.
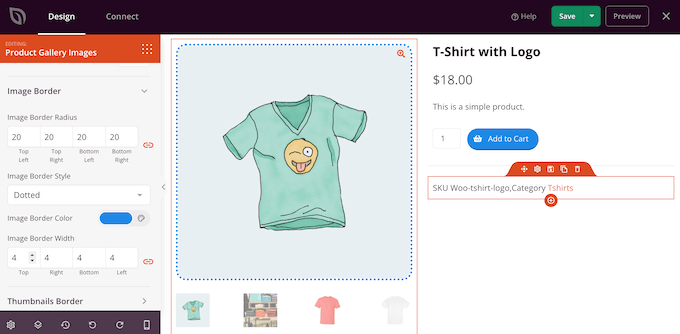
Create a Buzz on Social Media with Sharing Buttons
If a shopper shares your product on social media, then it can drive more people to your online store. With that in mind, it’s a good idea to add social share buttons to your product pages.
SeedProd has a Social Sharing block that supports Facebook, Twitter, LinkedIn, and Pinterest. Simply drag and drop this block onto your page and it’ll add the Facebook and Twitter sharing buttons automatically.
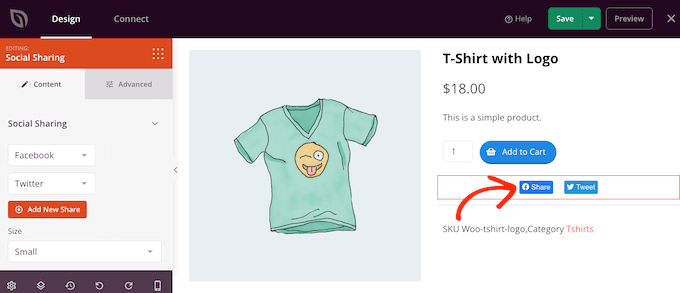
To add more social networks, simply click on the ‘Add New Share’ button.
You can then choose a social media site from the dropdown menu.
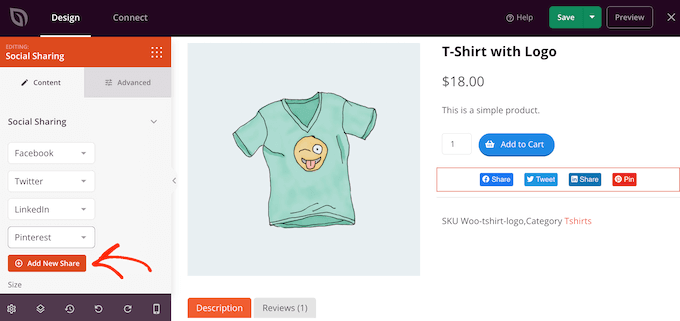
After adding all the networks you want to use, you can change the size of the sharing buttons using the ‘Size’ dropdown.
Bigger social sharing buttons will stand out more, although it may distract from the page’s other content including the Add To Cart call to action.
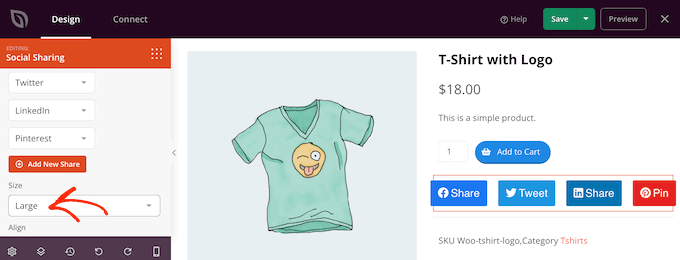
Show Customer Testimonials and Business Reviews
WooCommerce lets customers review your individual products, but you may also want to show customer testimonials. These might be quotes from your best reviews, comments about your excellent customer service, or any other content that you want to highlight.
SeedProd’s Testimonials block lets you create rotating testimonials, which is a great way to show lots of information in a small amount of space.
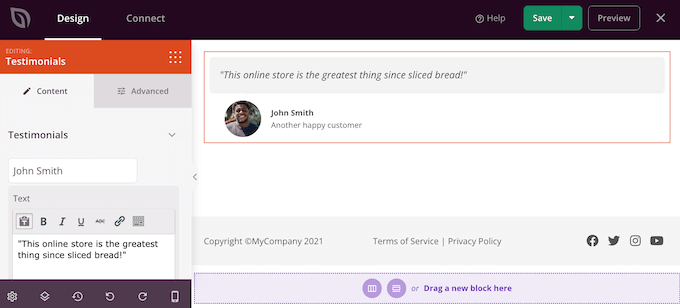
For more information, please see our guide on how to add rotating testimonials in WordPress.
Highlight Recently Viewed Products in WooCommerce
A ‘recently viewed’ section encourages customers to revisit products they recently saw, but didn’t add to their cart. This helps customers compare products and find the item that’s right for them. It also gives them a chance to change their mind, and buy a product they recently visited but didn’t add to their shopping basket.
With that being said, you may want to add SeedProd’s Recent Products block to your design.
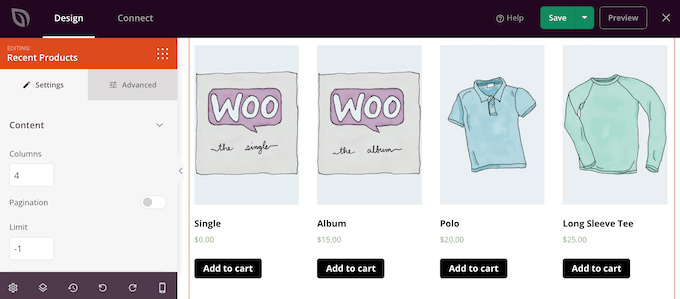
After adding the block, you can change the number of columns using the settings in the left-hand menu.
If you want to show lots of different products, then you can add pagination by activating the ‘Pagination’ toggle.
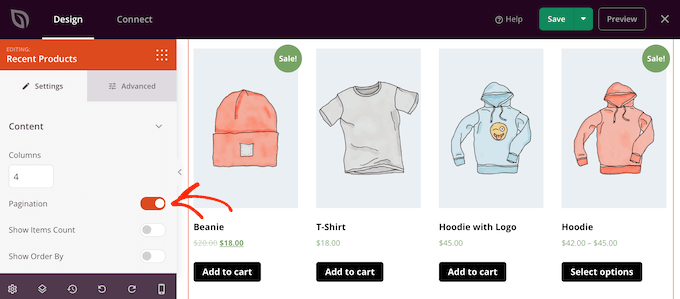
If you do enable ‘Pagination,’ then you’ll get access to some extra settings.
To start, you can show the total number of results at the top of the Recent Products block, by enabling the ‘Show Items Count’ toggle.
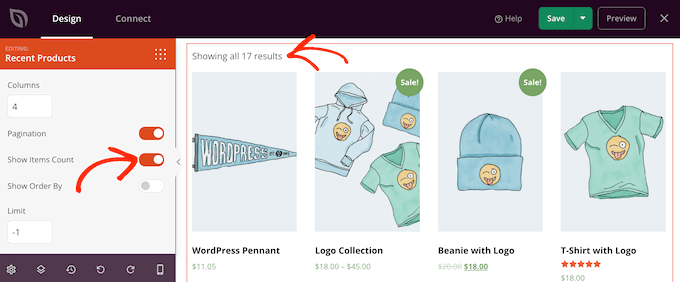
You may also want to enable the ‘Show Order By’ slider, as this allows visitors to sort through the recent products.
As you can see in the following image, this adds a ‘Default Sorting’ dropdown to the area.
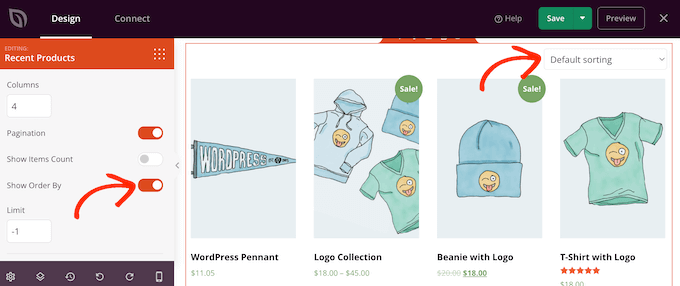
Show Your Most Popular WooCommerce Products
You may want to show the best-selling or top-rated products on your product pages. Since these items are already performing well, showing them to more people can be an easy way to get more sales.
Another option is to show products that are currently on sale. This can motivate shoppers to buy these items now, in order to get the best deal.
SeedProd has a few blocks that can fetch these products automatically. If you want to show your biggest sellers, then add the Best Selling Products block to your design.
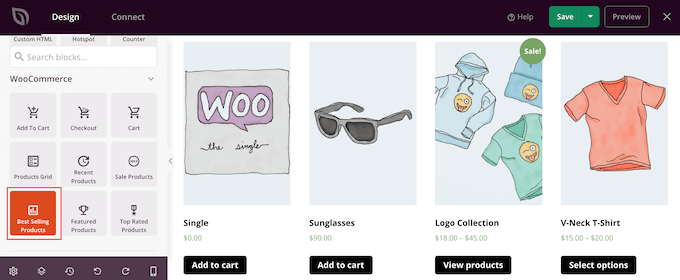
For more information, please see our guide on how to display popular products on WooCommerce product pages.
If you want to show products that have the highest star rating, then you can drag the Top Rated Products block onto the page.
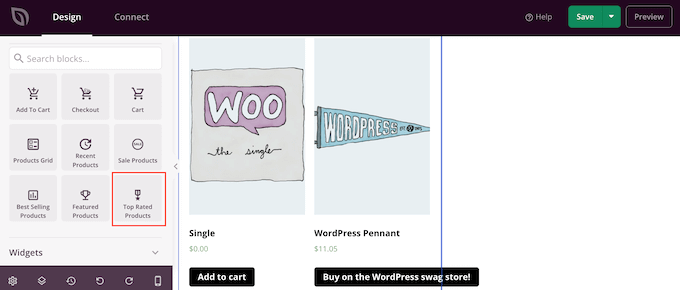
Finally, there’s a Sale Products block that shows all the items that are currently on sale.
No matter what block you add, click to select it and then take a look at the settings in the left-hand menu. All of these settings are straightforward, so it’s worth going through them to see what different effects you can create.
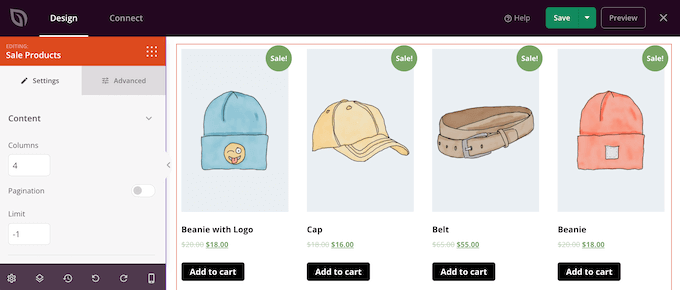
How to Publish Your Custom WooCommerce Product Page
When you’re happy with how the product page looks, it’s time to save your changes. Simply go ahead and click the dropdown arrow next to ‘Save’ and then select the ‘Publish’ option.
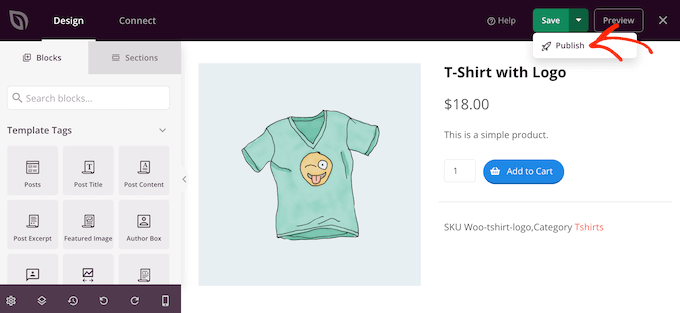
The custom product page won’t appear on your online store until you activate the entire custom WooCommerce theme. This gives you the chance to look through the other designs in your theme kit, and then make any changes using SeedProd’s drag-and-drop builder.
For example, you’ll typically want to edit the header and footer templates to feature your own navigation menus, your store’s custom logo, and other content. For inspiration, please see our checklist of things to add to the footer of your WordPress site.
To edit any other template, head over to SeedProd » Theme Builder. Then, hover over the template you want to customize.
You can then click on the ‘Edit Design’ link when it appears.
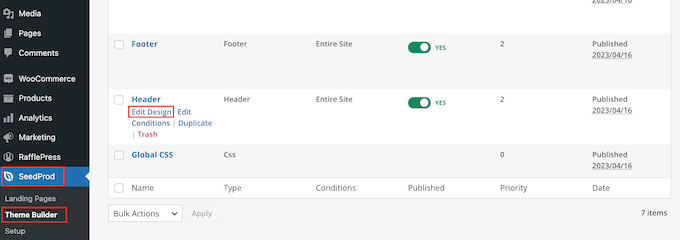
Now, simply change the design by adding more blocks and then customizing them using the settings in the left-hand menu.
Just keep repeating these steps until you’re happy with how all the templates are set up.
When you’re ready to make the custom WooCommerce theme live, go to SeedProd » Theme Builder. You can then click on the ‘Enable SeedProd Theme’ toggle so it shows ‘Yes.’
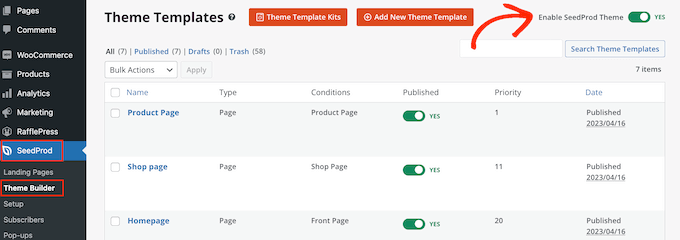
Now, if you visit your online store you’ll see the custom WooCommerce product page live.
We hoped this article helped you customize your WooCommerce product pages without coding. You may want to see our guide on how to increase your blog traffic or our expert pick of the best WooCommerce plugins for your store.
If you liked this article, then please subscribe to our YouTube Channel for WordPress video tutorials. You can also find us on Twitter and Facebook.
The post How to Customize WooCommerce Product Pages (No Code Method) first appeared on WPBeginner.
from WPBeginner https://ift.tt/qFUuIBW
More links is https://mwktutor.com
No comments:
Post a Comment