Do you want to know what happens when you switch WordPress themes?
With so many great WordPress themes available, it can be tempting to switch to a new theme. However, there are a few things to keep in mind before you switch.
In this article, we’ll answer what happens when you switch your WordPress theme, so you know what to expect.
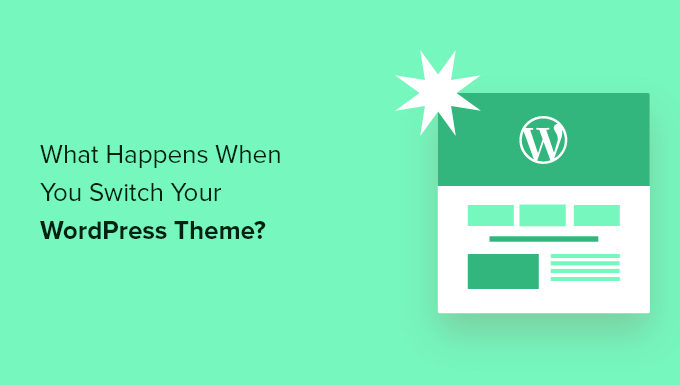
What Happens if You Change Themes in WordPress?
When you’re considering changing your the theme on your WordPress site, it can be hard to know what features and functions your theme is responsible for.
That’s because some WordPress themes are simple and minimalist, and don’t include many features beyond a basic design. Other WordPress themes are multipurpose, and include many different templates, customization options, and features to help you customize your website.
Depending on the features that come with your theme, you may be afraid that changing it would cause you to lose content or even delete everything on your site.
Luckily, that’s not the case. You won’t lose all your site content if you switch themes.
Still, you might lose more than you think. That’s why it’s important to understand what happens when you switch themes, and how to change WordPress themes without losing content.
With that said, let’s walk you through what will happen when you switch your WordPress theme.
Theme Menus Will Change with New WordPress Theme
WordPress has a built in navigation menu system. Each WordPress theme will have a different way of displaying and using these menus.
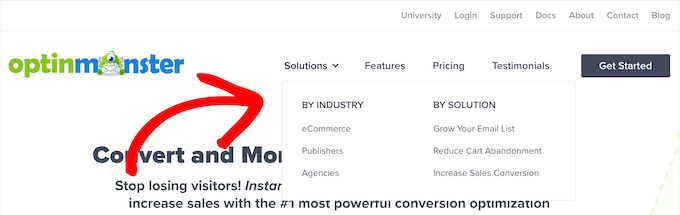
That’s why there will be new menu locations when you switch your WordPress theme.
If you’ve previously assigned a menu to a certain theme location, then it will need to be reassigned after your theme changes.
To change your menu locations, simply go to Appearance » Menus and select your menu from the drop down.
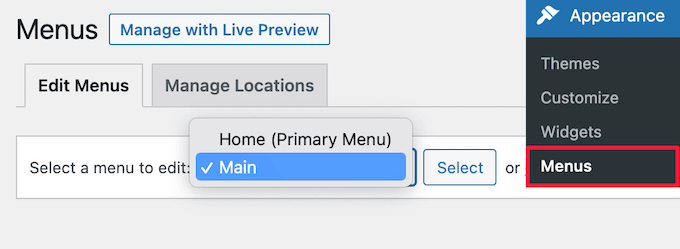
Then, check the box for the location where you want the menu to display.
You can select multiple locations for a single menu.
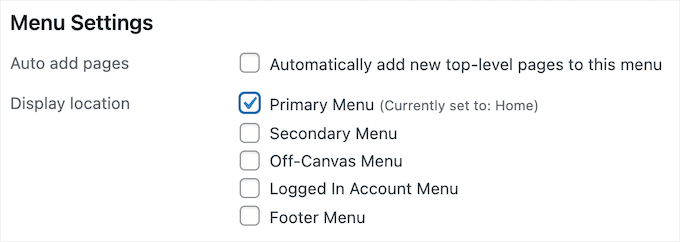
For more details, see our beginner’s guide on how to add a navigation menu in WordPress.
WordPress Widget Settings Will be Different
Widgets let you add different elements to your WordPress theme sidebars, footers, and other widget-ready areas.
When you change your WordPress themes, these widget areas will be replaced, and your active widgets will be deactivated.
You can add these back to your site by going to Appearance » Widgets and going to the ‘Inactive Widgets’ section.
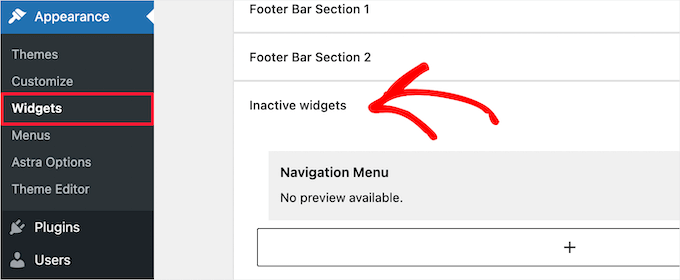
For more details, see our guide on how to add and use widgets in WordPress.
If the theme you’re using comes with its own widgets, then these will be unavailable when you switch themes.
WordPress Theme Settings Will Disappear
All WordPress themes have different customization options. Some themes will simply rely on the WordPress theme customizer, but others will be controlled with a theme options panel.
A theme options panel can control a lot of aspects of your site like:
- Website logo
- Favicon image
- Header and footers
- Background image
- Font choice
- And more
Here’s an example of the Astra theme options panel.
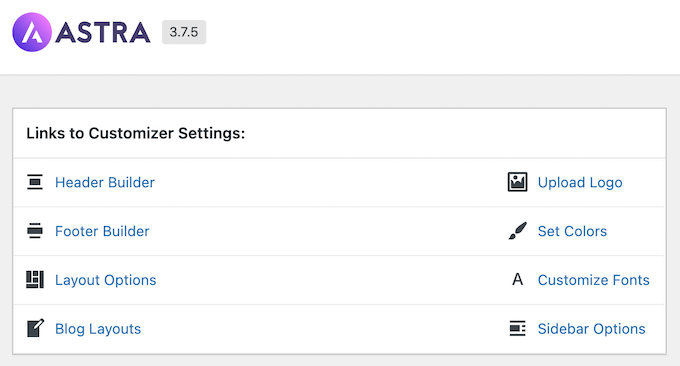
It can also include any WordPress analytics, advertising, and other tracking codes you’ve added directly to the options panel.
All of these settings done through your theme’s options panel will be gone.
If you made a list of WordPress theme changes before switching themes, then you can try to set up the same settings with your new theme. However, your new theme may have a different set of features.
In most cases, losing design settings shouldn’t impact your website speed and performance or search engine rankings.
However, if your theme bundles analytics or SEO settings in the theme options panel, then you’ll need to use a plugin to install Google Analytics and optimize your WordPress SEO.
For analytics, we recommend using MonsterInsights, the best analytics plugin for WordPress. By using a plugin instead of your theme settings, you won’t lose any data when you switch themes.
For search engine optimization, we recommend using AIOSEO since it’s the best WordPress SEO plugin in the market used by over 3 million websites.
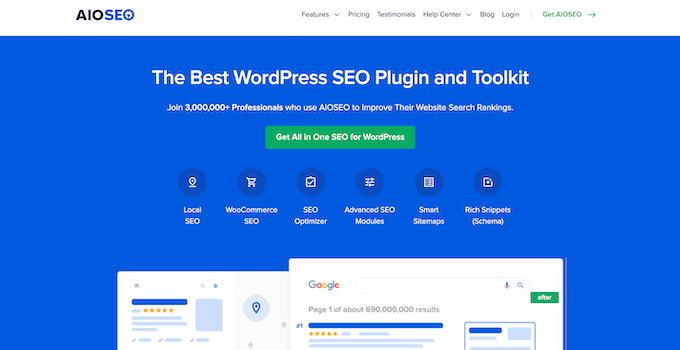
It lets you easily optimize your website for the search engines without learning any complex technical skills.
For more details, see our guide on how to setup All in One SEO for WordPress correctly.
Code Snippets in functions.php Won’t Work
Many website owners customize the functionality of their themes by adding code to WordPress.
If you’ve added code directly to your functions.php file or other theme files, then this code won’t be used when you switch themes.
Make sure you take note of any code snippets you’ve added to these theme files, so you can add them to your new theme.
A better way to add snippets to your site is by using a code snippets plugin like WPCode.
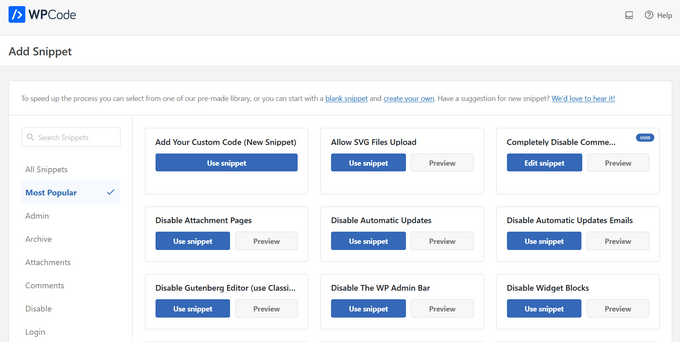
See our guide on pasting snippets from the web into WordPress for step-by-step instructions.
Theme-Specific Post Types and Taxonomies Will Disappear
Beyond changing the design of your website, some WordPress themes also come with their own custom post types and taxonomies.
This is usually done to display content like portfolios, books, testimonials, and more.
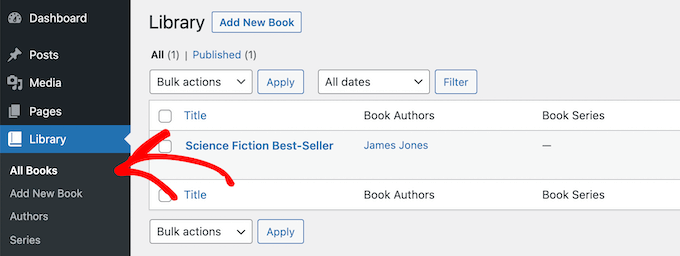
If your theme uses custom post types and taxonomies, then these will become inaccessible when you change themes.
They’ll still be stored in the WordPress database, but you’ll need to do additional customization to display them with your new theme.
That’s why we recommend using a WordPress plugin to add those features instead of a theme. That way, you can continue to use them easily when you switch WordPress themes.
To find a plugin for the feature you need, you can see our expert pick of the best WordPress plugins, or simply search Google and add “WPBeginner” to your search to find our tried and tested recommendations.
WordPress Theme Specific Sliders Will Disappear
A lot of WordPress themes have built-in slider settings for adding a full-screen home page slider. When you switch themes, these sliders will disappear.
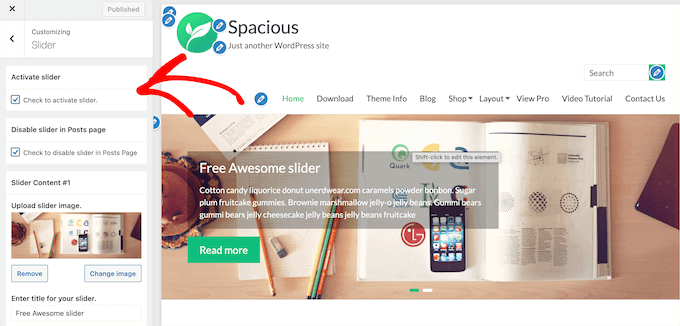
If you want to add sliders anywhere on your website, we recommend using a WordPress slider plugin. For more details, take a look at our comparison of the best WordPress slider plugins.
WordPress Theme Specific Shortcodes Will Disappear
Shortcodes give you a way to add new functionality to your posts, pages, and widget areas.
Many popular WordPress themes comes with their own shortcodes to add functionality like:
- Buttons
- Image galleries
- Sliders
- Column layouts
- And more
When you switch WordPress themes, these shortcodes will no longer work. As a result, the shortcode will simply appear as text inside your content areas.
If you want to future proof theme shortcodes, then you can add the code using a site-specific plugin instead. This lets you add customizations with a plugin that won’t change, even when you switch themes.
For more details, see our guide on how to create a site-specific WordPress plugin.
What Stays the Same When Switching WordPress Themes?
Some parts of your WordPress blog will stay the same when you switch WordPress themes. For example, your WordPress posts and pages will be unaffected by the theme switch.
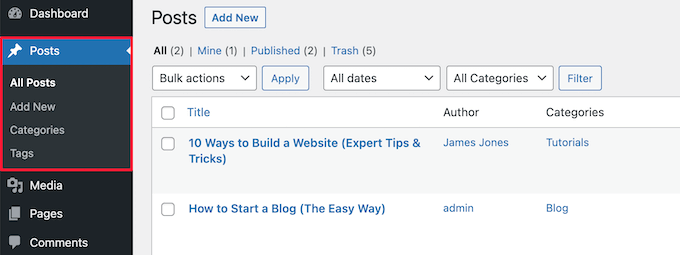
However, depending on how your old theme displayed posts, images, attachments, and pages, they might look slightly different.
Your media library will also remain the same. However, your WordPress theme might have different image sizes for featured images and thumbnails.
If this is the case, then you may need to regenerate thumbnails to display the proper image size.
All of your general WordPress settings like permalinks, display settings, and more will remain the same.
Same with other WordPress plugins you’ve installed, although they may function differently with your new theme.
How to Prepare to Switch WordPress Themes?
Before you switch WordPress themes, there are a few things you should do to make sure it’s a smooth and error free experience.
First, it’s very important you create a complete website backup using a WordPress backup plugin. This saves a copy of your posts, pages, plugins, media, and databases.
For more details, see our guide on how to backup your WordPress site with UpdraftPlus.
Once your site is backed up, you should spend time reviewing your current theme. You can make note of any customizations you’ve made like custom CSS, widgets, and more that can be added to your new theme.
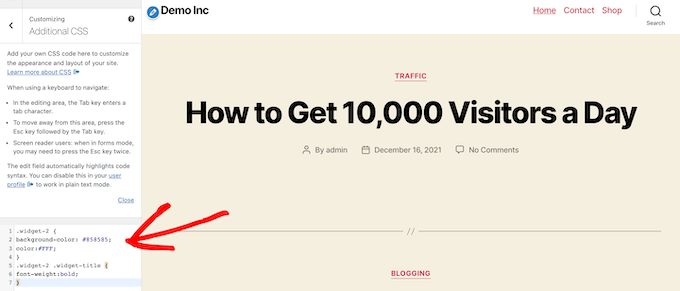
For more details, see our checklist of things you must do before changing WordPress themes.
Before activating your new WordPress theme, you can use the built-in preview feature to see how it will look. WordPress lets you install and preview themes in real-time without activating them on the front end
Simply go to Appearance » Themes and then hover over the theme and click the ‘Live Preview’ button to see what it will look like.
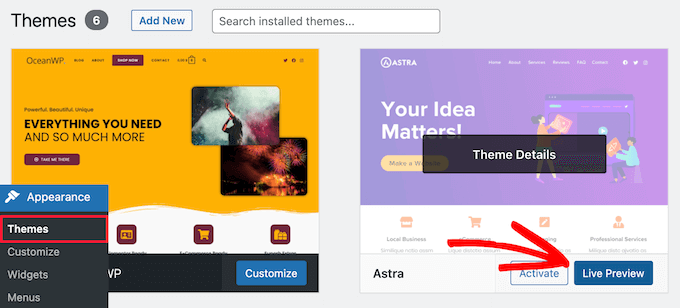
When previewing your theme, take note of any visual changes that will take effect.
You can browse your website’s home page, posts, other pages, archives, and more with the menu on the left.
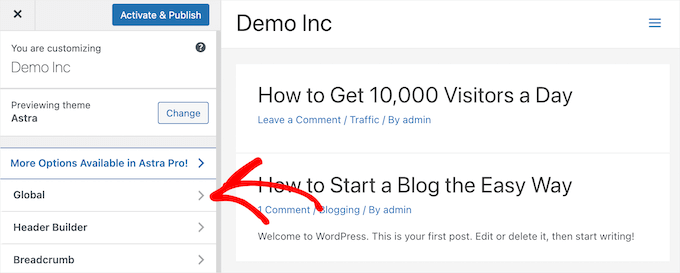
After that, you can determine if you can adjust the new theme settings and layout to match the features of your old site worth keeping.
For more details, check out our guide on how to properly change a WordPress theme.
We hope this article helped you learn what will change when you switch WordPress themes. You may also want to see our guide on how to choose the best web design software and our picks of the best business phone services for small business.
If you liked this article, then please subscribe to our YouTube Channel for WordPress video tutorials. You can also find us on Twitter and Facebook.
The post What Happens When You Switch Your WordPress Theme? first appeared on WPBeginner.
from WPBeginner https://ift.tt/9M7eFhL
More links is https://mwktutor.com
No comments:
Post a Comment