Do you want to improve your WordPress comment notification emails?
Comments drive discussion and user engagement on many blogs. However, WordPress doesn’t do such a great job when it comes to notifying users about comment activity.
In this article, we will show you how to better manage WordPress comment notification emails to boost user activity on your website.
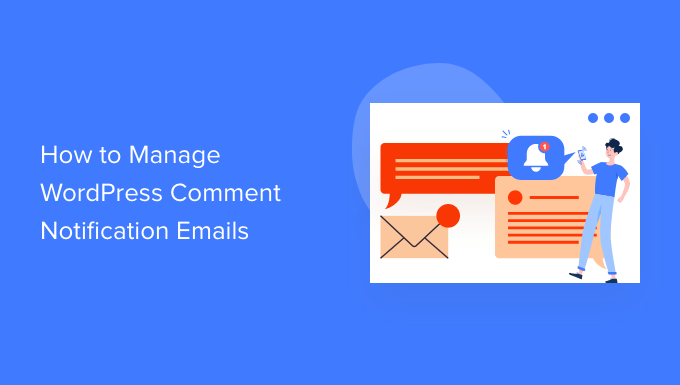
Why Improve WordPress Comment Notification Emails
Comments are an important element of many WordPress websites, particularly on news sites and WordPress blogs. More comment activity means a more engaged audience which results in more page views and ultimately more revenue.
However, the comment system that comes with every WordPress website is fairly limited. It sends comment notifications only to site administrators and article authors. Apart from that, there isn’t a default option for other site users to be notified of new comments.
Wouldn’t it be nice if users were able to get comment notifications for the posts they like or when someone replies to a comment they left?
That said, let’s see how you can enhance the default WordPress comment system and notification emails for a more engaging user experience on your website.
The Default Comment Notification Options in WordPress
By default, WordPress does not have an option to send notifications to commenters.
However, it does have an option to send email notifications to site administrators when a new comment is published and when a comment is held for moderation.
You can view these options by going to Settings » Discussion from your WordPress dashboard and navigating to the ‘Email me whenever’ section.
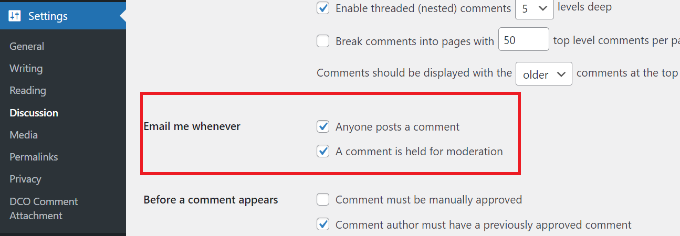
Both these notifications are only sent to the site administrators. However, WordPress also sends an email notification to the post author about new comments.
If you get a lot of comments on your website, you might not want to receive email notifications for all comments held for moderation. You can simply uncheck the box here to disable those.
How to Let Users Know When Their Comment is Approved
If a user’s comment is held for moderation, they will see a message telling them so. However, they will have no idea whether you approve it or not without returning to your site.
Unfortunately, many of these users never return to your website to check, so they won’t ever know that you approved their comments.
You can fix this by using the Comment Approved Notifier Extended plugin. For more details, see our step-by-step guide on how to install a WordPress plugin.
Comment Approved Notifier Extended will notify users when their comment is approved. It works right out of the box, and there are no additional settings you need to configure.
You can also see our list of best plugins to improve WordPress comments.
How to Allow Users to Subscribe to Comments in WordPress
In addition to not knowing if their comment was approved, commenters will not be notified about replies, either.
Once they leave a comment, they will have to manually visit your website again to see if someone has replied.
To solve this, you need to install and activate Subscribe to Comments Reloaded plugin. For more details, see our guide on how to install a WordPress plugin.
It allows your users to subscribe to comments on any article with or without leaving comments. Users can also easily unsubscribe at any time.
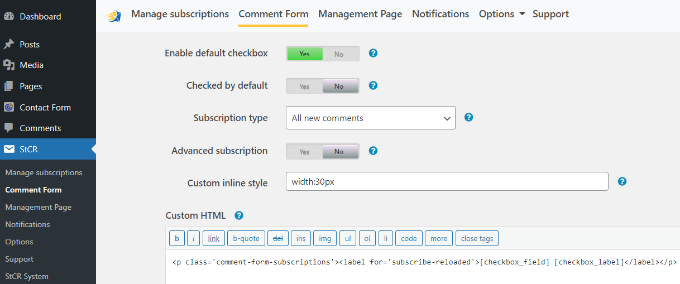
For detailed step-by-step instructions, see our article on how to allow users to subscribe to comments in WordPress.
How to Allow Users to Subscribe to Just their Own Comments in WordPress
Many users may not want to receive notifications for all comments on an article. However, they may want to know if someone replied only to their own comments.
You can add this feature as well using the same Subscribe to Comments Reloaded plugin. First, you’ll need to install and activate the plugin. If you need help, then please see our guide on how to install a WordPress plugin.
Next, simply visit the StCR » Comment Form in your WordPress dashboard. From here, click on ‘Yes’ next to the ‘Advanced Subscription’ option.
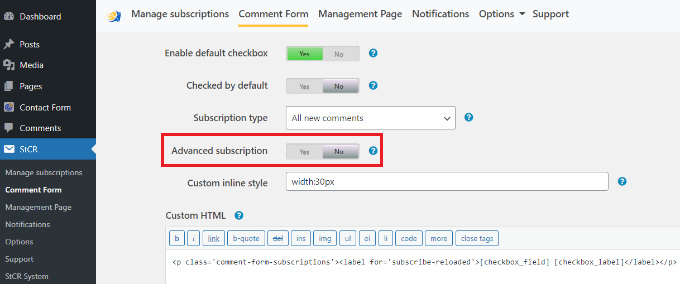
Users will now see a new option under the comment box whether they’d like to subscribe to all comments or just their own comments.
For more details, see our article on how to notify users of replies to their own comments in WordPress.
How to Allow Authors to Subscribe to Other Author’s Posts
If you run a multi-author blog, then other authors may want to keep up with discussions across your website. If you already have comment subscriptions enabled, then each author can manually go and subscribe to comments.
However, if you want certain users to receive all comment notifications, then you can do this with Better Notifications for WordPress plugin. For more details, then please see our guide on how to install a WordPress plugin.
Once the plugin is active, you can head to Notifications » Add New from your WordPress dashboard and can enter a title for your notification at the top.
Next, you can select ‘New Comment’ from the ‘Notification for’ dropdown menu. After that, simply add the user roles that will receive these notifications in the ‘Send To’ field.
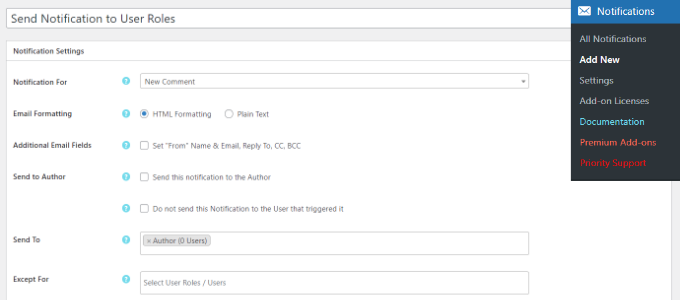
The plugin also offers an option to send notifications to the post’s author and even exclude user roles from receiving email notifications for new comments.
How to Create Custom Comment Notification in WordPress
Want to create your own custom comment notifications in WordPress? Custom notifications can allow you to replace the default WordPress notification with your own.
First, you will need to install and activate the Better Notifications for WordPress plugin. For more details, see our step-by-step guide on how to install a WordPress plugin.
Upon activation, you need to visit the Notifications » Add New page from your WordPress admin panel to create your custom comment notifications.
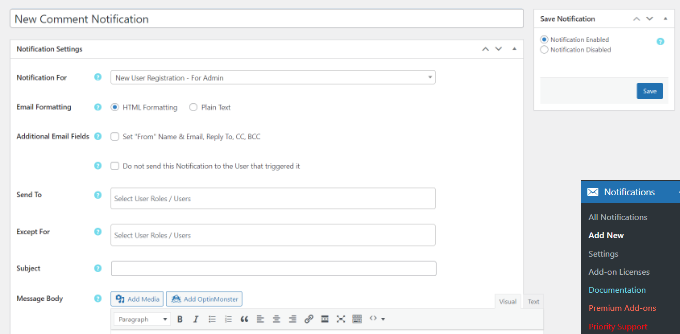
You can edit the notifications for new comments, comments awaiting moderation, and comment replies. Additionally, you can send notifications to any user role or to individual users.
The plugin also lets you add email addresses manually that are not even connected to a user on the site.
You have the option to completely customize the comment notification sent by WordPress and use shortcodes inside the email text to add custom tags.
For more details, see our article on how to add better custom notifications in WordPress.
How to Improve Deliverability of WordPress Email Notifications
All the above tips will fail if your WordPress site fails to send email notifications or if those emails are marked spam by email providers.
To fix WordPress email issues and improve email deliverability, you need to install and activate the WP Mail SMTP plugin. For more details, see our step-by-step guide on how to install a WordPress plugin.
Upon activation, visit the Settings » WP Mail SMTP page to configure plugin settings.
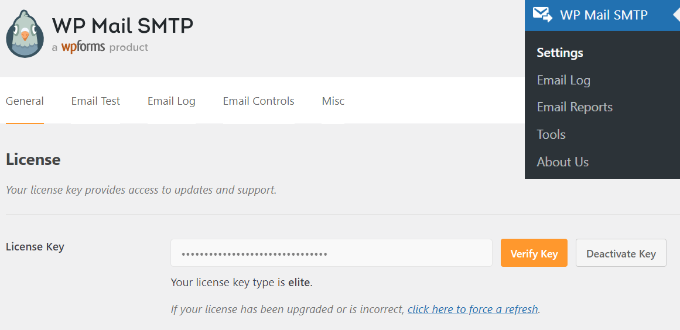
This plugin allows you to use SMTP (Simple Mail Transfer Protocol) to send emails. SMTP is a much better and more reliable method than the default mail function used by WordPress.
It works with any email service that supports SMTP. This includes your free Gmail account as well as Google Workspace, Mailgun, and Sendgrid.

For details, see our article on how to use SMTP server to send WordPress emails.
We hope this article helped you learn how to manage WordPress comment notification emails. You may also want to see our ultimate step-by-step guide on improving WordPress speed and performance for beginners and how to start an online store.
If you liked this article, then please subscribe to our YouTube Channel for WordPress video tutorials. You can also find us on Twitter and Facebook.
The post How to Manage WordPress Comment Notification Emails first appeared on WPBeginner.
from WPBeginner https://ift.tt/yDwoHEr
More links is https://mwktutor.com
No comments:
Post a Comment