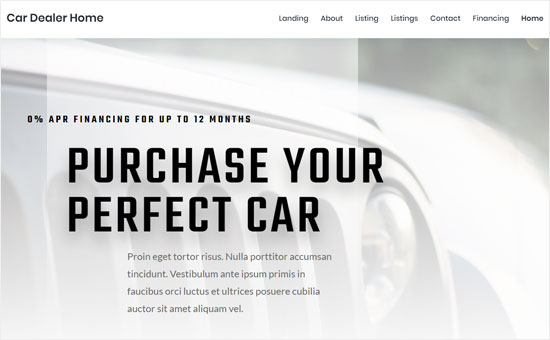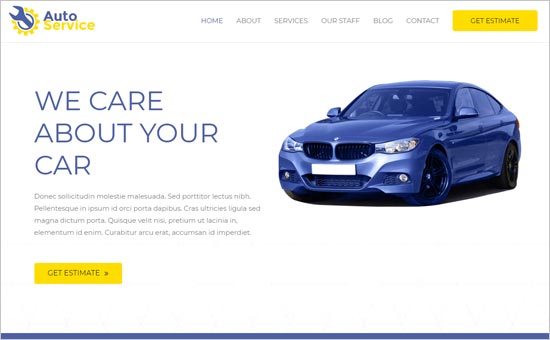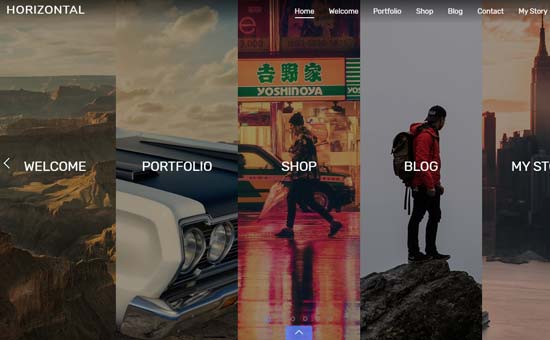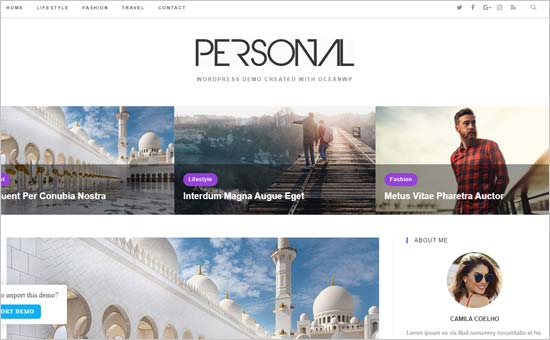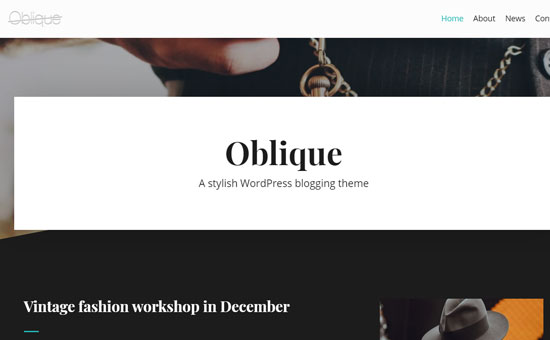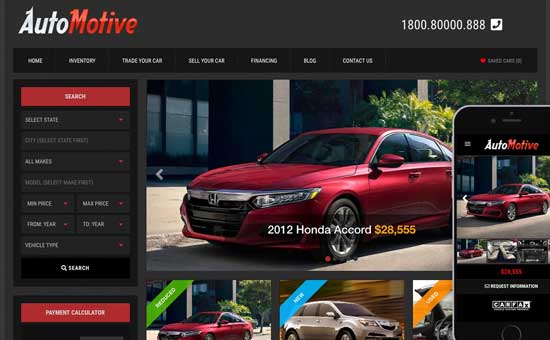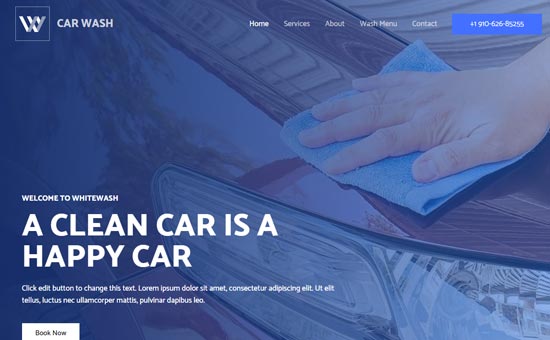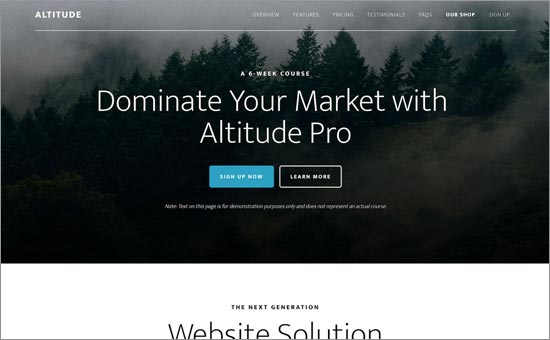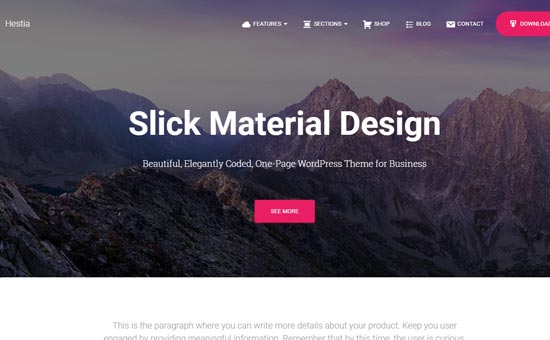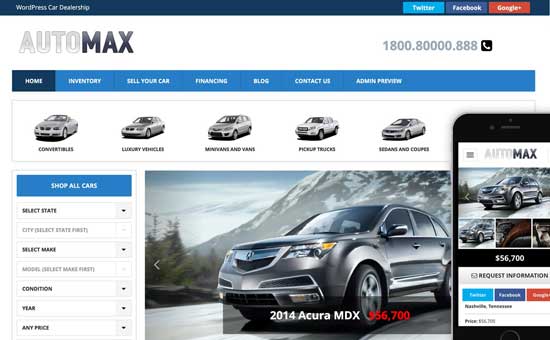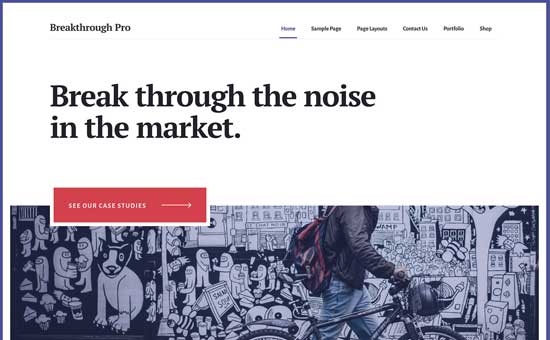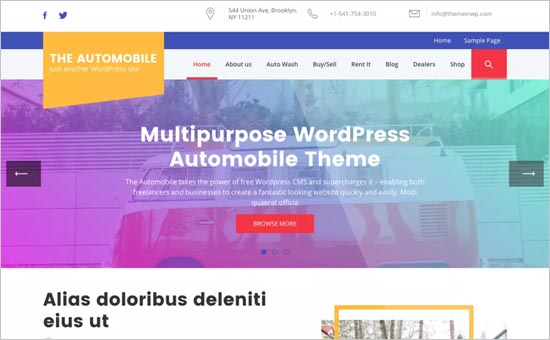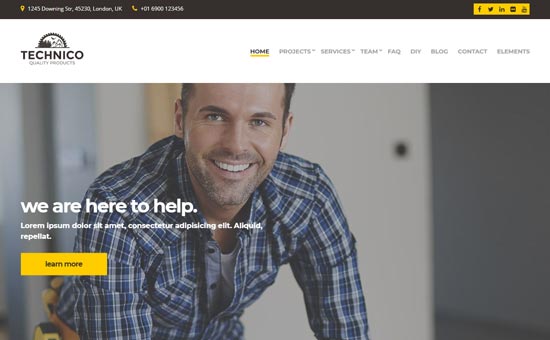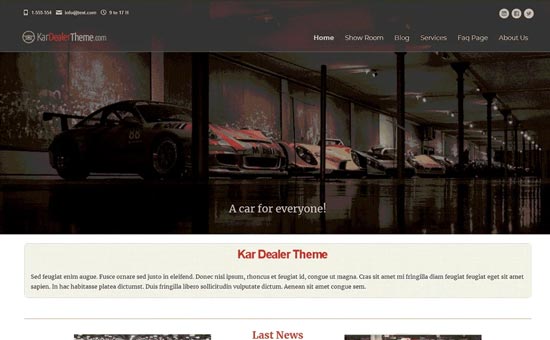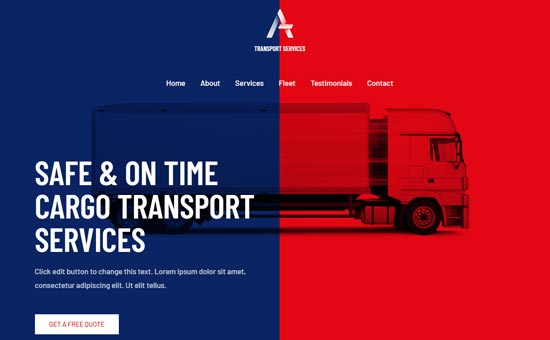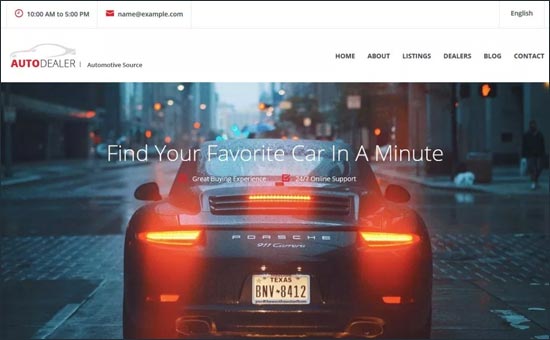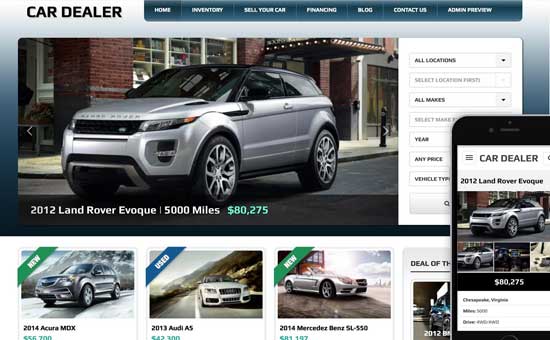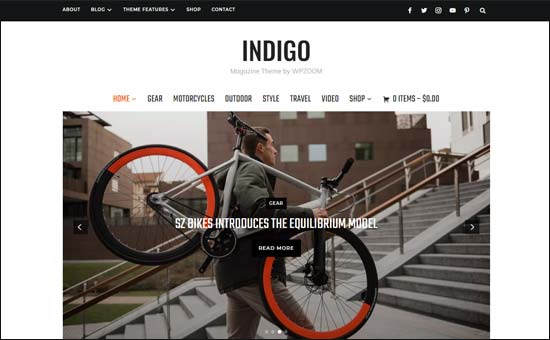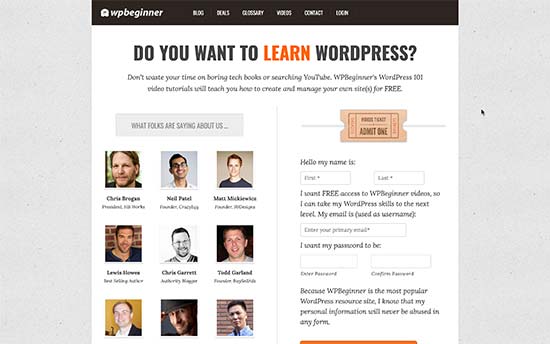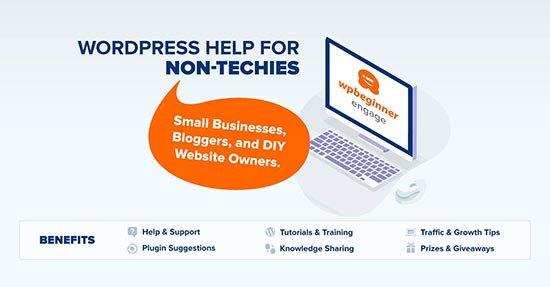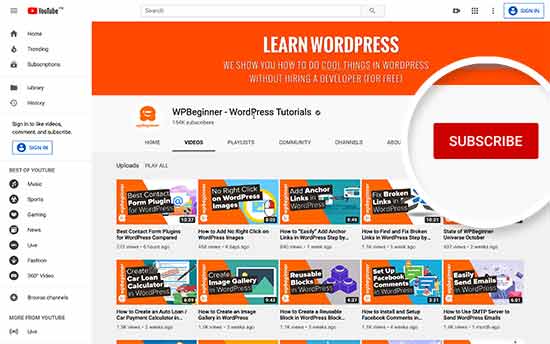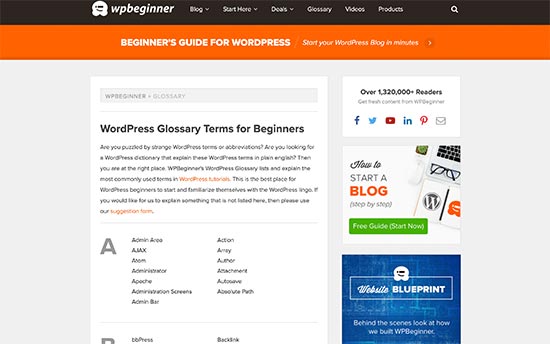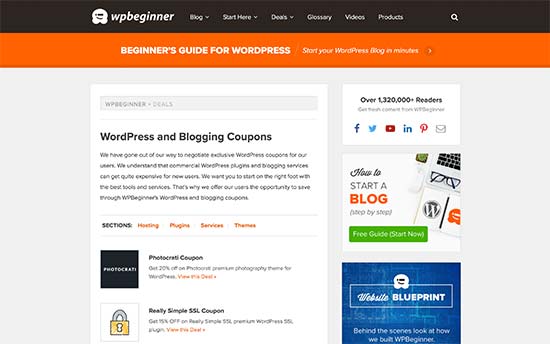Friday, 29 November 2019
Cory Miller Interview – Reflections on WordPress and Gutenberg, the Necessity of Mental Health Awareness, and Coaching
from CodeinWP https://ift.tt/2OWc5pp
More View at https://mwktutor.com
Thursday, 28 November 2019
How to Get Google Sitelinks for Your WordPress Site
One of the questions we often get asked from readers is: how do I get additional links to appear under my site’s search results in Google?
Sometimes when you search for a company name in Google (like “wpbeginner”), you may notice that the search listing is larger than others because it contains sitelinks to other important pages from the website.
These sitelinks in Google helps your brand stand out and get more exposure. In this article, we will share how you can get Google sitelinks for your WordPress site.
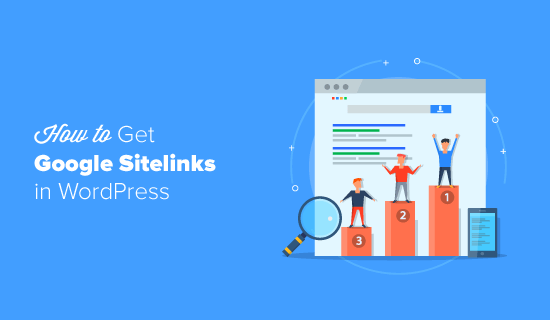
Since this is a comprehensive guide on adding Google sitelinks, we have created a table of content for easy browsing:
- What are Google Sitelinks?
- Why are Google Sitelinks Important?
- How to Get Google Sitelinks for Your WordPress Site
- How to Add Google Sitelinks Search Box
What are Google Sitelinks?
Google sitelinks are additional sub-pages that appear under the first site in search engine ranking results (SERPs). These are often internal links to the most popular pages of that website. Google sitelinks are often shown when you search for a specific brand keyword because they help the user easily navigate around the website.
The exact number of Google sitelinks may vary for each website. A typical brand name search in Google can contain two, four, or six sitelinks displayed underneath the website name.
Here’s an example of what a Google sitelink looks like:
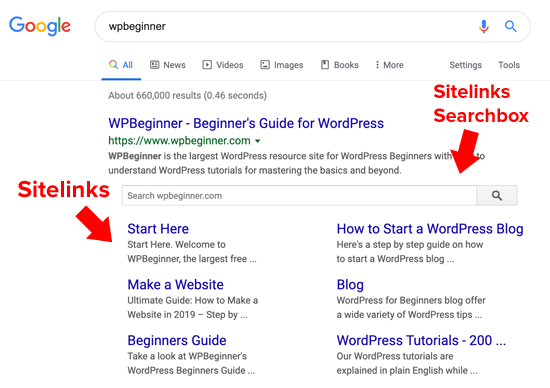
Google sitelinks are chosen by their algorithm to provide the best user experience because it allows users to head directly to the top pages without extra clicks.
If your website is brand new or does not get a lot of traffic, then Google may not display any sitelinks for your keyword.
Don’t worry, we’ll share some tips on how to influence Google sitelinks for your website. But before we do, let’s talk about why Google sitelinks are important.
Why are Google Sitelinks Important?
Google sitelinks are coveted by business owners and SEO professionals because they help your brand stand out. Here are the top 5 reasons why Google sitelinks are important.
1. Google Sitelinks Improve Your Click-Through-Rate (CTR)
Studies show that the top 3 spots in Google get the most clicks. When sitelinks are shown for a specific brand, it takes up the same amount of space as three regular search listings.
This significantly increases your overall click-through rate. Simply put, more visitors will visit your website from the keyword.
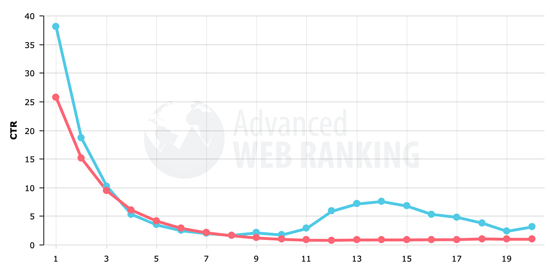
2. Google Sitelinks Help Build Trust and Credibility
As we mentioned earlier, Google Sitelinks are not shown for all websites. When Google display sitelinks for a brand, it means that a website is popular, well-optimized, and/or that Google believes the results are useful for the visitor.
Google sitelinks take up a lot of screen space (a.k.a digital real-estate). This tells the user that Google believes the #1 result is a lot more relevant than others on the page.
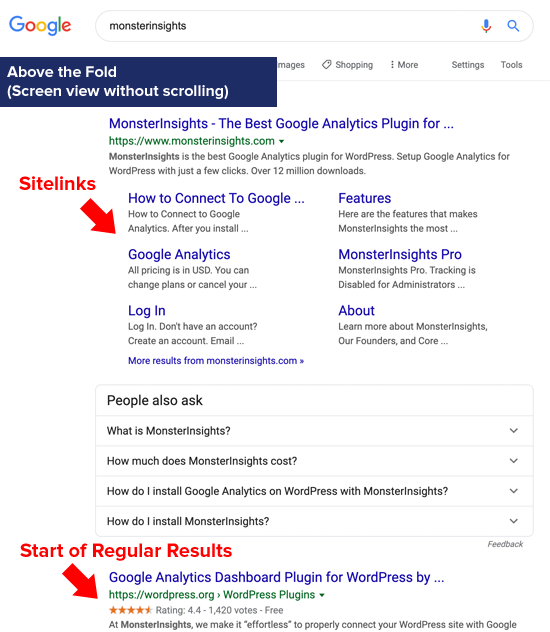
On mobile, the same sitelinks take even more screen space, further highlighting the brands credibility.
3. Google Sitelinks Can Increase Product Awareness
Google sitelinks highlight the most important pages on the website. This is based on what Google’s algorithm believes to be the most relevant to the user’s search intent.
For a company like OptinMonster, this works out great because it lets new users quickly become aware of their product, features, pricing, and even blog content.
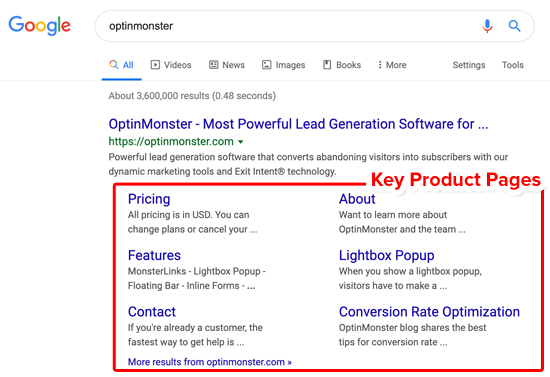
A new user may not know that the OptinMonster blog has the best conversion optimization tips, but because of Google sitelinks they’re more likely to check it out.
For an eCommerce website or online store, Google sitelinks may even show more personalized results to help users quickly discover and purchase available products.
For example, when we search for Apple, Google sitelinks are personalized to not only show the top Apple products but also the closest physical Apple stores.
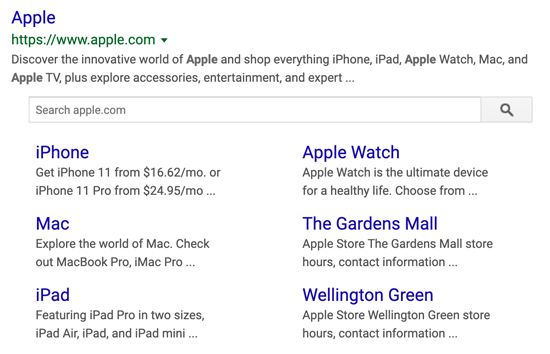
This lets us easily discover Apple’s top products, and even have one-click access to the stores, hours, and directions. This is extremely helpful and makes it much more likely for the user to make a purchase.
4. Google Sitelinks Allow Users to Discover Top Pages
Google sitelinks can also act as a great “Start Here” point for websites with a lot of content. This makes it easier for users to discover the top pages on your website.
For example, if a new user searches for WPBeginner, they will see our most popular (and most helpful) content first such as our Start Here page, our guide on How to Start a Blog, How to Make a Website, our 200+ WordPress tutorials category, our WordPress Beginner’s Guide category, and of course our popular WordPress blog.
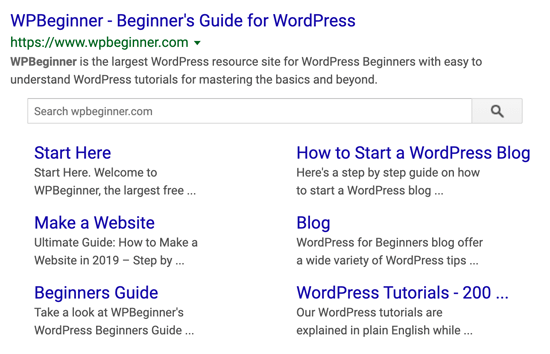
5. Google Sitelinks Search Lets Users Browse Deeper Pages
For some websites, Google sitelinks may be accompanied by a dedicated site-specific search box. This Google sitelinks search box allow users to search within the specific website directly from Google.
This is an extremely powerful feature, so Google only adds it for websites with a lot of content because they believe that including a search box will be the most useful for the user.
Google Sitelink search box only appears with sites that contain a lot of content like WPBeginner, YouTube, Wikipedia, etc.
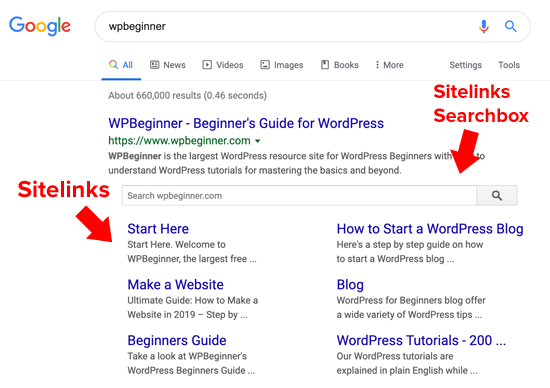
Now that you know the importance of Google sitelinks, let’s take a look at how you can add Google sitelinks to your website.
How to Get Google Sitelinks for Your WordPress Site
There’s no guaranteed way to get Google Sitelinks for your website. Unlike other SEO features, there’s no button that you can click in Google Search Console to enable sitelinks for your WordPress site.
Google sitelinks are automated, and they are displayed entirely based on Google’s algorithm. However you can follow certain SEO best practices to significantly improve your chances of getting Google sitelinks for your website.
Let’s take a look at the 8 best practices to get sitelinks for your website.
1. Your Website Name Must be Unique
Google sitelinks are primarily displayed on brand specific search queries, and they’re only added for the site that ranks #1 for that search results.
If you have a generic brand name like “Global HR Expert Consulting”, then you will likely struggle to rank at the top. Even if you get to position #1, Google still has a hard time deciding if the user is really searching for your company or the general topic.
This is why generic brand names don’t have sitelinks:

Unless of course your brand becomes a household name like Apple, in which case Google knows the search intent is for people interested in the tech company, Apple, and not the fruit.
Since most companies will not have the marketing budget like Apple to become a worldwide brand, its better to select a more unique name for your company like WPBeginner, OptinMonster, etc.
Now if you already have an established brand, we definitely don’t recommend changing it just to get sitelinks because this is a very complicated task, and it has its own risks. For more details, see our guide on: how to move your site to a new domain.
2. Rank at Position #1 for Your Brand Name
As we mentioned earlier, Google sitelinks are only assigned to the first search result, so you need to work on ranking #1 for your brand term.
This can take some time for a new company, but with enough promotion you can get there.
For example, our new website, WP Mail SMTP, doesn’t rank #1 for its keyword, so we don’t have Google sitelinks yet.
Whereas our other new website, RafflePress ranks #1, so it has Google sitelinks.
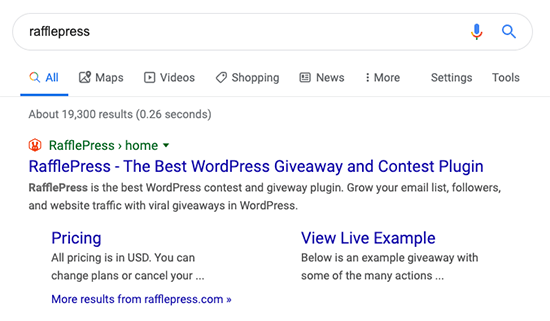
To improve your website’s ranking, you need to follow our WordPress SEO guide and implement the best practices. You also need to do keyword research and write quality blog posts that are optimized for SEO. After that, you need get backlinks to your site.
3. Use Proper Structured Data for SEO
Search engines use automated bots to crawl and index your website. These search engine bots look for structured data to better understand what is the website and the specific page is about.
Structured data can help improve your chances of getting a Google sitelink, featured snippet, and even appear in the answers box.
You can set this up by using a WordPress SEO plugin like Yoast SEO, All in One SEO, or another similar plugin that lets you add meta data and other schema elements.
Again like with anything else, Schema markups or Structured Data doesn’t guarantee that Google will add sitelinks, but it definitely improves your chances.
4. Have Clear Website Structure and Navigation
As a website owner, it is your job to make sure that Google and other search engines can easily find their way around your website.
You can do this by organizing your top pages in well-thought out hierarchical dropdown WordPress menus.
You can add breadcrumb navigation on your website to make it easy for users and search engines to see the site structure.
You also need to make sure that you have the important website pages like About, Pricing, Contact, etc created and linked from various areas of your website.
5. Create a Sitemap and Add Your Site to Google Search Console
Google and other search engines rely on XML sitemaps to properly discover and index all pages from your website.
You need to create an XML sitemap, and then submit it to Google search console.
This will make it easier for Google to discover all the pages on your site, and it can also help increase your chances of getting a Google sitelink.
6. Make Internal Linking a Habit
Internal linking is one of the most important part of on-page SEO. You need to make sure that you’re frequently linking to your top internal pages on your website.
Since Google uses backlinks as a ranking signal, internal linking helps Google see which pages are the most important on your site.
You can see how we have linked to various of our internal website content from this article.
7. Improve Page Titles and Make them Relevant
Page titles are probably the most important on-page SEO element. You need to make sure that your page title is relevant to the keyword you’re trying to rank for.
Google uses page titles to generate the sitelinks, so you need to make sure that your page titles are relevant.
TrustPulse team has done a great job with their page titles:
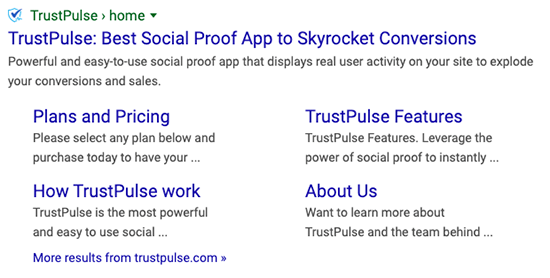
You can define the post or page title inside your WordPress SEO plugin settings for that respective page.
8. Increase Your Brand Awareness
As we mentioned earlier, that Google sitelinks are typically shown for established websites.
You don’t have to be a big brand like Apple or WPBeginner, but you need to raise enough awareness for Google to notice you.
Your website’s authority and presence online plays an important factor in Google’s ranking algorithm.
Here are few things you can do to boost your brand awareness:
- Create social media profiles for your brand and make sure they link to you
- Get positive business reviews about your brand on Facebook, Yelp, Google, and other review aggregators.
- Guest blog on popular industry websites
- Participate in community discussions and/or give interviews
- Do press releases and reach out to news outlets to cover your brand
Brand awareness helps increase the number of brand search which is an indicator Google uses to determine if Sitelinks should be added for that particular term.
How to Add Google Sitelinks Search Box
Just like Google sitelinks, the search box with sitelinks is also added based on Google’s discretion. The Google sitelinks search box is typically dedicated to websites with a large number of content such as WPBeginner, Wikipedia, YouTube etc.
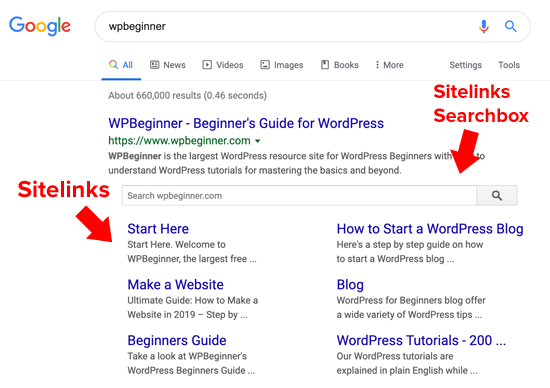
With that said, you can add some code snippets on your website to encourage Google to display a site search box along with your Google sitelinks.
If you’re using the Yoast SEO plugin, then it adds the JSON+LD markup for site search automatically.
If you’re not, then you can use the Sitelinks Search Box plugin to add the relevant JSON LD schema markup.
Frequently Asked Questions about Google Sitelinks
In our Facebook Group and support channels, we have received many questions related to Google sitelinks. Below are the top ones.
How do I remove sitelinks from Google?
In the past, Google allowed webmasters to “demote” sitelinks from the Google search console. However that option was removed to simplify things. The only way to remove a specific page from Google sitelinks is to either delete the page or set it to noindex. There’s no way to disable Google sitelinks once they’re added unless you de-index your entire website which is not recommended.
How do I change Sitelinks in Google?
There is no way to change Sitelinks in Google. The Google algorithm automatically selects the relevant pages on your site and add it to the sitelink. You can customize the page titles, but it’s entirely up to Google as to what text they display. There’s no way to edit the text on Google sitelinks since it’s automated.
Can I pay to get Google sitelinks?
Sometimes beginners can confuse Google sitelinks with the Google Adwords Sitelink extension. When you’re paying for ads, Google lets you use the sitelink extension to add additional sublinks as part of your ad. This does not influence the Google sitelinks on your organic listing.
We hope this article helped you learn how to get Google sitelinks for your WordPress site. You may also want to see our guide on how to increase your blog traffic and how to monetize your blog.
If you liked this article, then please subscribe to our YouTube Channel for WordPress video tutorials. You can also find us on Twitter and Facebook.
The post How to Get Google Sitelinks for Your WordPress Site appeared first on WPBeginner.
from WPBeginner https://ift.tt/33kgCY0
More links is https://mwktutor.com
Tuesday, 26 November 2019
WP Compress Review – Optimize Your Images to Speed up WordPress
One of the best ways to speed up a WordPress website is to optimize its images. Once an image has been optimized, its file size will be smaller, and therefore, quicker to load. When it comes to optimizing the images on a WordPress website, one of the easiest ways to do this is to install […]
The post WP Compress Review – Optimize Your Images to Speed up WordPress appeared first on aThemes.
from aThemes https://ift.tt/2OPNvqa
More View at https://mwktutor.com
How to Prevent Clients from Deactivating WordPress Plugins
Do you want to prevent clients from accidentally deactivating WordPress plugins on the website?
If you make websites for clients, then you probably already have a favorite toolkit of must-have WordPress plugins to install on each site. You may also add custom code snippets inside site-specific plugins for that client.
However, clients can accidentally deactivate one of those plugins, which may affect their site’s functionality or even break it completely.
In this article, we’ll show you how to safely prevent clients from deactivating WordPress plugins without restricting their control on the website.
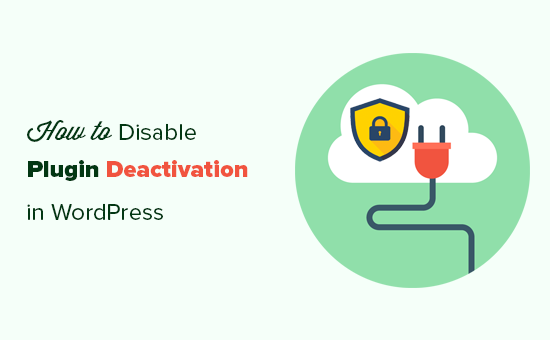
We will cover two methods, and you can choose the one that works best for you. We’ll also discuss some alternative approaches along the way.
Let’s start with the easiest option.
Method 1. Prevent Plugin Deactivation in WordPress by Using a Plugin
This method is easier and less intrusive. It also gives all users with administrator role full control, and they can turn it off whenever they want.
Basically, we will be using a plugin that will remove the ‘Deactivate’ link from all plugins. Users would still be able to install new plugins and can disable this prevention anytime at their own risk.
The first thing you need to do is install and activate the Disable Plugin Deactivation plugin. For more details, see our step by step guide on how to install a WordPress plugin.
Upon activation, you need to visit Plugins » Plugin Deactivation Settings page to configure plugin options.
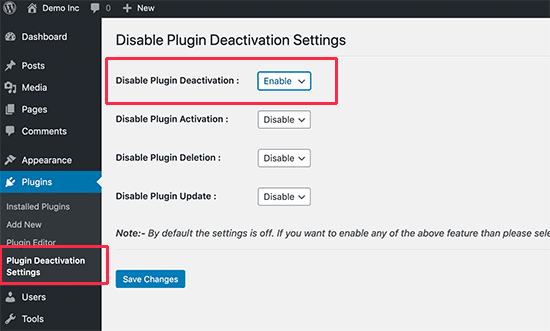
Simply select ‘Enable’ next to ‘Disable Plugin Deactivation’ option to turn off the ‘Deactivate’ link for all plugins.
Optionally, you can also disable plugin activation which will stop users from activating any other plugin. You can also turn off plugin deletion and prevent users from installing plugin updates.
Note: You should never disable plugin updates on client sites. This would compromise WordPress security and make your client vulnerable to security threats.
Don’t forget to click on the ‘Save changes’ button to store your settings.
You can now visit the plugins page to see the plugin in action. You’ll not see the ‘Deactivate’ link below any of the active plugins on the website.
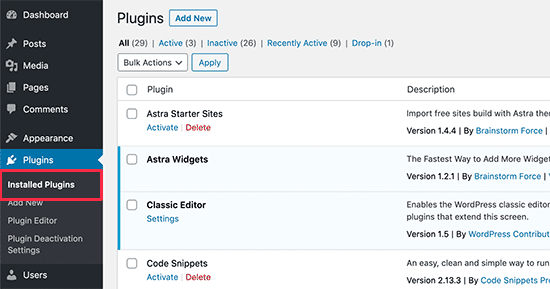
The plugin provides an easier and non-obtrusive way to disable the plugin deactivation option. However, your clients can simply go to Plugins » Plugin Deactivation Settings page and disable this feature.
Method 2. Prevent Specific Plugins from Deactivation
This method allows you to prevent deactivation of a single plugin or a group of specific plugins installed on a website.
You’ll need to add code to your WordPress website. If you have not done this before, then take a look at our guide on how to easily add code snippets in WordPress.
First, you need to find the plugin locations that you want to disable. WordPress plugins are stored in the wp-content folder on your website.
You can view this folder by connecting to your WordPress hosting account using an FTP client. Inside the plugins folder, you’ll see different folders for each plugin installed on that website.
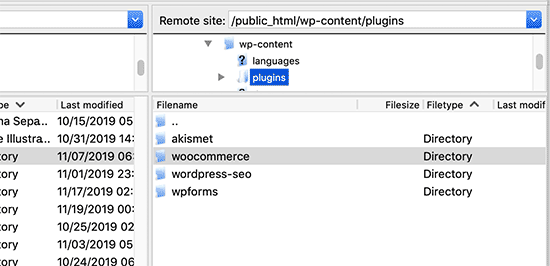
Inside each folder, you’ll also find a plugin file, which is usually named after the plugin and ends with .php extension.
Next, you need to add the following code to your theme’s functions.php file or a site-specific plugin.
add_filter( 'plugin_action_links', 'disable_plugin_deactivation', 10, 4 );
function disable_plugin_deactivation( $actions, $plugin_file, $plugin_data, $context ) {
if ( array_key_exists( 'deactivate', $actions ) && in_array( $plugin_file, array(
'wpforms/wpforms.php',
'woocommerce/woocommerce.php'
)))
unset( $actions['deactivate'] );
return $actions;
}
As you can see in the above code, we have disabled deactivation for two plugins, WPForms and WooCommerce.
We have added the plugins by mentioning their location inside the plugins folder. For example, wpforms/wpforms.php
Don’ forget to replace plugin locations with the plugins that you want to protect.
You can now visit the plugins page, and you will notice the deactivate link disappear below those plugins.
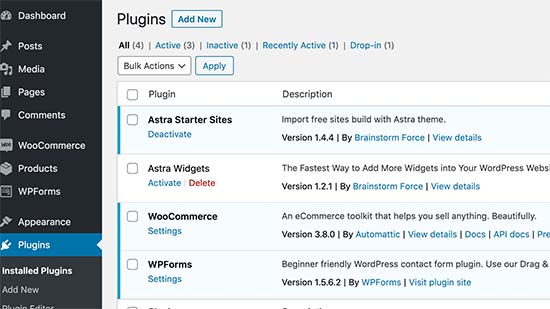
This method is better as it only affects crucial plugins. Your clients will still be able to deactivate other plugins, install new plugins, delete plugins, and update all plugins.
Limiting Plugin Access by User Roles and Permissions
WordPress comes with a built-in user role management system. A default WordPress installation comes with the following user roles:
To learn more, see our complete beginner’s guide to WordPress user roles and permissions.
Only the Administrator user role has permission to manage plugins. If you are making a website for a client, then you can create two user accounts for them.
One with the Administrator privileges, which will allow them to manage the website on their own. After that, you can add a second user account with the Editor user role. Your clients can use it to create content.
This would reduce the chances that they will accidentally deactivate crucial plugins. You’ll need to educate them to use the Administrator account carefully for installing updates or adding new users.
Alternately, you can create a custom user role with a specific set of permissions. This way you can create a user role that can modify themes but cannot manage plugins.
We hope this article helped you learn how to prevent clients from deactivating WordPress plugins. You may also want to see our guide on how to create a custom WordPress login page for your clients.
If you liked this article, then please subscribe to our YouTube Channel for WordPress video tutorials. You can also find us on Twitter and Facebook.
The post How to Prevent Clients from Deactivating WordPress Plugins appeared first on WPBeginner.
from WPBeginner https://ift.tt/2OH7M1a
More links is https://mwktutor.com
Best Blog Hosting for 2020: 6 Platforms Compared ✍️
from CodeinWP https://ift.tt/35CwZRf
More View at https://mwktutor.com
Monday, 25 November 2019
Top Black Friday/Cyber Monday Deals For SEO Tools – 2019 Edition
The Black Friday–Cyber Monday weekend is a great time for online shopping. Don’t you agree, Shouters? As you all know, most online businesses offer irresistible discounts on products and services as Black Friday/Cyber Monday deals. This is the time of year when I buy products that I’m going to need for the next 2-3 years. […]
Top Black Friday/Cyber Monday Deals For SEO Tools – 2019 Edition is a post from ShoutMeLoud - Shouters Who Inspires
from ShoutMeLoud https://ift.tt/2zlfyF7
More View at https://mwktutor.com
[Exclusive] Web Hosting Black Friday Discounts For Bloggers: 2019 Edition
Black Friday is right around the corner & all online companies have started offering their biggest sales of the year. If you are not familiar with the concept of Black Friday, let me quickly explain it for you… Black Friday is the first Friday after Thanksgiving when all major online & offline companies offer their biggest […]
[Exclusive] Web Hosting Black Friday Discounts For Bloggers: 2019 Edition is a post from ShoutMeLoud - Shouters Who Inspires
from ShoutMeLoud https://ift.tt/2zYVRWL
More View at https://mwktutor.com
120+ Black Friday / Cyber Monday 2019 WordPress Deals – Big Savings
Looking for the best Black Friday and Cyber Monday deals on your favorite WordPress products?
The next few days are the perfect time to buy premium WordPress plugins, themes, web hosting, and tools to grow your business. As always, to help you find the best deals, we have created the ultimate listed of best WordPress Black Friday and Cyber Monday deals for 2019. Some of these are exclusive just for WPBeginner readers.
View our Complete Black Friday and Cyber Monday List for 2019
Bonus Giveaways
Some WordPress companies are doing exclusive Black Friday giveaways. Here are the top ones:
- Win a Macbook Pro from WPForms
- Win an iPad Pro from MonsterInsights
- Win a Macbook Pro from OptinMonster
- Win an iPad from SeedProd
- Win a Mac Pro from Elegant Themes
- Win a Macbook Pro from MemberPress
- Win a Macbook Pro from Formidable Forms
Once again, to see all the WordPress Black Friday deals, click here!
View our Complete Black Friday and Cyber Monday List for 2019
The post 120+ Black Friday / Cyber Monday 2019 WordPress Deals – Big Savings appeared first on WPBeginner.
from WPBeginner https://ift.tt/2roHAAe
More links is https://mwktutor.com
[Mega Thread] Black Friday 2019 Discount For Bloggers
Black Friday is usually my favorite time for shopping because it offers deals that are one time, and hard to resist. Last year, I purchased Email marketing tool for the yearly plan, Bluehost 3 year hosting package, Few plugins, and other stuff, and saved over $1000 with the special discounted price on Black Friday. As […]
[Mega Thread] Black Friday 2019 Discount For Bloggers is a post from ShoutMeLoud - Shouters Who Inspires
from ShoutMeLoud https://ift.tt/2hK67I0
More View at https://mwktutor.com
Best BlackFriday Deals On WordPress Themes- 😍 Don’t miss it!
Are you happy with your existing WordPress theme? Isn’t selecting a WordPress theme a tough task? Needless to say the satisfaction we get when we discover a theme of our choice but the price is too high to buy. Well, you are not alone in this as it happens to me too all the time. This is […]
Best BlackFriday Deals On WordPress Themes- 😍 Don’t miss it! is a post from ShoutMeLoud - Shouters Who Inspires
from ShoutMeLoud https://ift.tt/2zshOyc
More View at https://mwktutor.com
10+ Best Black Friday WordPress Deals 2019 – Huge Discounts!
10+ Best Black Friday WordPress Deals 2019 – Huge Discounts! Read More »
from RoadToBlogging https://ift.tt/2OIfw32
More View at https://mwktutor.com
Sunday, 24 November 2019
Black Friday and Cyber Monday WordPress Deals 2019
Have you been eyeing a new WordPress plugin, theme, or hosting provider? If you're in the market, now is the best time of year to buy because it's time for the 2019 WordPress Black Friday and Cyber Monday deals. These deals come but once a year and are often the cheapest way to get access […]
The post Black Friday and Cyber Monday WordPress Deals 2019 appeared first on aThemes.
from aThemes https://ift.tt/2QQce03
More View at https://mwktutor.com
Saturday, 23 November 2019
21 Best WordPress Themes for Car Dealerships
Are you looking for the best WordPress themes for car dealerships?
There are hundreds of free and paid WordPress themes for business websites.
However, if you need a theme specifically designed for car dealerships or automotive enthusiasts, then it becomes difficult to find a perfect theme that just works out of the box.
In this article, we have hand-picked some of the best WordPress themes for car dealerships.

Creating a Car Dealership Website with WordPress
WordPress is the best website builder used by thousands of businesses around the world including many big name brands. It is also a popular choice among car dealerships, automobile enthusiasts and bloggers.
Before getting started, make sure that you are choosing the right platform. A self-hosted WordPress.org site will give you access to WordPress features (see our comparison: WordPress.com vs wordPress.org).
Self-hosted WordPress sites need a domain name and web hosting.
We recommend using Bluehost. They are one of the top hosting companies in the world and an officially recommended WordPress hosting provider.
For WPBeginner users, they are also offering a free domain name, free SSL certificate, and a generous discount on web hosting.
→ Click Here to Get This Exclusive Bluehost Deal ←
After purchasing the web hosting, you should check out our how to make a website guide for step by step WordPress installation instructions.
Once you’re ready, let’s take a look at some of the best WordPress themes for car dealerships.
1. Divi Car Dealer
Divi Car Dealer is a stylish WordPress theme for car dealerships, car rentals, and automobile businesses. It ships with multiple landing pages for about page, contact page, and more.
It also includes a car financing and listing page template. With this theme, you can launch your car dealership website quickly.
2. Car Repair by Astra Theme
Car Repair is a beautiful WordPress theme for an auto repair, car service, or car dealership website. It is available as with the Astra Theme, and you’ll need to use their Starter Sites plugin to import the Car Repair theme.
It comes with a beautiful full-width layout with a clear call to action button. You can simply edit the homepage using the default WordPress editor. The theme is highly optimized for SEO.
3. Ultra Horizontal
Ultra Horizontal is a modern WordPress theme well-suited for car dealerships, car rentals, car accessories, and more. It comes with a unique horizontal featured content slider.
It comes with a collapsible footer area that the users can see by clicking on the arrow at the bottom of the page. It supports WooCommerce out of the box making it easier to create your online store.
4. OceanWP
OceanWP is a free multipurpose WordPress theme with dozens of ready-made website demos to create a website for your car dealership. It is fully compatible with WordPress page builders.
It comes with unlimited color schemes, multiple page layouts, custom widgets, and crisp typography. You can change your theme settings using live customizer, which makes it quite easy to use for beginners.
5. Neve Vintage
Neve Vintage is a retro-style WordPress theme available as starter site with the Neve Theme.
It gives your website a nostalgic feel which makes it unique and easy to standout. Your site can be edited using the default WordPress editor. You can simply replace the demo content and images with your own and customize theme settings to match your own needs.
6. Automotive
Automotive is a dark-colored WordPress theme built specifically for car dealerships. It has a powerful search engine for users to find cars on your websites.
It offers unlimited color schemes and crisp typography. The theme comes with a built-in module to integrate your website with PayPal for selling cars online.
7. Car Wash by Astra Theme
Car Wash is a stylish WordPress theme designed specifically car service, car rental, and car dealership websites. It features a beautiful layout with a fullscreen custom background image.
To install the Car Wash theme, you’ll need to download Astra Theme and then use their Starter Sites plugin to import this layout.
The homepage is divided into different sections to showcase your services, clients’ testimonials, and more. You can use WordPress customizer or drag and drop page builders for easy customization.
8. Altitude Pro
Altitude Pro is a flexible WordPress theme to create a website for any business niche including car dealerships, car rentals, and automotive businesses. It is a Genesis powered theme which makes it powerful and robust.
It has a widgetized homepage to set up and customize the website quickly. The theme is compatible with WooCommerce to create an online store.
StudioPress is now part of WP Engine, the most popular managed WordPress hosting company. You can get this theme and all 35+ other StudioPress themes if you sign up for WP Engine hosting to build your website.
Bonus: WPBeginner users also get an additional 20% OFF. Get started with WP Engine today!
9. Hestia Pro
Hestia Pro is a modern one-page WordPress theme built to create all kinds of websites. The theme can integrate with popular page builders like Beaver Builder, Elementor, etc for customization.
It has color choices, fonts, and multiple layout designs. Hestia Pro is translation ready and fully supports WPML to create a multilingual website.
10. Automax
AutoMax is a professional WordPress car dealership theme. It allows you to import/export external inventory with scheduled imports to run automatically.
It comes with a custom search feature that is quite fast and allows your users to find their favorite cars. AutoMax theme is easy to set up and helps you quickly get started.
11. Breakthrough Pro
Breakthrough is a powerful WordPress theme built on top of the StudioPress Genesis framework. It comes with a beautiful white color background and minimal layout.
The theme is perfect for your car dealership business. You can add attractive photos, services, and deals on the homepage to engage your users.
12. The Automobile
The Automobile is a free WordPress theme built specifically for car dealerships, small car dealers, and automobile businesses. It comes with a stylish header which uses a beautiful image slider.
The theme allows you to showcase your blog posts on the homepage. You can easily customize theme settings using the live customizer or theme options panel.
13. Technico
Technico is a premium WordPress theme designed for auto technicians, car dealerships, and automobile mechanics.
It has a customizable header to add social icons, navigation menu, address, business phone number, and a custom logo. You can also add a fullscreen image with a tagline and call to action button in the top fold of the website.
14. KarDealer
KarDealer is a free WordPress theme perfect for car dealerships, accessories, blogs, and automobile business websites.
It allows you to list/sell new and used cars using third-party plugins. It comes with custom footer widgets, color skins, and a social media menu.
15. Transport by Astra Theme
Transport is a bright-colored WordPress theme by Astra. It has a centered layout with custom logo, navigation menu, and background image.
To install the Transport theme on your WordPress website, you’ll need to download Astra Theme and then use their Starter Sites plugin to import this layout.
The theme offers animated sections on the homepage to display your sales, inventory, and more. It supports drag and drop page builders out of the box. It also works seamlessly with popular contact form plugins like WPForms.
16. CarListings
CarListings is a beautiful free WordPress theme built for car listings, dealerships, and automotive blogs. It works with useful WordPress listing plugins to add the directory functionality to your website.
The theme has a fully customizable header to add your business hours, business email address, custom logo, and more.
17. Workstation Pro
Workstation Pro is a creative WordPress multipurpose theme built on top of the Genesis framework. It has a welcoming homepage with clear call-to-actions and spacious design.
The theme is customizable with page builders, WordPress live customizer, and theme options panel. It is eCommerce ready out of the box and can also be used on multilingual websites.
18. Car Dealer Deluxe
Car Dealer Deluxe is a modern WordPress theme well-suited for car dealerships, showrooms, traders, sports cars websites.
It allows you to add multiple currencies to display prices, manage inventory, and create car listings. It comes with an easy to use theme options panel which allows you to choose theme colors, layout, and other settings.
19. Indigo
Indigo is a modern WordPress theme built to create any kind of website. It can also be used to build your car dealership site with multipurpose design and powerful features.
It has featured content section on the homepage. The theme is compatible with WooCommerce to launch your eCommerce site and sell cars online.
20. Advance Automobile
Advance Automobile is a free WordPress theme designed specifically for automobile shops, car dealers, car rentals, and auto mechanics. The theme offers a stylish and highly customizable layout.
It comes with multiple call-to-action buttons, a fullscreen image slider, social media icons, and a simple navigation menu. The theme elements are easy to customize with the live WordPress customizer.
21. Enterprise
Enterprise is a multipurpose WordPress theme perfect for high-end automobile businesses and car dealerships. It has a stylish layout with beautiful typography which helps you make a strong first impression.
With this theme, you get multiple homepage sections to display your car photos, services, and more. It is highly optimized for speed and performance.
We hope this article helped you find the best WordPress themes for car dealerships. You may also want to see our pick of the best WordPress plugins for business.
If you liked this article, then please subscribe to our YouTube Channel for WordPress video tutorials. You can also find us on Twitter and Facebook.
The post 21 Best WordPress Themes for Car Dealerships appeared first on WPBeginner.
from WPBeginner https://ift.tt/2D8s5iB
More links is https://mwktutor.com
Thursday, 21 November 2019
How to Restrict Your WordPress Forms to Logged-in Users Only
Are you looking for an easy way to restrict your WordPress form submissions to logged-in users only?
If you have a membership site, online store, or another type of website that has registered users, then you may want to restrict certain forms access to only logged in users.
In this article, we will show you how to restrict your WordPress forms access so only logged in users can fill out and submit them.
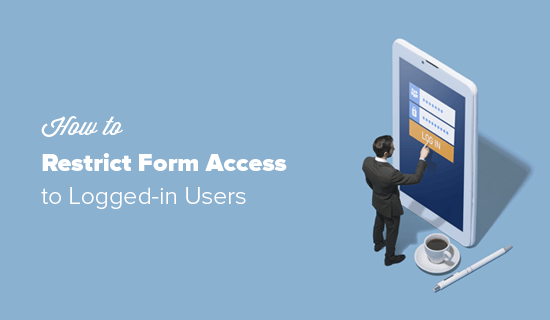
When and Why You Need to Restrict Access for WordPress Forms?
There could be a number of scenarios when you would need to restrict access to certain WordPress forms to logged-in users only.
For example:
- You may be hosting a private members event, and you only want registered users on your site to RSVP.
- You may restrict access to support for members only, and by restricting it to logged-in users only, you can dynamically populate certain information from their profile.
- You might want to run an employee survey or poll, and you want to restrict access to your internal team only.
- You are running a customer NPS survey that you only want to be submitted by logged-in users only.
- You might have a special prize claim form that you want to be accessed by only certain logged-in users.
These are just some examples, but there could be literally hundreds of other use cases where you want to restrict form access to registered users only.
With that said, let’s take a look how to restrict your WordPress form access to logged-in users only.
Method 1: Restrict Form Access with WPForms Form Locker Addon
This method is easiest and most powerful, so we recommend it for all beginner users. We will use the WPForms plugin and their Form Locker addon to completely lock down WordPress form access.
WPForms is the best WordPress form plugin used by over 2 million websites. It was created by WPBeginner’s founder, Syed Balkhi, to have all the features we needed for running our business.
The first thing you need to do is install and activate the WPForms plugin. For more details, see this step by step guide on how to install a plugin in WordPress.
Upon activation, you need to enter your license key and then add over to the WPForms » Addons page to install the Form Locker Addon.
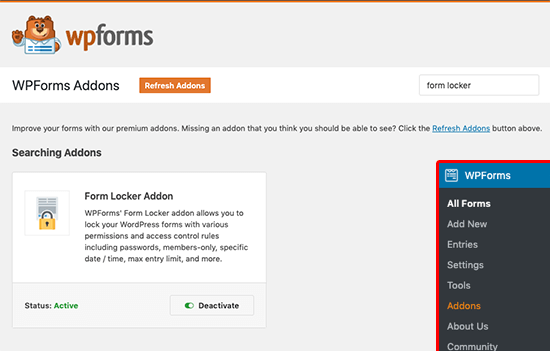
Now you’re ready to create a new form that has restricted access for logged-in users.
To do this, go ahead and create a new form by going to WPForms » Add New. This will open the WPForms form builder where you will be presented with the option to either choose a form template or start with a blank one.
WPForms drag & drop form builder is extremely easy to use, so you can add or remove fields and customize the form to your liking.
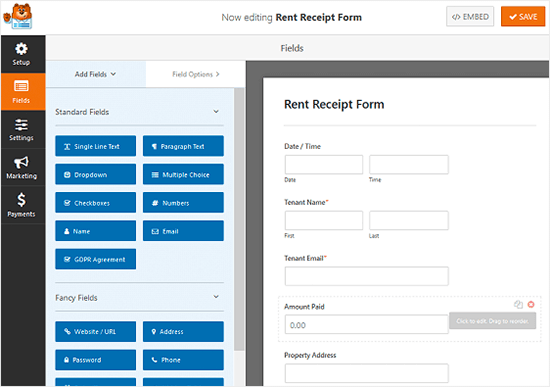
Once you have added all the necessary fields, you need to go to the Settings Tab and click on Form Locker.
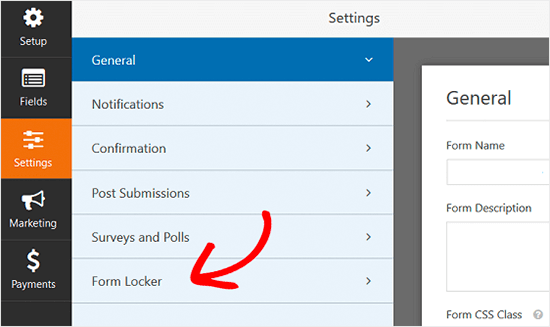
On this tab, you will see the option to enable password protection for your WordPress forms, set total entry limits, enable form scheduling, and enable restricting entries to logged-in users only.

Once you check the box, you will see a new Message field where you will need to draft a message that will appear to all users who are not logged in to your site.
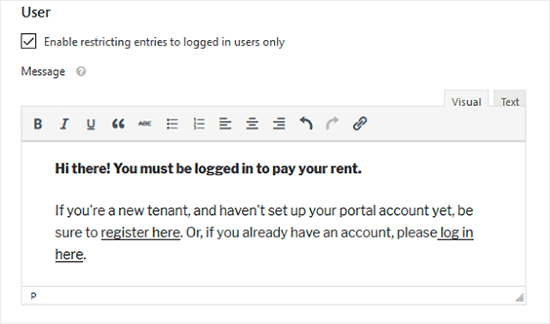
Once done, you can tweak other form settings that you might need and then click the Save button.
Now you can embed this form on any WordPress post or page on your site by using the WPForms shortcode in the Classic Editor or by using the WPForms block in the Gutenberg editor.
Simply go to Post or Pages, and then click on the Plus icon to select a block. Next, type WPForms in the block search.
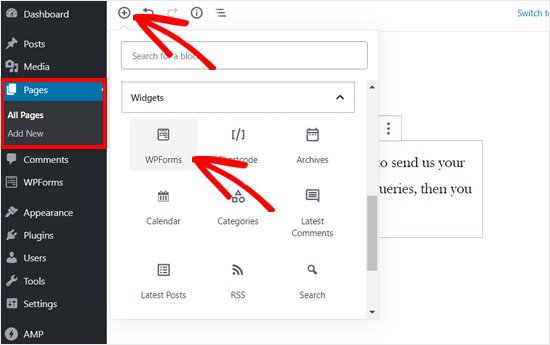
Once the WPForms block is added, select your form to embed and you’re done. Congratulations, you have successfully created a WordPress form that’s restricted to logged-in users only.
Method 2: Restrict Form Access with Password Protected or Private Pages
Another way to restrict form access in WordPress is by using the default WordPress visibility settings. You can use this method with the free version of WPForms or any other contact form plugin.
Simply create a Page or Post where you want to embed the form. After that click on the Visibility settings on the right panel.
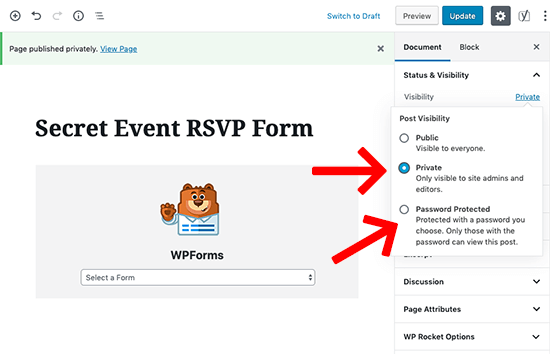
You have the option to either make the whole page private or make the whole page password protected.
Private pages can only be seen by the Administrators and Editor level users on your website.
If you set a password for the page, then you will have to share that password with everyone who you want to give access to.
While this method works, there are several downsides to it.
First, the entire page is hidden not just the forms area. You lack the finer controls, and there’s no way for you to see which logged-in user submitted the form (if you’re using the password protected setting).
Method 3: Use Advanced Membership Plugins to Restrict Form Access
If you’re using an advanced WordPress membership plugin like MemberPress, then it comes with a lot of access control features built-in.
You can simply go to MemberPress » Rules to create a new permissions rule.
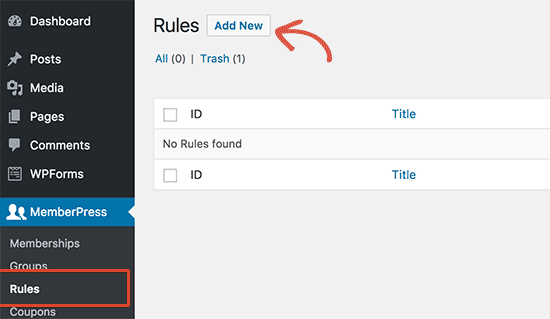
The rule edit page allows you to select different conditions and associate them to a membership plan.
For example, you can select all content that matches a particular tag or category to be available only to members with the silver subscription plan.

You can also create more specific rules. For example, a single post or page, child pages, or a specific URL.
Once you have set the rules, you can use it in combination with any WordPress contact form plugin to restrict form access to logged-in users only.
For more details, see our step by step guide on how to restrict content access in WordPress.
We hope this article helped you learn how to restrict your WordPress forms to logged-in users only. You may also want to see our list of best WordPress plugins for business websites.
If you liked this article, then please subscribe to our YouTube Channel for WordPress video tutorials. You can also find us on Twitter and Facebook.
The post How to Restrict Your WordPress Forms to Logged-in Users Only appeared first on WPBeginner.
from WPBeginner https://ift.tt/2D6jwVs
More links is https://mwktutor.com
How to Make the Most Out of WPBeginner’s Free Resources
Often new WPBeginner readers ask us how can they get maximum benefits from all the free resources available on our website.
WPBeginner is the largest free WordPress resource site for beginners. We have been publishing free WordPress guides, how-to tutorials, and videos since 2009.
In this article, we will show you how to make the most out of WPBeginner’s free resources.
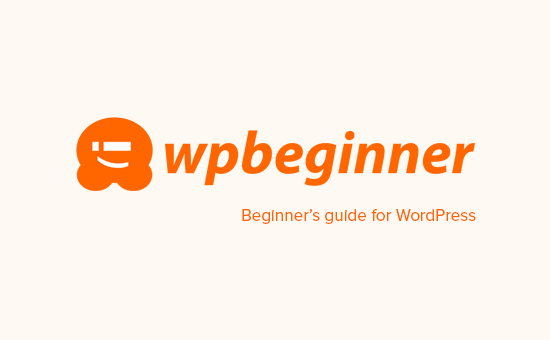
If you haven’t started a website yet, then please take a look at following guides:
- How to start a website (step by step)
- How to start a WordPress blog (step by step)
- How to start an online store (step by step)
- How to start a podcast with WordPress (step by step)
- How to create a membership site with WordPress (step by step)
If you already have a website, then follow the resources below:
1. Subscribe to WPBeginner Newsletter
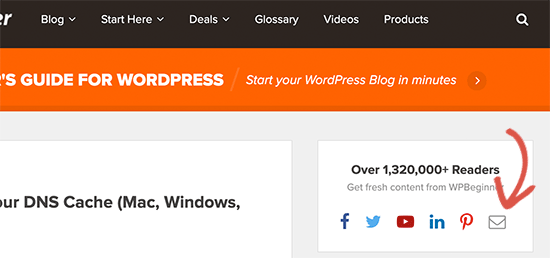
Signing up for the WPBeginner newsletter is the best way to stay updated with WPBeginner’s new posts and resources. When we write a new article, it will land directly in your email inbox (weekly).
You’ll also get links to our other resources that you may have missed.
2. Signup for Our FREE Video Tutorials
If you are just starting out with WordPress, then our WordPress Beginners Videos should be your first destination.
We hate to see many big companies selling such basic education for hundreds of dollars. This is why we decided to make it available for Free.
These HD quality videos are built for beginner level users. Our 23-step easy to follow video tutorials cover from the basics to advanced WordPress topics and will help you get started with WordPress in no time.
3. Join Our Facebook Group (WPBeginner Engage)
With more than 20,000+ members, our Facebook group, WPBeginner Engage is one of the fastest-growing WordPress group on Facebook.
It is the most casual and often the fastest way to get WordPress help from our WordPress experts, and other motivated website owners like yourself.
Our team members actively participate in the group to answer user questions. We also do Facebook Live sessions with our Founder and CEO, Syed Balkhi.
4. Join our YouTube Channel
With nearly 154,000+ subscribers, WPBeginner’s YouTube channel is the best WordPress channel on YouTube (over 500+ free videos).
We regularly upload new videos with useful how-to tutorials aimed at beginner level users. These videos are short, sweet, and easy to follow.
You will also get the video transcript, a text version of the tutorial, and you can even ask questions in the comments.
Joining our YouTube channel will help you stay up to date, brush up your WordPress skills, and discover new tools and plugins for your website.
5. Allow WPBeginner Push Notifications
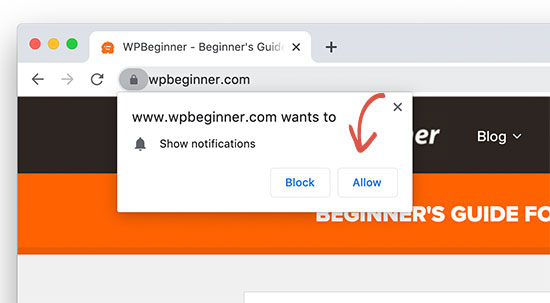
Another way to stay in touch with important content is to get push notifications from WPBeginner.
Allowing push notifications will let you receive browser notifications on your desktop or mobile devices. We only use this notification for important pieces of content (not every content). You can check the article right away or later at your convenience.
If you have push notifications blocked on your browser, then you can enable them or selectively allow WPBeginner.
Here is how to turn on notifications in major browsers:
6. Follow us on Your Favorite Social Media Network
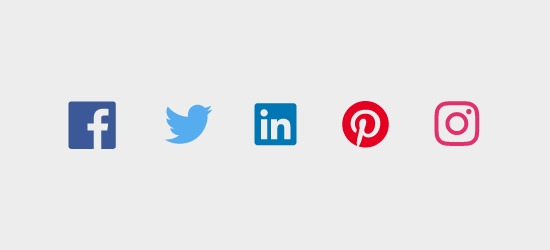
We do our best to be present on all popular social media platforms, so we can help you learn WordPress on your favorite platform.
You can follow us on Twitter, Facebook, LinkedIn, Pinterest, and Instagram.
This way you can participate in our community discussions, see what new posts we have published, get in touch with us, and leave your comments and feedback.
We like to hear from our users. In fact, many of our post ideas come from user requests made on Twitter, Facebook, and our other social channels.
7. Got a WordPress Question? Here is How to Find The Answer
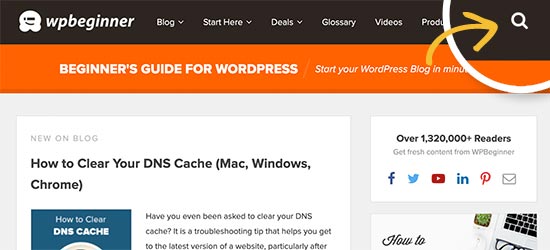
At the top right corner of every page on WPBeginner, there is a search box. This search box is powered by Google Custom Search. It is fast and highly accurate.
Simply type the question you wanted to ask us. There is a very good chance that we have already written about it.
Pro tip: To save time, some readers just Google their WordPress questions with wpbeginner at the end of each search term, so Google can show them the most accurate answer.
8. Can’t Find an Answer? Drop us a Line or Tweet to us
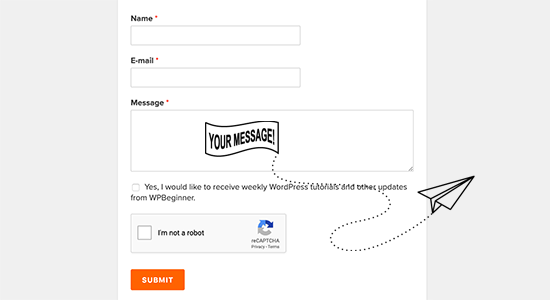
If you have searched WPBeginner and didn’t find an answer to your question, then you can reach us using the contact form on our website.
You can also Tweet to us @WPBeginner.
Alternately, you can post your question on WPBeginner’s Facebook Group. This way you can share as much information as you like and get help not just from our experts but other users as well.
We try our best to get back to you with an answer or point you in the right direction within 1 business day.
We love hearing from our users because that’s what keeps us motivated and inspired.
9. Need Plugin and Theme Recommendations?
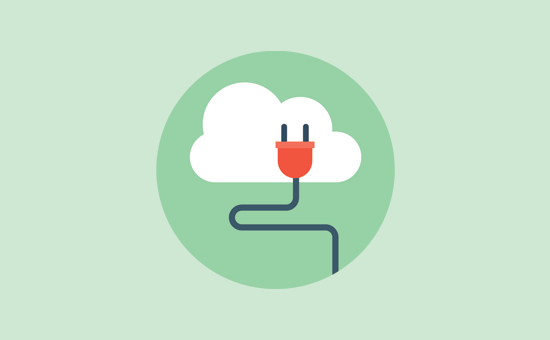
Many beginners are concerned about which plugins they should use on their WordPress site or how to find the perfect theme. Visit WPBeginner’s Showcase section where we hand-pick the best WordPress plugins and themes. Here are some places to look at:
- Must have WordPress plugins for all websites
- 40 useful tools to manage and grow your WordPress blog
- Best Simple WordPress themes
- Best Free WordPress Blog Themes
Want to know which WordPress plugins and tools we use on WPBeginner? Check out WPBeginner’s Blueprint where you will find all the tools and plugins we use to run WPBeginner.
10. Lookup Terms in our WordPress Glossary (aka WordPress Dictionary)
As a beginner, it’s quite intimidating to not know what a specific technical lingo means. That’s exactly why we created our WordPress glossary.
You can look up for WordPress and blogging terms in Our WordPress Glossary section. We have organized the most commonly used terms in alphabetical order with easy to understand descriptions for each term.
11. Get The Best WordPress Deals and Coupons
As the largest WordPress resource site, we have reached out to top WordPress companies for exclusive discounts and deals for our users.
In WPBeginner’s Deals section, you’ll find excellent WordPress hosting, theme, and plugin coupons.
We have also included special offers from most of the tools and services that we use ourselves to grow our business. All these deals will help you grow your business online with much less effort.
12. Want to Learn More About WPBeginner?
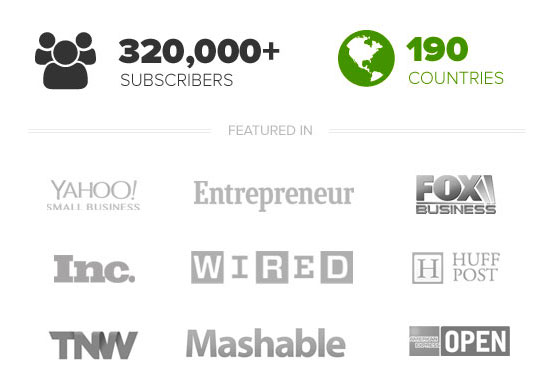
Are you curious about who runs WPBeginner? Why it’s free and how it works? Check out our about page.
We started out as a small blog to help our clients learn how to use WordPress. Since then WPBeginner has grown into becoming one of the largest free WordPress resource site for beginners.
You may also want to check out the personal website of our founder and CEO, Syed Balkhi. You can find him on Twitter as well as Instagram.
13. What Else We Do?
WPBeginner blog is managed by Awesome Motive Inc, the management company behind many other premium WordPress plugins and tools.
If you like our free tutorials, then please support us by using our premium plugins:
- OptinMonster – Helps you get more email subscribers.
- WPForms – Best WordPress contact form and survey plugin.
- MonsterInsights – #1 WordPress analytics plugin (trusted by 2 million websites).
- RafflePress – WordPress giveaway and contest plugin to help you grow your website traffic.
- WP Mail SMTP – Fixes the WordPress not sending email issues.
- SeedProd – Best WordPress coming soon and maintenance mode plugin.
- TrustPulse – Helps you boost conversions with honest social proof notifications.
We hope this article helped you learn how you can make the most out of WPBeginner’s free WordPress resources. You may also want to take a look at how to learn WordPress in a week or less.
If you liked this article, then please subscribe to our YouTube Channel for WordPress video tutorials. You can also find us on Twitter and Facebook.
The post How to Make the Most Out of WPBeginner’s Free Resources appeared first on WPBeginner.
from WPBeginner https://ift.tt/2pDCEHt
More links is https://mwktutor.com