Are you wondering how to turn off WordPress comments? While comments are a great way to interact with your site visitors, some website owners don’t want to allow comments on their site.
Thanks to WordPress, you have the ability to either disable comments on specific posts, pages, custom post types, or even completely remove comments from your entire website.
In this article, we’ll show you the step by step process on how to disable comments in WordPress.
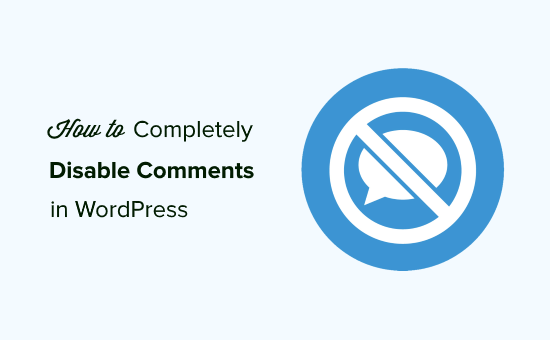
Why Disable Comments in WordPress?
Many small business owners use WordPress to create their website. These business websites often doesn’t have a blog section and mostly has static pages like services, about us, contact, etc. In such cases, it doesn’t make sense to allow comments at all.
In other cases, bloggers may publish certain posts like announcements that they don’t want to allow comments to trolls. In these cases, you can easily disable comments on those specific posts or pages.
The other scenario is some business blogs choose to disable comments entirely to prevent spam. Although you can always use spam protection techniques (which we’ll share later in this article), disabling the comment section will definitely solve the problem.
Whatever your reason may be, you can certainly disable comments and even remove the comment section from your WordPress site.
Here’s a quick overview of what you’ll learn in this article:
- Disable Comments on Future Posts
- Disable Comments on a Specific Page or Post
- Disable Comments on Pages and Posts in Bulk
- Delete All WordPress Comments
- Disable Comments on Media
- Disable WordPress Comments Sitewide using a Plugin
- Remove “Comments are closed” in WordPress
- Spam Protection Techniques
The first few methods will explain how you can disable comments on pages, posts, or media without using a plugin. We’ll later explain how to remove the comment section from your WordPress site with the help of a plugin.
With that said, let’s take a look at various ways to disable comments in WordPress.
Disable Comments on Future Posts
If you’ve just started your WordPress site, you can easily stop comments on your future posts.
To do that, go to Settings » Discussion from the left sidebar of your WordPress admin panel.
On this page, you need to uncheck the option that says “Allow people to post comments on new articles” and then click on the Save Changes button to store your settings.

This will disable comments on all your future posts. However, if you want to allow or disallow comments on a specific post, then you can still do it without changing this setting.
We’ll cover that in the next section.
Disable Comments on a Specific Page or Post
By default, comments are turned off on all your pages.
However, WordPress gives you the freedom to enable or disable comments on individual pages and posts.
Simply head over to Pages » All Pages from the left sidebar. On the next page, you need to hover your mouse cursor over the title of a page that you want enable or disable comments and click the Edit link.
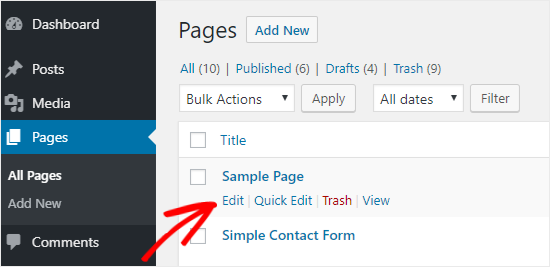
On the top-right corner of your page, you’ll see the 3 vertical dots icon. You need to click on it to open a dropdown menu and then click on Options.
This will open a popup box, and you need to make sure the Discussion box is enabled here.
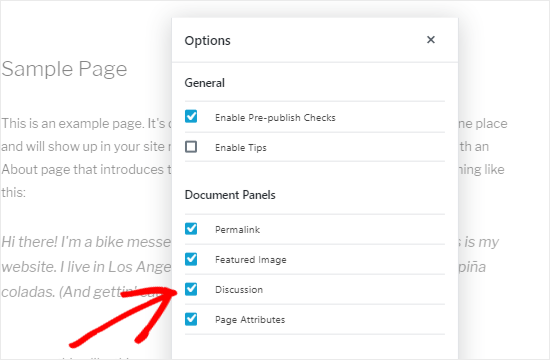
Once you close this modal box, you’ll see the Discussion meta box on the right side of your editor. If you don’t see it, then please make sure that you click on the Document tab to view it.
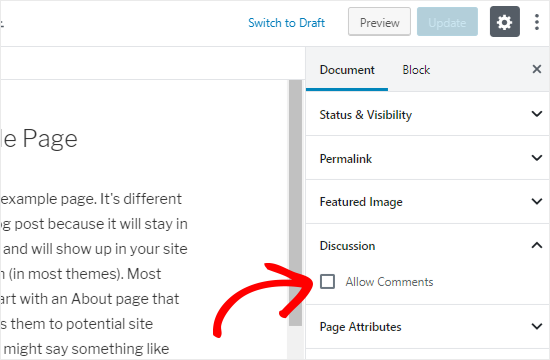
Now, you can uncheck the Allow Comments box to disable comments on this page and click on Update to save the changes.
On the other hand, if you want to selectively enable comments, then you can just check the box to enable it for certain pages.
You can follow the same process for turning off comments on individual posts or other custom post types.
Disable Comments on Pages and Posts in Bulk
Want to disable comments on all your published posts and pages without doing it individually? You can do that without the use of a plugin.
First of all, go to Posts » All Posts to see all your articles.
Next, select all the posts, choose Edit from the Bulk Actions dropdown box, and click on Apply.

You’ll now be able to perform bulk actions including changing the author name and turning off comments for all the selected posts.
Select Do not allow from the comments dropdown box and click on Update. This will disable comments on all your selected posts.
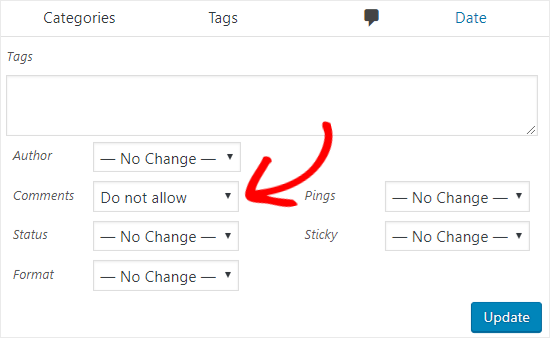
You can follow the same process to turn off comments on your pages.
Delete All WordPress Comments
While the above methods will disable comments on your posts and pages, it will not remove the existing comments from your WordPress site.
To delete all the comments from your site, click on Comments from the left sidebar of your admin panel.

Next select all the comments, choose Move to Trash option from the Bulk Actions dropdown box, and click on Apply. This will delete all the existing comments from your site.
If your website has a lot of comments, then you will have to repeat this step multiple times.
Disable Comments on Media
If you are looking to disable comments on media pages, then there are two ways to go about it.
You can either manually disable comments on individual media attachment files by following the methods we discussed above but that can be really time consuming.
The easier way to bulk disable comments on all media attachments is by using a code snippet. Simply paste the following code in your theme’s functions.php file or a site-specific plugin.
function filter_media_comment_status( $open, $post_id ) {
$post = get_post( $post_id );
if( $post->post_type == 'attachment' ) {
return false;
}
return $open;
}
add_filter( 'comments_open', 'filter_media_comment_status', 10 , 2 );
In case you’re not comfortable with the above solution, you can check out the next section where we’ll show you how to use a plugin to disable comments on Media attachments.
Disable WordPress Comments the Easy Way Using a Plugin
If you don’t want to disable comments manually, then you can use the Disable Comments plugin to do it with just a click.
It allows you to completely disable comments everywhere on your WordPress site. You can also disable them on specific post types like posts, pages, media, and others. It also removes the comment form and stops displaying existing comments.

First thing you need to do is install and activate the Disable Comments plugin. You can follow our step by step guide on how to install a WordPress plugin for detailed instructions.
After activating the plugin, head over to Settings » Disable Comments from the left sidebar of your admin panel.
Selecting the first option allows you to disable comments on your WordPress site. The plugin will also remove the comments menu item from your WordPress admin area.
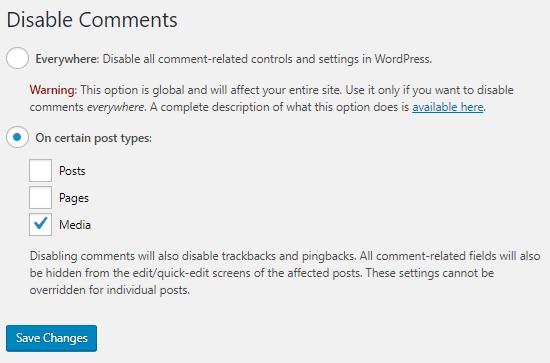
Using the second option, you can selectively disable comments on your posts, pages, or media.
If you want to remove comments only from the media attachments, then you can select On certain post types radio button and then check the Media checkbox.
You can do the same if you only want to turn off comments on WordPress pages. Using the plugin is the easiest way to disable comments on WordPress pages.
When you’re done, simply click on the Save Changes to complete the process.
Remove “Comments Are Closed” in WordPress
If your WordPress theme is not checking the comment status properly, then it may still display the comment form, existing comments, or even show the “Comments are closed” message.
You can ask your theme developer to fix this because this is not a standard compliant approach.
Alternatively, you can also try fixing it yourself by following the instructions below.
First, connect to your WordPress site using FTP Client or the File Manager in your WordPress hosting control panel. Now navigate to your current theme folder which will be located in /wp-content/themes/ folder.
In your theme folder, you need to locate the file comments.php, right-click on that file, and rename it to comments_old.php.
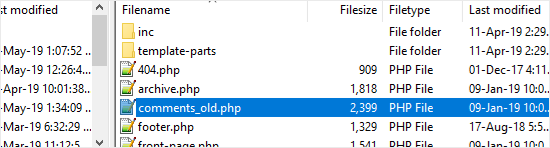
Next, you need to right-click in the right panel of your FTP client and select Create new file option. And then, name your new file as comments.php and click the OK button.
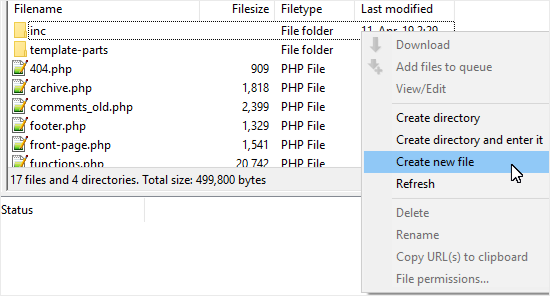
This trick simply serves an empty comments template to your WordPress theme, so no comments or comment related messages will be shown.
If your WordPress theme does not have the comments.php file, then you need to ask your theme developer which file you need to edit.
Spam Protection Techniques
If you’re planning to disable WordPress comments just for the sake of protecting your site from spammers and link builders, then we would rather recommend you to use some of the following techniques to combat spam.
Akismet
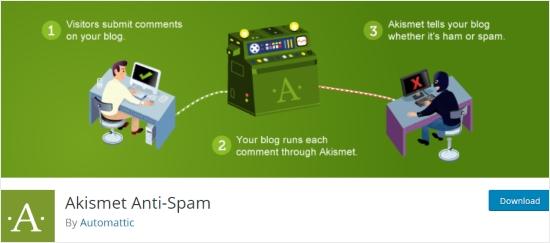
Akismet is one of the best plugins for dealing with spam comments. And the best part is it has been built by the team behind WordPress.
This plugin checks each comment on your site and verifies whether it’s spam or not. For more details, you can check out our guide on the Akismet plugin.
Closing Comments
Did you know that you can close comments after a certain period of time?

Head over to Settings » Discussion and check the field that says “Automatically close comments on articles older than 14 days”.
This will close the comments form after 14 days automatically. You can also change the number of days based on your needs.
Typically spammers target older posts, so several users change this setting to 180 days which significantly reduces spam.
Honeypot with Antispam Bee
On WPBeginner, we have found it helpful to add a second plugin called Antispam Bee which works alongside with Akismet to significantly reduce comment spam on your site.
It adds an invisible honeypot that blocks 99% of spam bot comments.
Comment Captcha
Though adding a captcha to your comment form is not user-friendly, it still helps you to protect your site from spammers.
You can use the Advanced noCaptcha and Invisible Captcha plugin to add Google reCaptcha just before the submit button of your comment form.
Remove Website URL Form Field
Another way to deal with link builders and spammers is to remove the website URL field from the comment form. Here’s an example from the WPForms website:
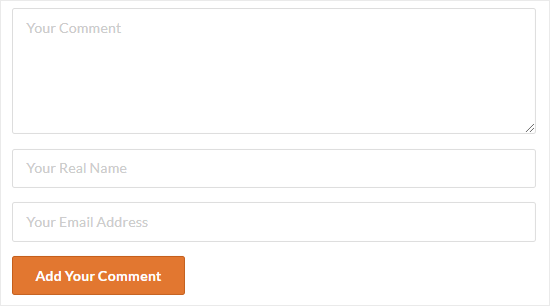
And you can use the Comment Link Remove and Comments Tool plugin for this purpose. It allows you to remove the website URL field from your comment form without touching a single line of code. Isn’t that great?
Blocking Bad IPs
You can also block bad IP addresses from accessing your WordPress site. This will help you to block spammers and hacking attacks.
To do that, you can check our guide on how to block IP addresses in WordPress.
Anyways, we hope this detailed guide helped you to understand how to completely disable comments in WordPress with and without using a plugin.
If you liked this article, then please subscribe to our YouTube Channel for WordPress video tutorials. You can also find us on Twitter and Facebook.
The post How to Completely Disable Comments in WordPress (Ultimate Guide) appeared first on WPBeginner.
from Tutorials – WPBeginner http://bit.ly/2H9Kw8a
More View at https://mwktutor.com
No comments:
Post a Comment