Do you want to send a series of automated drip notifications to your subscribers?
Automated drip campaigns are great for welcoming new users and boosting engagement on your WordPress site. You can use them to guide your users along a specific journey.
In this article, we’ll show you how to setup automated drip notifications in WordPress using both push notifications and email notifications.
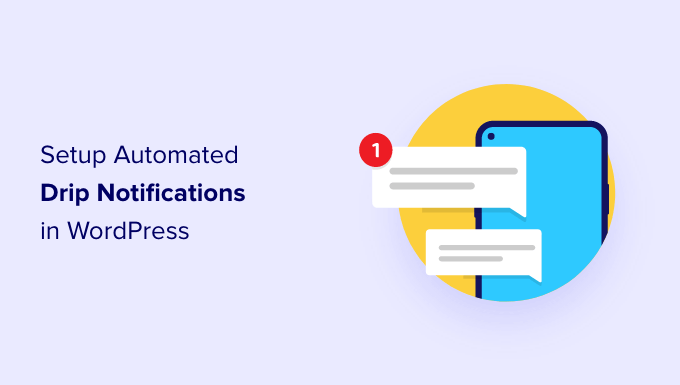
When Should You Use Automated Drip Notifications in WordPress?
Drip notifications are automated messages that are sent to your subscribers, usually in the form of a push notification or an email.
These messages are part of a series, and they are automatically triggered to send at a predefined interval. In other words, they are ‘dripped’ to your subscribers over time rather than ‘poured out’ all at once.
You can use drip campaigns to promote a product, get more pageviews to your WordPress blog, build a relationship with your users, increase sales, and even teach a course over a specific period of time.
Here are a few use-cases to get the most out of automated drip campaigns in WordPress:
- You can send an automatic welcome drip notification to new subscribers and customers. This way, you can educate users about your products and services and build brand trust.
- If you’re running an eCommerce store, then having automated drip notifications setup can help upsell and cross-sell different products upon purchase.
- You can promote your most important content and get people to revisit your website.
- Using drip notifications, you can show targeted messages to people from different regions. This helps get more conversions based on geographic segmentation.
- You can get people to register for your webinars and upcoming events using automated drip notifications.
In this guide, we’ll cover push notifications and email drip campaigns:
- How to Set Up an Automated Push Notification Drip Campaign
- Set Up Automated Drip Notifications Using an Email Marketing Tool
That said, let’s see how you can set up drip notifications in WordPress.
How to Set Up an Automated Push Notification Drip Campaign
The easiest way to setup automated push notifications is through PushEngage. It’s the best web push notification software for WordPress, and over 10,000 businesses use it to send targeted messages.
First, you’ll need to visit the PushEngage website and click the ‘Get Started for Free Now’ button.
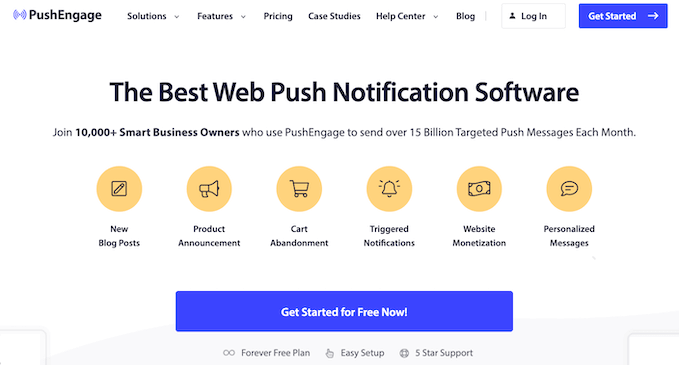
Next, you’ll need to select a pricing plan that meets your needs. PushEngage offers a free plan that includes 30 campaigns and up to 200 subscribers.
After selecting a pricing plan, you can create an account or register with a Google account.
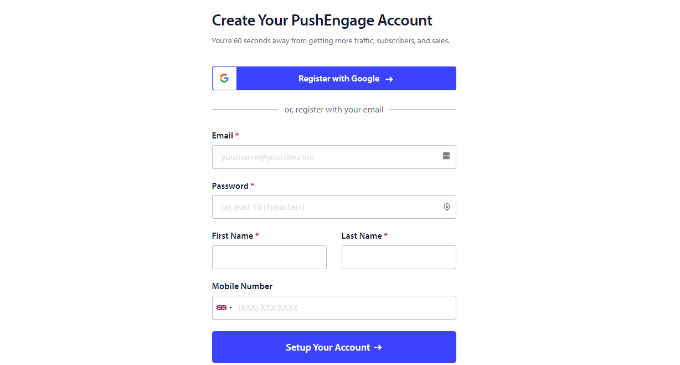
Upon signing in to your account, you’ll see the PushEngage dashboard.
The tool will then take you to Site Settings » Site Details and ask you to enter your website details, like site name, domain name, site icon, and more.
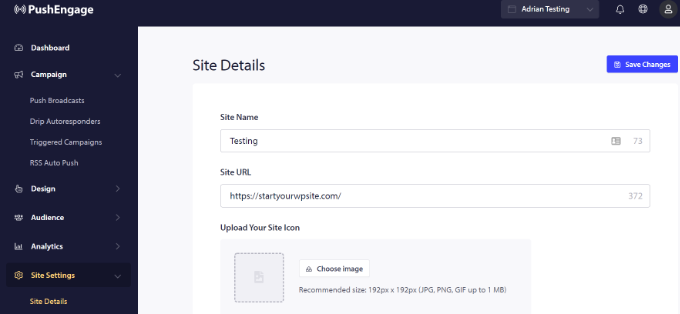
If you scroll down further in the ‘Site Details’ section, you can generate the API key for connecting your WordPress site with PushEngage.
Go ahead and copy the API key and paste it into a Notepad file for safekeeping. You’ll need it in the next step.
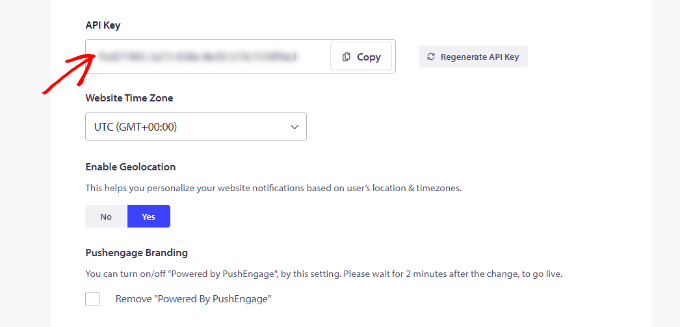
Next, you’ll need to connect your WordPress website with PushEngage.
First, you’ll need to install and activate the PushEngage WordPress plugin. If you need help, then please see our guide on how to install a WordPress plugin.
Upon activation, look for PushEngage in your WordPress dashboard menu and click the ‘Setup’ tab.
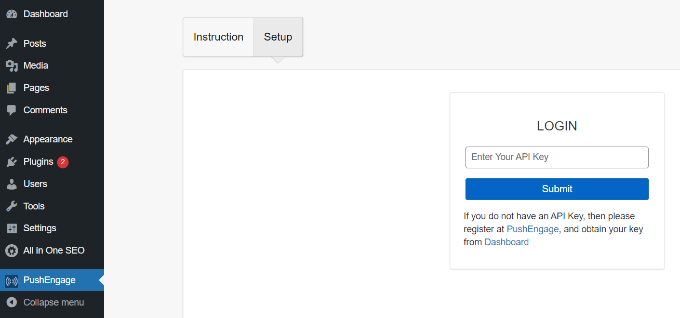
Next, you’ll need to enter the API key you just copied into the field labeled ‘LOGIN.’
After entering the API key, simply click the ‘Submit’ button.
You should now see more settings in the PushEngage section of the WordPress dashboard.
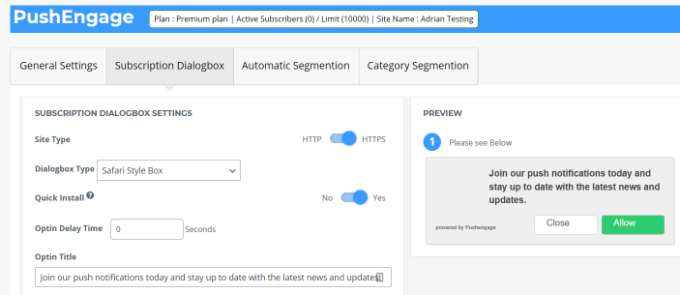
You’ll see options to automatically send push notifications whenever a new post is published, set up UTM parameters, customize the subscription dialog box text, and more.
You can follow our detailed guide on how to add web push notifications to your WordPress site for more details.
Next, you can setup automated drip notifications using PushEngage. For this example, we’ll create a welcome campaign for new subscribers.
To start, you will need to head to your PushEngage dashboard, not the WordPress admin dashboard. Find Campaigns » Drip Autoresponders and then click the ‘Create New Drip Autoresponder’ button.
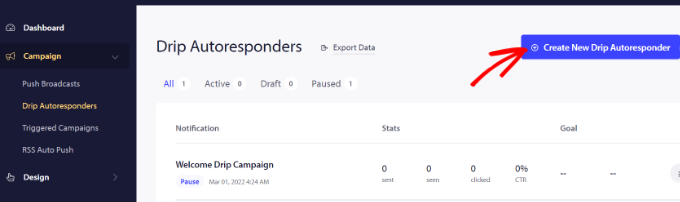
After that, you can add different push notifications and edit the content you want to display.
Go ahead and click the arrow at the end of the notification to see more options.
For each notification, you can change the notification title, message, URL, icon image, and more by expanding each notification. There’s also a preview of how your notifications will look in the browser.
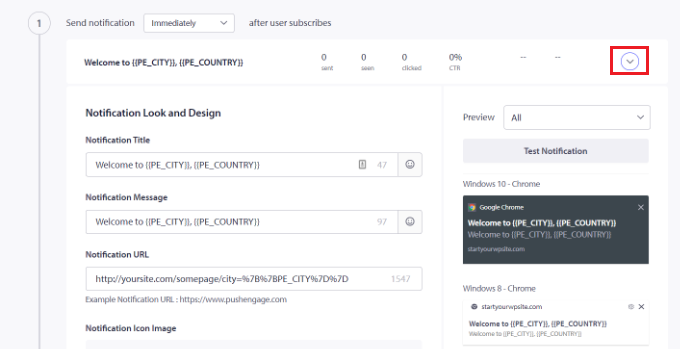
PushEngage also lets you choose when to send each notification. For example, you can send the first notification immediately and select a different time for the following notification.
To select when you’d like to send the push notification, simply click the ‘Send notification’ dropdown menu.

To add another notification to the drip campaign, simply click the ‘Add New Notification’ button.
Once you’ve added all the notifications, simply click the ‘Drip Settings’ button.
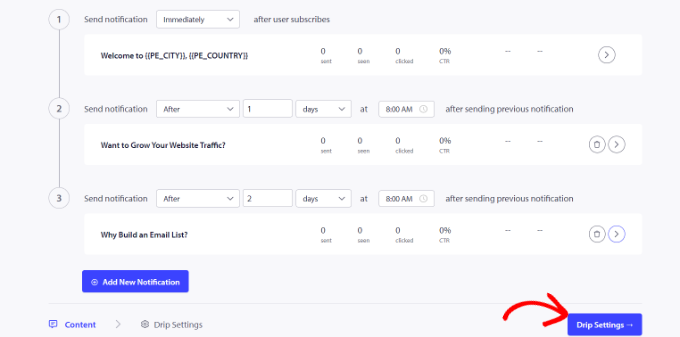
Next, you can choose whether you’d like to send the notifications to all your subscribers or a specific audience group that you create.
PushEngage lets you segment your subscribers and create different groups. For this tutorial, we choose the ‘Send to All Subscribers’ option.
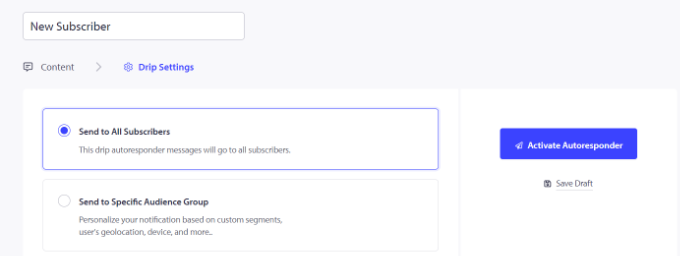
After that, you can simply click the ‘Activate Autoresponder’ button to enable automated push notifications for your WordPress website.
You can then go to Campaigns » Drip Autoresponders from your PushEngage dashboard and see the drip notifications as ‘Active’.
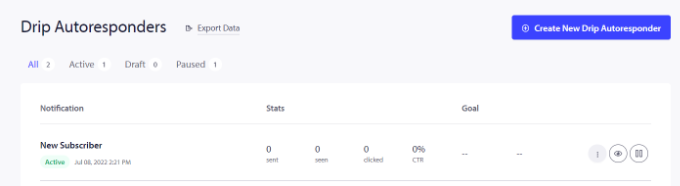
That’s it! You’ve set up an automated push notification drip campaign for your site.
Now you’ll be able to get detailed stats on its performance in the Analytics section of your PushEngage account.
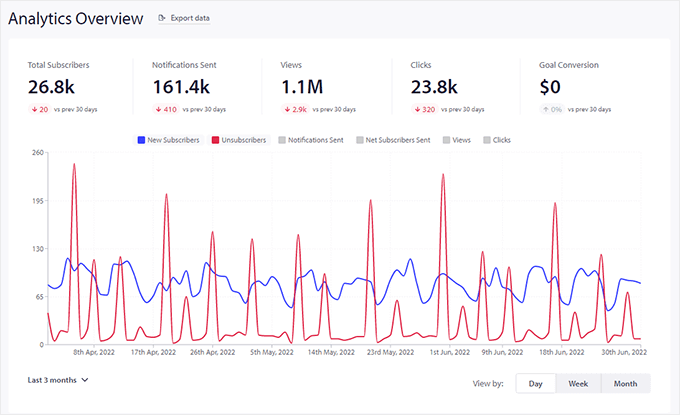
Set Up Automated Drip Notifications Using an Email Marketing Tool
Another way you can create automated drip notifications in WordPress is by using an email marketing tool.
We recommend using Constant Contact because it’s the best email marketing service on the market. It’s super easy to use and offers a drag-and-drop email builder.
However the drip email notification functionality exists in all major email marketing platforms including Sendinblue, HubSpot, and others.
You can set up email automation in just a few clicks and send email series to your subscribers with ease. Plus, Constant Contact integrates with WordPress plugins like WPForms and OptinMonster.
It even works with eCommerce platforms like WooCommerce and Shopify, so you can automate emails for new customers or help recover abandoned carts.
To start, you can visit the Constant Contact website and create an account. The best part about using this software is that you get a 60-day free trial. This way, you can try out the tool before committing to a premium plan.

If you use our Constant Contact coupon code, then you can also get 20% off by purchasing upfront.
After creating an account, you can visit the Constant Contact dashboard to create a contact list.
Constant Contact will have already created a default list for you. However, you can create your own list by going to the ‘Contacts’ tab in the top menu, and then clicking the ‘Create List’ button.

Next, a popup window will appear where you’ll need to enter a name for your list.
Simply click the ‘Save’ button after entering a name.

After that, you can add contacts to your email list.
You can manually add contacts by going to the ‘Contacts’ tab and clicking the ‘Add Contacts’ button.

A popup window will open with multiple options for adding new contacts.
You can connect your WordPress newsletter form with Constant Contact and start building an email list. For more details, see our guide on how to add email subscriptions to your WordPress blog.
Alternatively, you can manually create new contacts, upload a spreadsheet or CSV file, or integrate with lots of other platforms to import saved email addresses.

Now that you’ve added subscribers to your Constant Contact list, the next step is to create an automated drip campaign.
To do that, head over to the ‘Campaigns’ tab and then click the ‘Create’ button.

Next, Constant Contact will show you multiple options for creating a campaign.
Go ahead and select the ‘Email Automation’ campaign.

From here, you can select single-step automations or multi-step automation.
In single-step automation, you can only send 1 email to your subscribers and not drip more emails. For instance, you can send a welcome email or a special offer to new subscribers.
On the other hand, multi-step automation lets you create a series of emails that are automatically sent to your subscribers. This way, you can educate users about your products and services or send special offers over a period of time.
Let’s create multi-step automation when new subscribers join your email list. Go ahead and select the ‘A contact joins a list’ option.

Next, you will have to enter a name for your campaign.
Once that’s done, simply click the ‘Save’ button.

Constant Contact will then ask you to choose what activity will trigger the email. For example, the drip series is automatically triggered when a user joins your email list, opens an email, clicks a link, or buys a product.
You can use the default ‘Contact joins a list’ option as the trigger type. Then you can choose the email list you created earlier.

Go ahead and click the ‘Save’ button when you’re done.
Next, you’ll need to create the emails to send in your automated drip campaign. The first one you create will send automatically to the user upon sign-up.
To begin, simply click the ‘Create New Email’ option.

Constant Contact will now show different email templates to choose from.
Go ahead and select a template for your email. We’ll use the ‘Agent Welcome’ template for this tutorial.

Next, you can customize the email template using the drag-and-drop email builder.
You can choose multiple elements from the menu on your left and place them on the template. If you have ever used a page builder like SeedProd, then you will feel right at home.
You can also click the ‘Untitled Campaign’ in the top left corner to rename your campaign.

At this point, you will not only style and customize the template, but you will also add the content to the email for the drip campaign. Be sure to check over the entire message and remove placeholder content and replace it with your own.
After you’re done, simply click the ‘Continue’ button at the top right of the editor.
Your email will now be added to the automated series. Simply click the ‘+ Add to series’ button to add another email to the drip campaign.
Now, click the ‘Create New Email’ button once again.

After that, you can select a new template and customize this new email as you did in the step above.
After you have customized that email to your liking, you can set the delay before the drip campaign sends its next email.
By default, this value is set to 4 days. To change this, just click the ‘Edit’ button in front of the section titled ‘Wait 4 days.’ This will open the ‘Time Delay Editor’ where you can choose when the next email in the drip campaign will be delivered.
The tool lets you choose intervals of days, hours, or weeks. You can click the ‘Confirm’ button when you’re done.

Now, you should see all your emails in the campaign summary area.
Go ahead and click the ‘Activate’ button in the upper-right corner to launch your campaign.

Constant Contact will then show a prompt to verify if you want to activate your campaign.
Simply click the ‘Continue’ button, and the tool will check if everything is working properly and activate your campaign.

You’ve now successfully launched an automated drip notification campaign using an email marketing tool.
You can also follow our step-by-step guide on how to create an email newsletter in WordPress. If you need help getting more subscribers, then see our guide on how to grow your email list.
We hope this article helped you learn how to setup automated drip notifications in WordPress. You may also want check out our expert pick of the best WordPress plugins, and our ultimate WordPress SEO guide to improve your SEO rankings.
If you liked this article, then please subscribe to our YouTube Channel for WordPress video tutorials. You can also find us on Twitter and Facebook.
The post How to Set Up Automated Drip Notifications in WordPress first appeared on WPBeginner.
from WPBeginner https://ift.tt/dAYj9pB
More links is https://mwktutor.com
No comments:
Post a Comment