Do you want to create a custom password reset page in WordPress?
The default WordPress reset password form shows WordPress branding and does not match your site’s theme.
In this article, we’ll show you how to customize the WordPress reset password page.

Why Customize the Reset Password Page in WordPress?
Your WordPress website comes with a powerful user management system that allows users to register for a user account, log in, and reset their password.
By default, these pages display the WordPress branding and logo. That’s fine if only you and your team log in to your admin area.

But if you’re running an eCommerce store or membership site, then your customers will also need to log in.
You will provide a much better user experience by customizing these user pages to match your website theme, display your own logo, and offer additional content.
You may have already followed our other guides on how to add a custom user registration form and login page to offer a better user experience.
Let’s take a look at how to customize the reset password page for an even more consistent user experience. We’ll cover three different methods:
- Method 1: Customizing Reset Password Page Using Formidable Forms
- Method 2: Customizing Reset Password Page Using Theme My Login
- Method 3: Changing Reset Password Logo Using Plugin or Code
Method 1: Customizing Reset Password Page Using Formidable Form
First, you need to install the Formidable Forms plugin. To learn more, see our step by step guide on how to install a WordPress plugin.
Formidable Forms is the most advanced WordPress form plugin in the market. While there’s a free version, you’ll need a Pro account to be able to create a reset password page.
Upon activation, you need to navigate to the Formidable » Add-Ons page. Here you should search for the User Registration add-on which is required to add a login screen and reset password page to the front end of your website.

Once you’ve found it, simply click the Activate button to enable the add-on.
Now you’re ready to create a custom reset password page.
You need to go to Page » Add New to create a new page. Next, you need to give your page a title and then enter the following shortcode [frm-reset-password] inside the WordPress content editor.
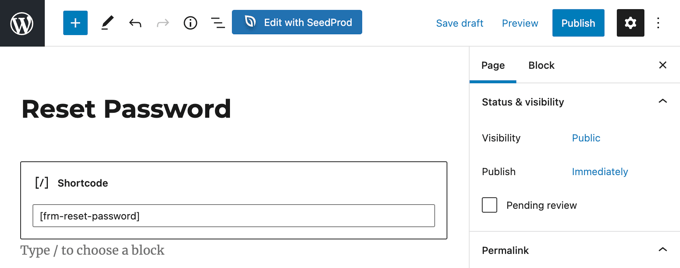
Make sure you add any additional content you would like to display on the page, then click the Publish button at the top right of the screen.
Finally, you need to make sure that WordPress will use this page when resetting a password. To do that, head over to the Formidable » Global Settings and then click the ‘Registration’ tab in the menu.

From here you need to find the ‘Reset Password Page’ option and then simply select the page you just created from the drop down menu.
Don’t forget to click the ‘Update’ button at the top of the screen to store your settings.
You can now visit your website to see the custom reset password page in action.
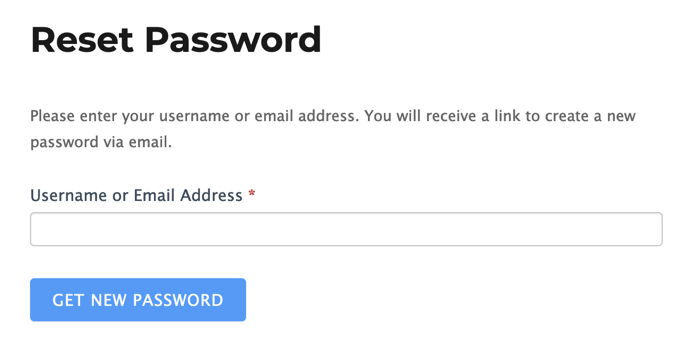
Method 2: Customizing Reset Password Page Using Theme My Login
Theme My Login is not very customizable, but it’s a simple and free way to change your login and reset password pages to match your WordPress theme.
The first thing you need to do is install and activate the Theme My Login plugin. For more details, see our step by step guide on how to install a WordPress plugin.
Upon activation, Theme My Login automatically creates URLs for your custom login, logout, registration, forgot password, and reset password actions.
You can view or customize these URLs by visiting Theme My Login » General page. Scroll down to the ‘Slugs’ section to modify these URLs used by the plugin for login actions.

Notice the slugs for ‘Lost Password’ and ‘Reset Password’. We’ll leave the default settings and start by creating a new lost password page.
You need to head over to Page » Add New to create a new WordPress page. Next, you need to give your page a title and then enter the following shortcode [theme-my-login action="lostpassword"] inside the content area.
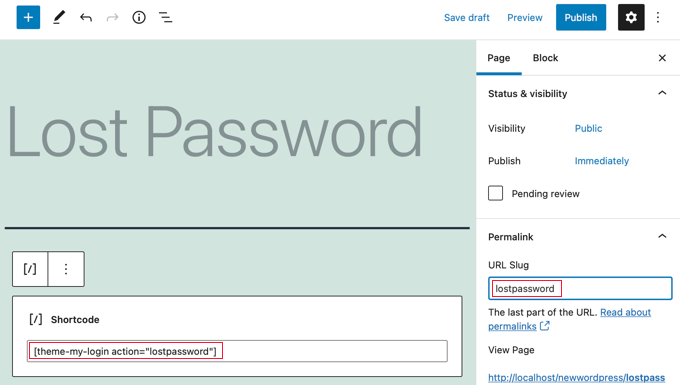
You also need to change the page’s URL slug to lostpassword so that Theme My Login will redirect the normal lost password URL to this page.
Once you’ve added any additional content you want on the page, you can click the ‘Publish’ button and preview it to see your custom login page in action.
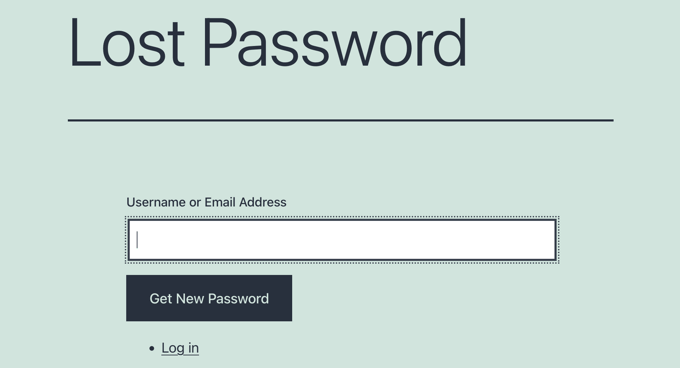
Next, you will need to repeat the process to create a custom reset password page. You will need to add the shortcode
[theme-my-login action="resetpass"] to the content of the page, and change the URL slug to lostpassword.Method 3: Changing Reset Password Logo Using Plugin or Code
You may not need to create a completely custom WordPress login page for your website. In fact, a lot of websites just replace the WordPress logo and logo URL while still using the default login page.
At the end of our guide on how to create a custom WordPress login page, we show you two ways to replace the login screen logo with your own logo, one using a plugin and the other using code.
The best thing is, both of these methods will also automatically change the logo on the reset password page as well.
We hope this tutorial helped you learn how to customize the WordPress reset password page.
You may also want to learn how to create a free business email address or check out our list of must have plugins to grow your site.
If you liked this article, then please subscribe to our YouTube Channel for WordPress video tutorials. You can also find us on Twitter and Facebook.
The post How To Customize WordPress Reset Password Page first appeared on WPBeginner.
from WPBeginner https://ift.tt/3EsjCoz
More links is https://mwktutor.com
No comments:
Post a Comment