Do you want to add rotating testimonials to your WordPress website?
Displaying testimonials is a great way to show social proof and boost credibility. That’s why so many online businesses proudly display customer testimonials across their websites.
In this article, we’ll show you how to easily add rotating testimonials in WordPress.
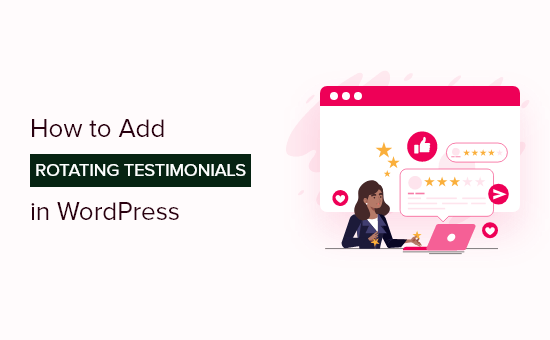
Why Add Rotating Testimonials to WordPress?
Displaying rotating testimonials in WordPress is an easy way to add social proof to your site to help you win new customers and boost sales.
If you’re running an online store, then you can use social proof and testimonials to boost your conversion rate.
Rotating testimonials are beneficial because they let you showcase a handful of testimonials in a small space. Plus, this style of testimonial can be very eye catching and appealing to your visitors.
You can also use testimonials to encourage downloads, email list sign ups, sales, and more.
With that said, let’s show you how you can add rotating testimonials to WordPress using a few different methods. Simply use the quick links below to jump to the method you want to use.
- Add rotating testimonials using WP Testimonials Rotator
- Add custom rotating testimonials with SeedProd
- Add rotating social media testimonials with Smash Balloon
Method 1. Adding Rotating Testimonials to WordPress Using WP Testimonials Rotator
WP Testimonials Rotator is a simple free plugin that lets you add rotating testimonials to your website.
First thing you need to do is install and activate the plugin. For more details, see our step by step guide on how to install a WordPress plugin.
Upon activation, you need to visit WP Testimonials » Add New in your WordPress admin panel. From here, you can enter your testimonial details in the page editor screen.
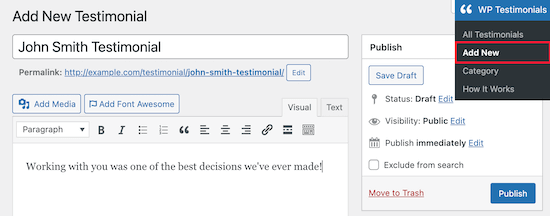
Once you’ve added the testimonial quote, you can scroll down beneath the post editor to the ‘Testimonials Details’ box to add more details.
Here you can enter your client name, job title, company, and include a URL to their website.
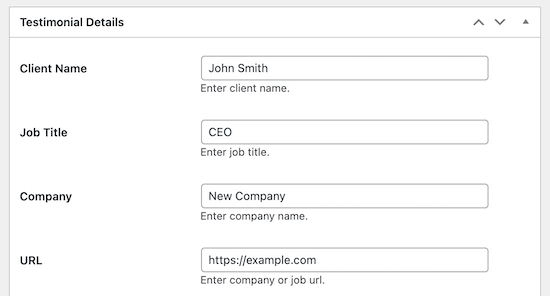
Once you’re finished, make sure to click the ‘Publish’ button to save your changes.
In order for your testimonials to rotate, you’ll need to add more than one.
To do this, simply go back to WP Testimonials » Add New and then follow the same steps as above to add another testimonial.
After you’ve added all your testimonials, you’ll be able to add them to your site on a page or post.
Simply open up the page where you want to add your rotating testimonials.
Then, click the ‘Plus’ add block icon to bring up the block editor.
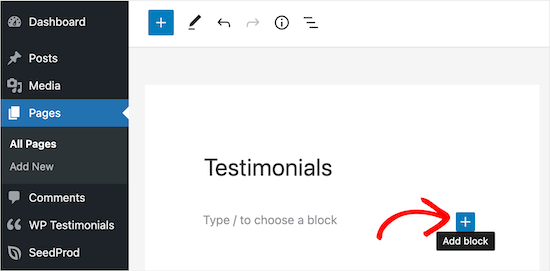
Next, search for ‘Shortcode’ in the search box.
Then, select the ‘Shortcode’ block.
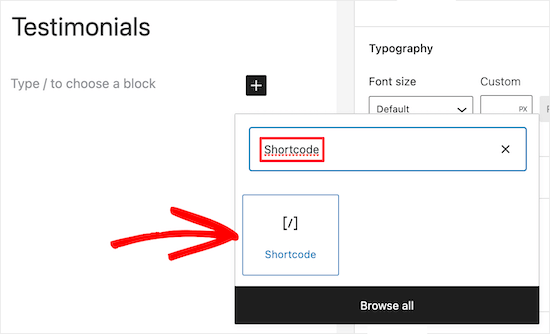
After that, you’ll need to add the following shortcode to the box.
[sp_testimonials_slider]
Then, click the ‘Update’ or ‘Publish’ button to save your changes.
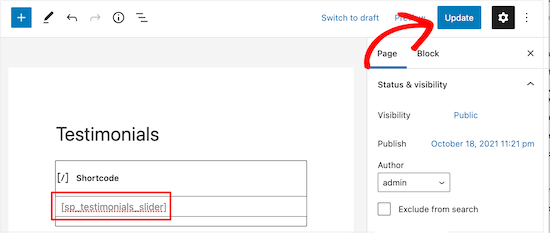
Now your visitors can see your live rotating testimonials on your website.
Your testimonials will automatically rotate after each one displays for a few seconds.

Method 2. Adding Custom Rotating Testimonials to WordPress Using SeedProd
SeedProd is one of the best drag and drop WordPress page builders in the market used by over 1 million websites.
It lets you quickly create custom pages in WordPress and easily add rotating testimonials to your website.
First thing you need to do is install and activate the plugin. For more details, see our beginner’s guide on how to install a WordPress plugin.
Note: There is a free version of SeedProd available, but we’ll be using the Pro version since it has the testimonial block we need.
Upon activation, you need to visit SeedProd » Settings and enter your license key.
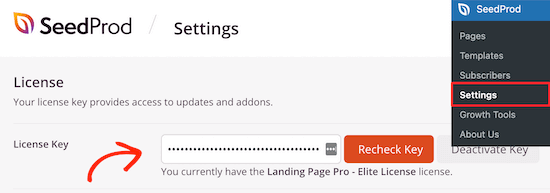
You can find this information under your account on the SeedProd website.
After that, you need to go to SeedProd » Pages and then click on the ‘Add New Landing Page’ button.
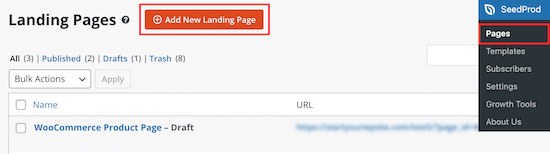
On the next screen, you’ll be asked to choose a template. SeedProd has dozens of professionally designed templates to choose from.
To choose a template, hover over it and click the ‘Checkmark’ icon.
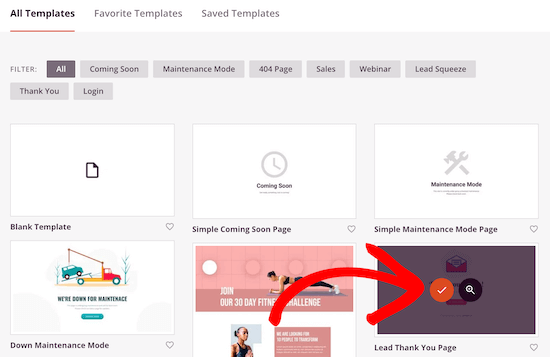
We’ll be using the ‘Lead Thank You Page’ template, but you can choose any template you like.
Next, you’ll be asked to give your page a name and then click the ‘Save and Start Editing the Page’ button.
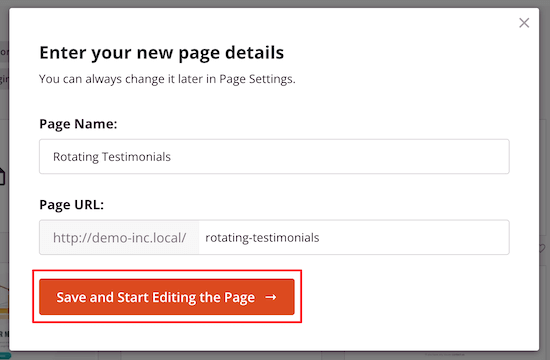
This will launch the drag and drop builder interface.
You’ll see a live preview of the template you selected, where you can point and click to select and edit any item on the screen.
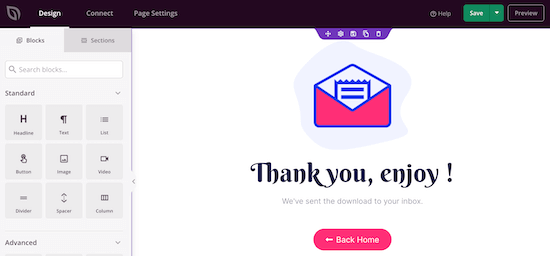
The left hand column has blocks that you can add to your page.
First, we’ll add a customer testimonial block. Simply drag the ‘Testimonial’ block onto the page where you want it to be displayed.
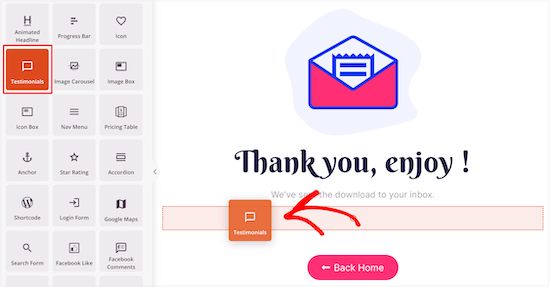
You can completely customize the testimonial, add an image, and change the testimonial text.
Once you click on the testimonial block, you can change all of the display options in the left hand menu. For example, you can change the style of the text, add links, and more.

To add multiple testimonials, simply click the ‘Add Testimonial’ button in the left hand menu.
This will automatically create a rotating block of customer testimonials.
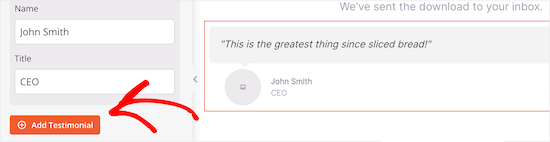
Next, you can adjust how the rotating testimonials will display.
Simply click the ‘Carousel Settings’ menu option. Here you can change the color scheme, slider speed, and more.
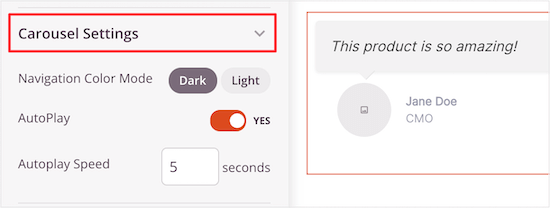
You can continue to customize your page by adding more blocks and adjusting the settings menu.
Once you’re finished customizing your page, make sure you click ‘Save’ and then ‘Publish’ from the drop down menu to make your rotating testimonials page live.
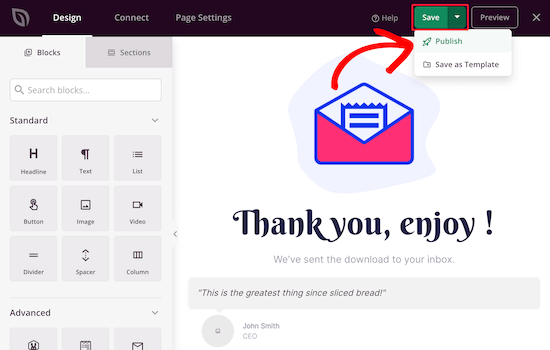
Method 3. Adding Rotating Social Media Testimonials to WordPress Using Smash Balloon
Smash Balloon is one of the best WordPress testimonial plugins in the market used by over 1.6 million websites.
It’s a collection of social media plugins, so you can decide which social media testimonials you want to add to WordPress.
This can be a great option if your visitors are already leaving fantastic reviews on Facebook and Twitter. You don’t have to copy and paste new testimonials to your WordPress website since they’ll show up automatically.
If you want to add a rotating Twitter testimonials, then see our guide on how to embed tweets in WordPress. For Facebook, see our guide on how to create a custom Facebook feed in WordPress.
Once you activate, set up, and connect your social media accounts, your social media testimonials will automatically update when new reviews are posted.
Smash Balloon also has plenty of options for filtering and moderating which reviews show up on your website, so you still have complete control.
We hope this article helped you add rotating testimonials to your WordPress website. You may also want to see our expert picks of the best virtual business phone number apps and our beginner’s guide on how to move WordPress from HTTP to HTTPS.
If you liked this article, then please subscribe to our YouTube Channel for WordPress video tutorials. You can also find us on Twitter and Facebook.
The post How to Add Rotating Testimonials in WordPress (3 Ways) appeared first on WPBeginner.
from WPBeginner https://ift.tt/33TLbnI
More links is https://mwktutor.com
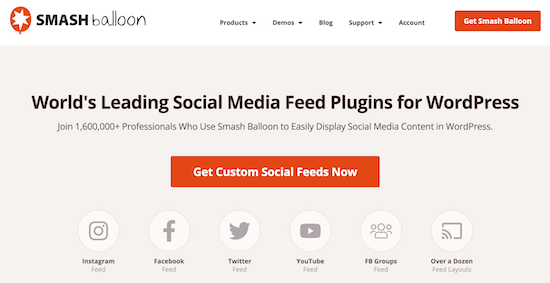
No comments:
Post a Comment