Do you want to change or remove the ‘Howdy’ greeting that is displayed on the WordPress admin bar after logging in?
Many people never use that word in real life. You might like to change it to a greeting that sounds more familiar.
In this article, we’ll show you how to change or remove ‘Howdy Admin’ with 3 easy solutions.
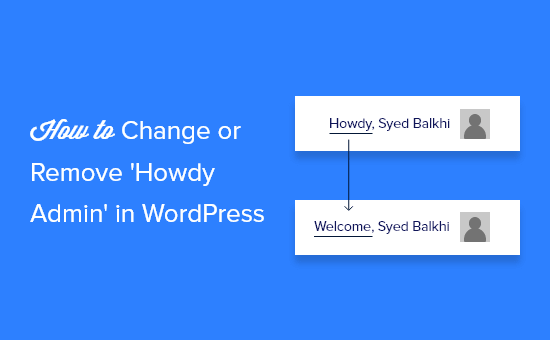
Why Change or Remove ‘Howdy Admin’?
Whenever a user logs into the dashboard of their WordPress website, they are greeted by the word ‘Howdy’ followed by their display name.
For example, if John Smith logged in, then he’d see the words ‘Howdy, John Smith’ near the top right of the screen.
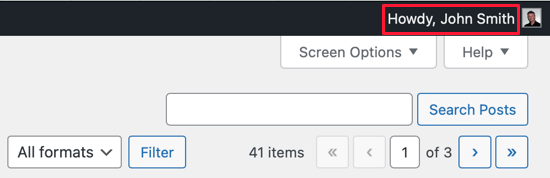
That greeting might not sound natural to some users. ‘Howdy’ is short for ‘How do you do?’, but many English speakers never use the word. It may sound out of place, outdated, or even a bit annoying.
Luckily, you can change the greeting to something that sounds more familiar, like Welcome, Hello, Hey, or Hi. You can also leave it out entirely, so you’ll just see the user’s display name.
There are a few ways to change or remove ‘Howdy Admin’ and we’ll show you three. The first two methods are easiest and use a plugin.
You only need to use one of these methods. Simply click the link below to skip to the method that best suits your needs:
- Method 1: Removing ‘Howdy Admin’ Using a Plugin
- Method 2: Changing ‘Howdy Admin’ Using a Plugin
- Method 3: Changing or Removing ‘Howdy Admin’ Using Code
Method 1: Removing ‘Howdy Admin’ Using a Plugin
First, you need to install and activate the Admin Trim Interface plugin. For more details, see our step by step guide on how to install a WordPress plugin.
The Admin Trim Interface plugin lets you remove features you don’t need from the WordPress admin area, including the ‘Howdy’ greeting. Once you remove it, you’ll just see the username with no greeting.
Once you activate the plugin, go to the Appearance » Admin Trim Interface page in your WordPress dashboard. Here you will see the list of ten interface elements that can be hidden.
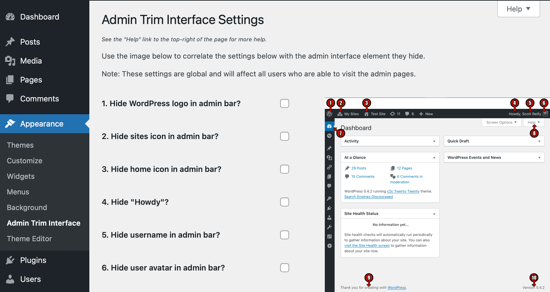
All you need to do now is click the Hide “Howdy” checkbox, and then click the Save Changes button.
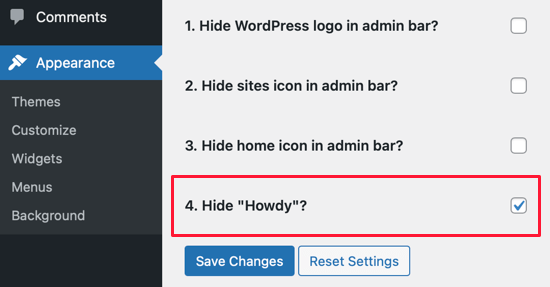
When you look at the top of the screen now, you’ll notice that the ‘Howdy’ greeting has been removed.
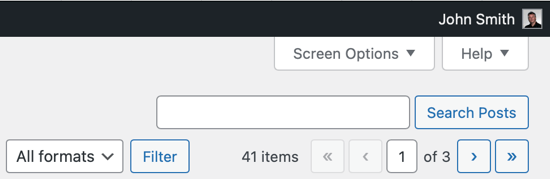
Method 2: Changing ‘Howdy Admin’ Using a Plugin
For the second method, you need to install and activate the Admin Customizer plugin. For more details, see our step by step guide on how to install a WordPress plugin.
Admin Customizer lets you customize your WordPress login screen and admin area, including changing the word ‘Howdy’ to something else.
Once you activate the plugin, go to the Settings » AS Admin Customizer page in your WordPress dashboard. To change the greeting, you’ll need to click on the Dashboard Section button.
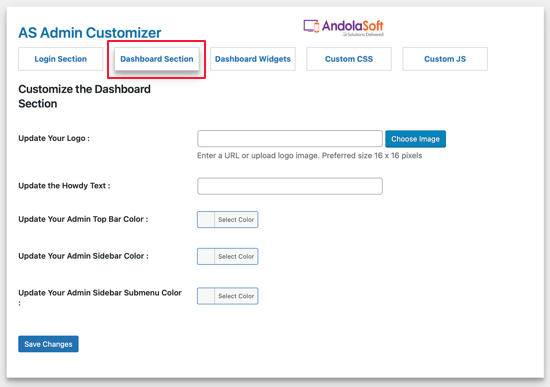
Next, type your preferred greeting in the Update the Howdy Text text box and make sure you click the Save Changes button. We’ll type the word ‘Welcome’.
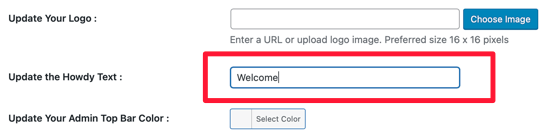
Tip: You don’t need to type a comma. That will be added automatically.
Now you can see in your dashboard that the ‘Howdy’ greeting has been changed to ‘Welcome’.
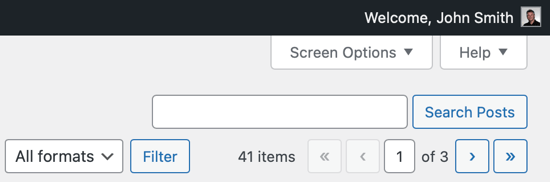
Method 3: Change or Remove ‘Howdy Admin’ Using Code
You can also change or remove ‘Howdy Admin’ without using a plugin by adding a custom code snippet to your theme’s functions.php file. We don’t recommend this method to inexperienced users, because even a small mistake could break your website.
If this is your first time adding code to your WordPress files, then you should check out our guide on how to copy and paste code snippets in WordPress.
We’ll use the Code Snippets plugin mentioned in that guide, so you’ll need to install that first. For more details, see our step by step guide on how to install a WordPress plugin.
Upon activation, the plugin will add a new menu item labeled Snippets to your WordPress admin bar. When you click it, you’ll see a list of example custom code snippets.
Go ahead and click on the Add New button to add your first custom code snippet in WordPress.
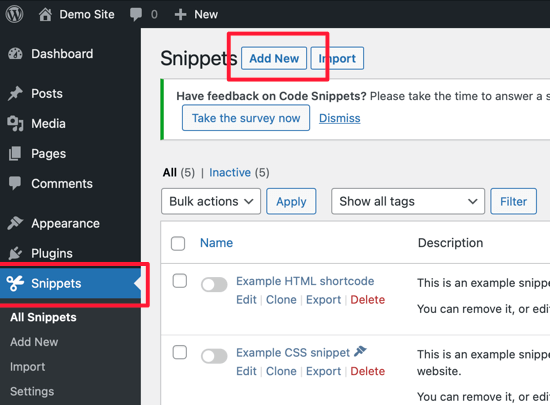
This will bring you to the ‘Add New Snippet’ page.
You need to start by entering a title for your custom code snippet. Let’s call it Howdy Admin. After that, copy and paste the code snippet below into the code box.
add_filter( 'admin_bar_menu', 'replace_wordpress_howdy', 25 );
function replace_wordpress_howdy( $wp_admin_bar ) {
$my_account = $wp_admin_bar->get_node('my-account');
$newtext = str_replace( 'Howdy,', 'Welcome,', $my_account->title );
$wp_admin_bar->add_node( array(
'id' => 'my-account',
'title' => $newtext,
) );
}</code>
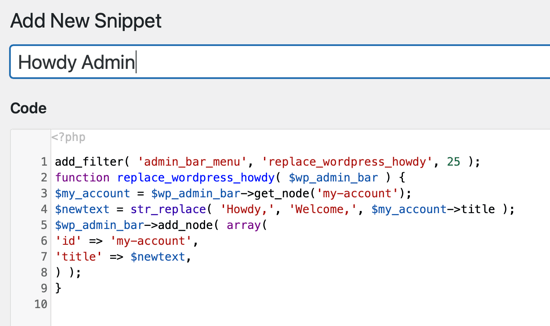
Notice that Line 4 replaces the word ‘Howdy’ with ‘Welcome’.
When you come across this snippet in the future, you may not remember what it’s for. So it’s a good idea to type something helpful in the description as a reminder.
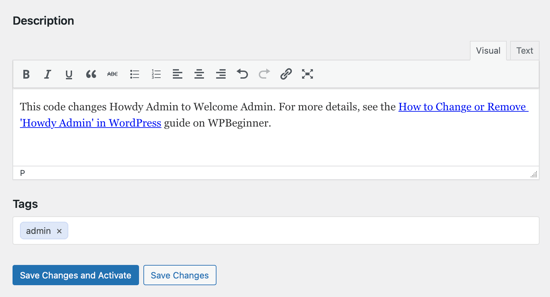
You can also assign tags to your code snippet. This will help you sort your code snippets by topic and functionality.
Finally, you can click on the ‘Save Changes and Activate’ button. Once the snippet is activated, the ‘Howdy’ greeting will be replaced with ‘Welcome’.
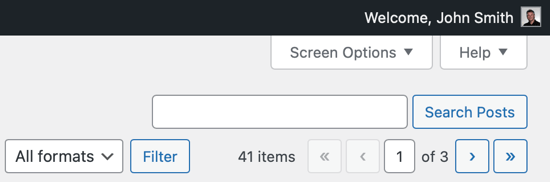
To use a different greeting, just replace the word ‘Welcome’ on Line 4 with something else, such as ‘Hello’. To remove the greeting altogether, delete the word ‘Welcome’ and the comma so there is nothing between the second set of quotes on Line 4, like this.
add_filter( 'admin_bar_menu', 'replace_wordpress_howdy', 25 );
function replace_wordpress_howdy( $wp_admin_bar ) {
$my_account = $wp_admin_bar->get_node('my-account');
$newtext = str_replace( 'Howdy,', '', $my_account->title );
$wp_admin_bar->add_node( array(
'id' => 'my-account',
'title' => $newtext,
) );
}
If you’d like to return to the ‘Howdy’ greeting, then just turn off the switch on the Snippets page.
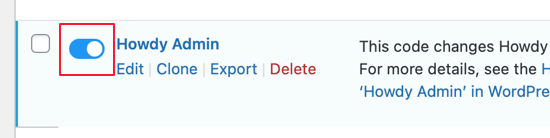
Alternatively, you can click the Save Changes and Deactivate button at the bottom of the Edit Snippet page.
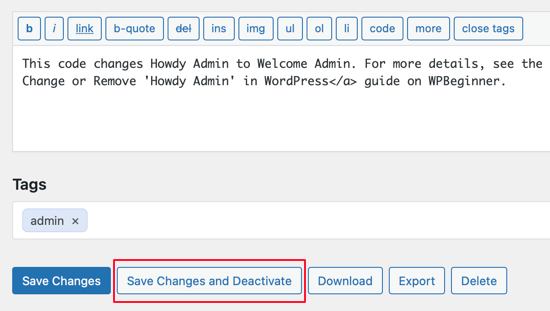
We hope this article helped you learn how to customize the greeting in the WordPress backend. Next, see our guide on how to choose the best WordPress hosting, or check out our list of must have WordPress plugins to grow your website.
If you liked this article, then please subscribe to our YouTube Channel for WordPress video tutorials. You can also find us on Twitter and Facebook.
The post How to Change or Remove ‘Howdy Admin’ in WordPress (Easy Way) appeared first on WPBeginner.
from WPBeginner https://ift.tt/3AvnaE0
More links is https://mwktutor.com
No comments:
Post a Comment