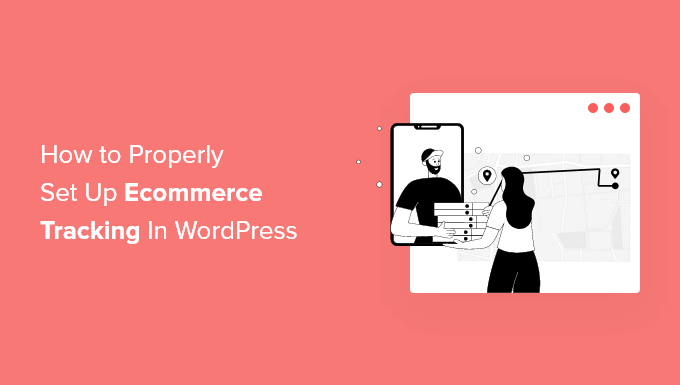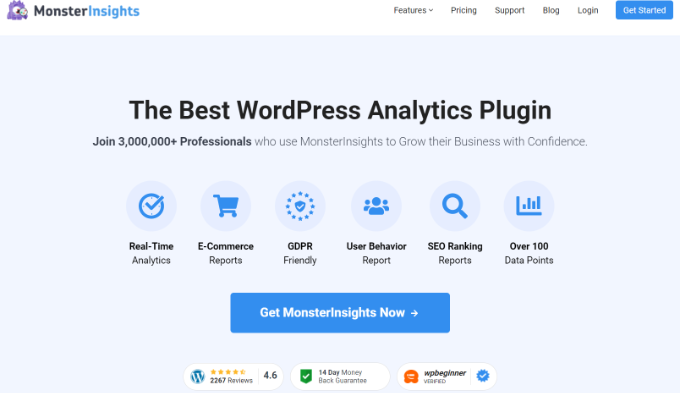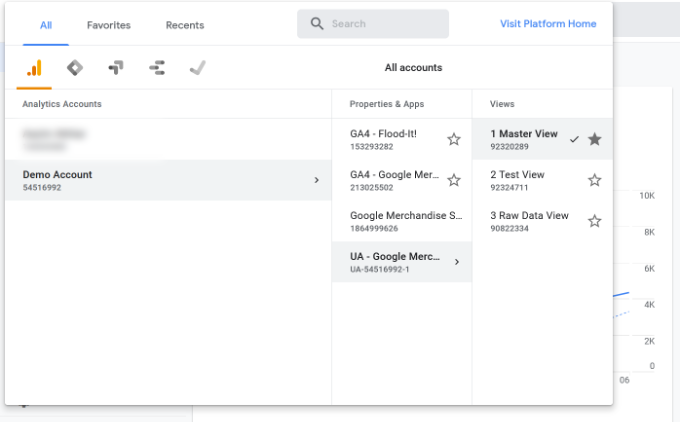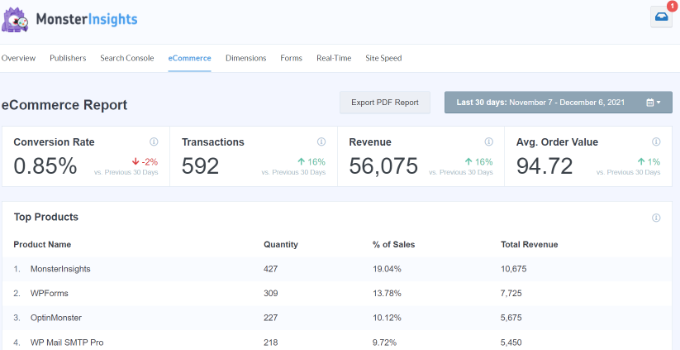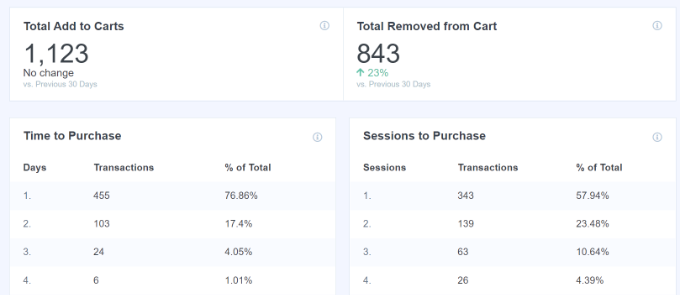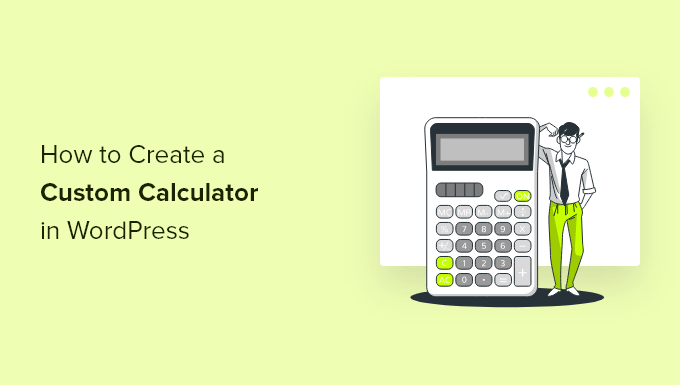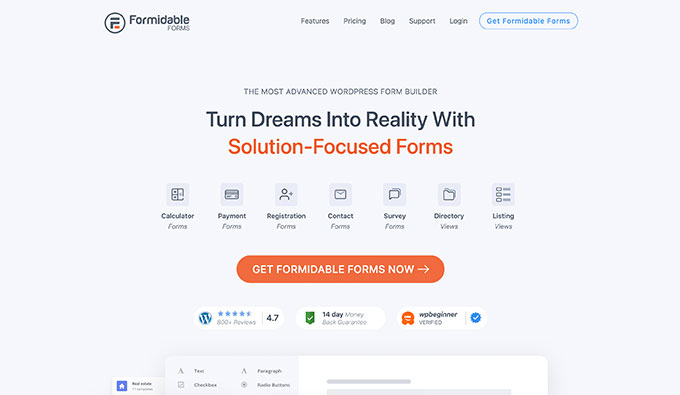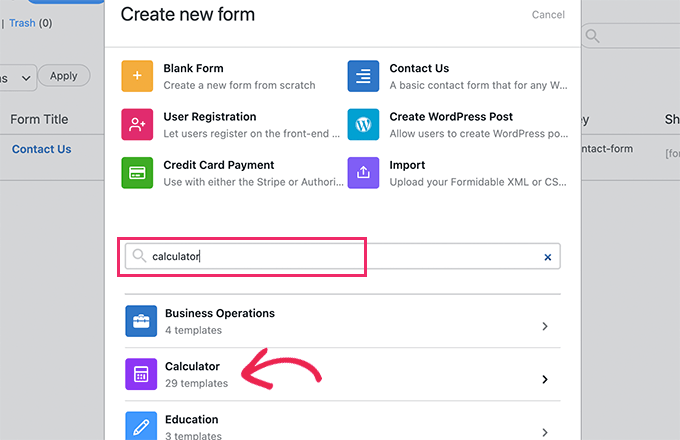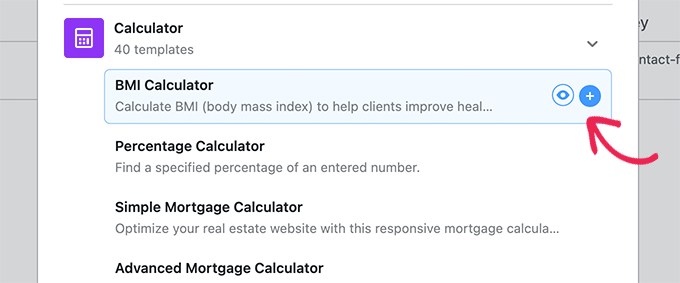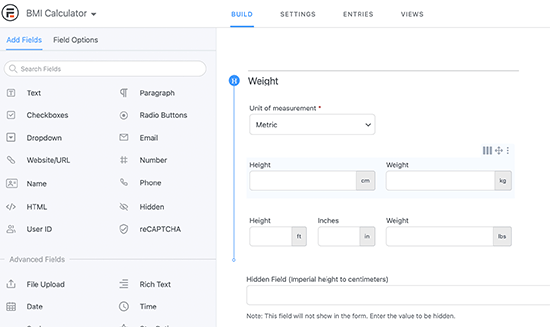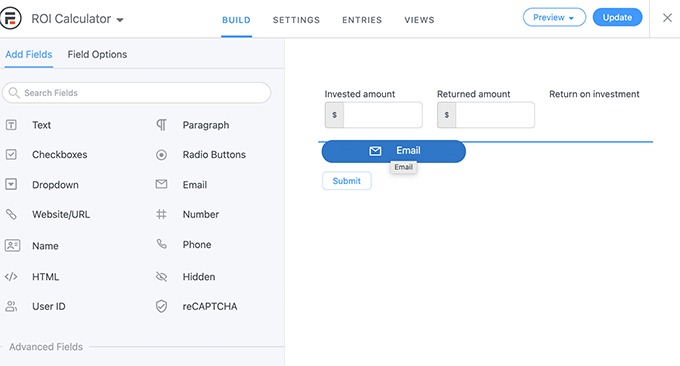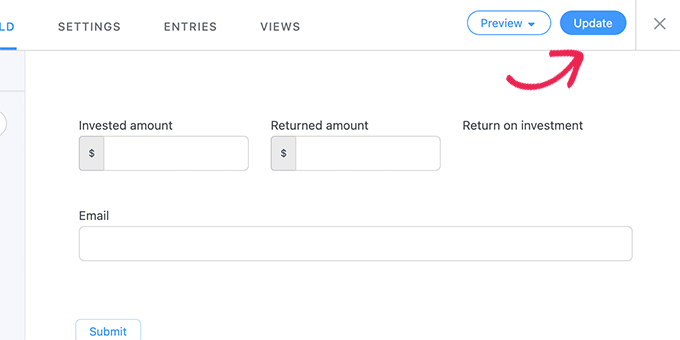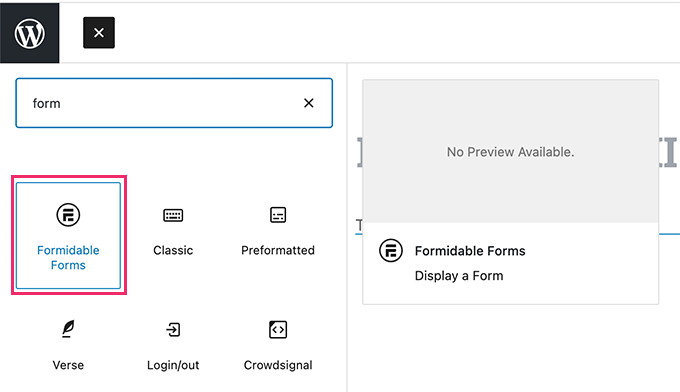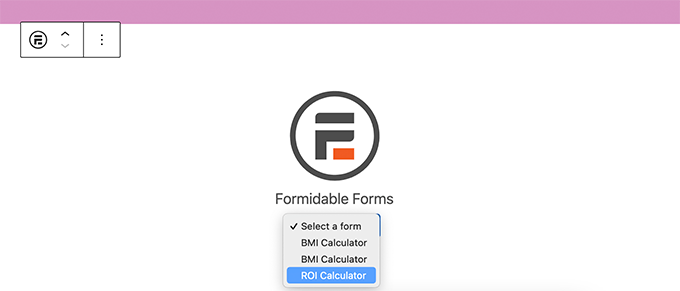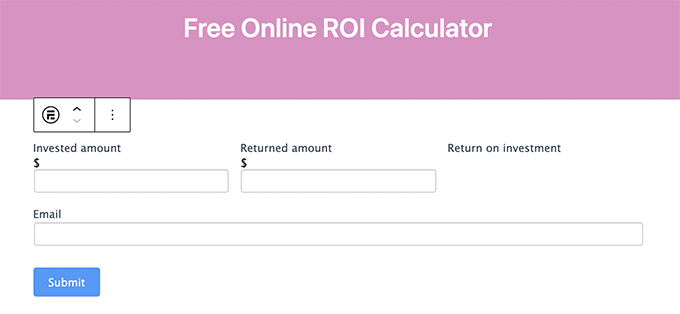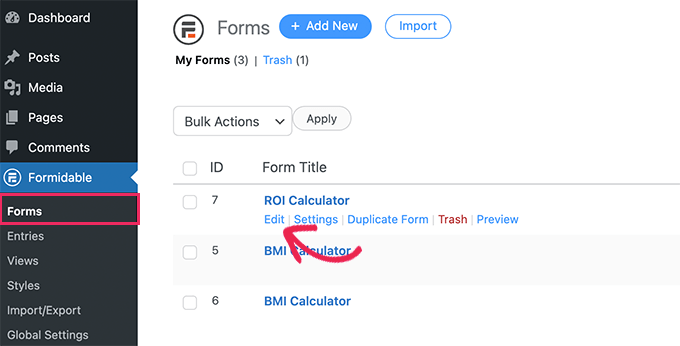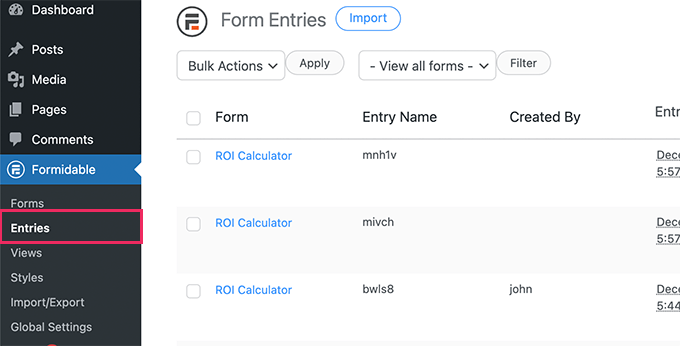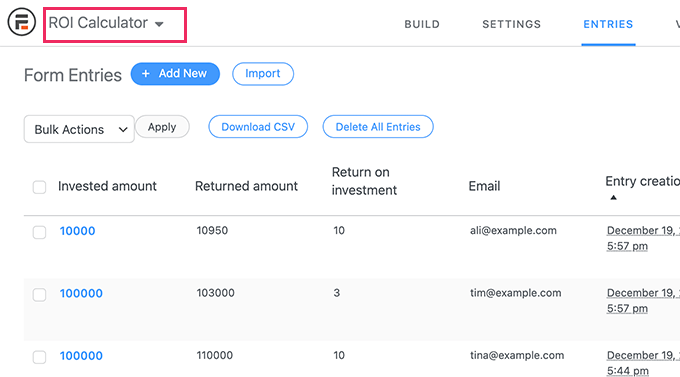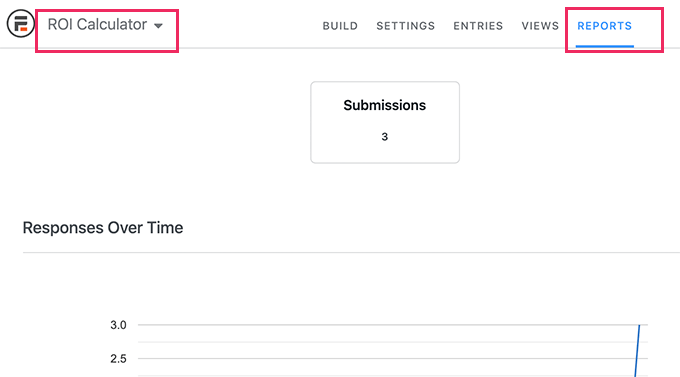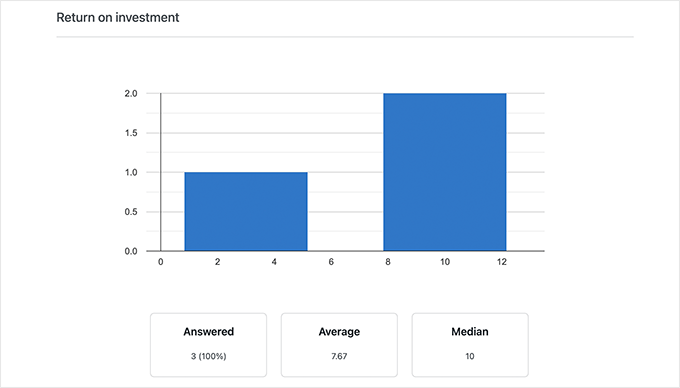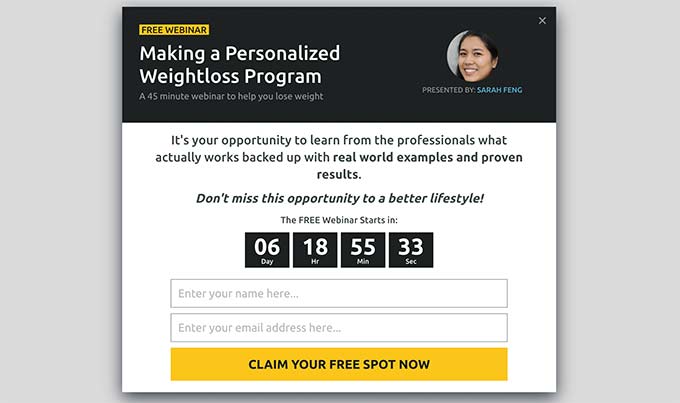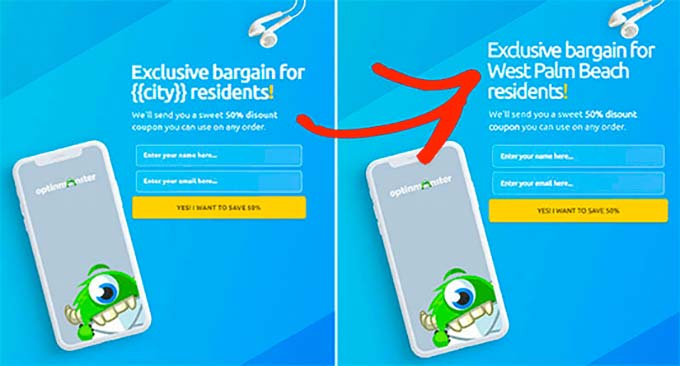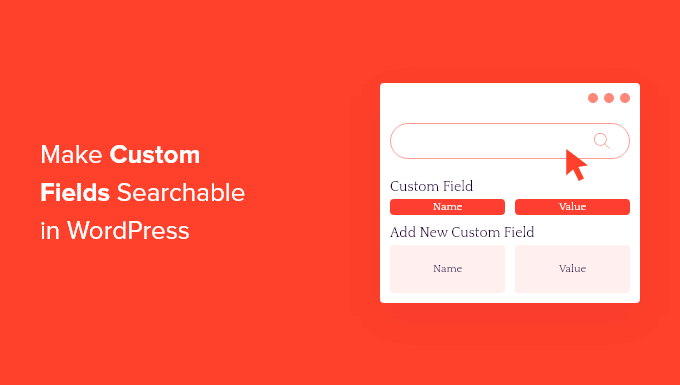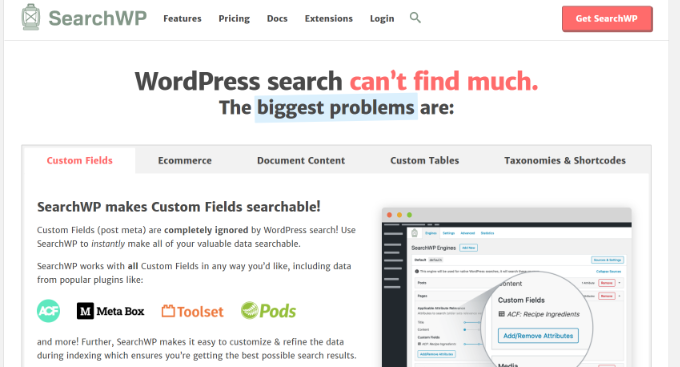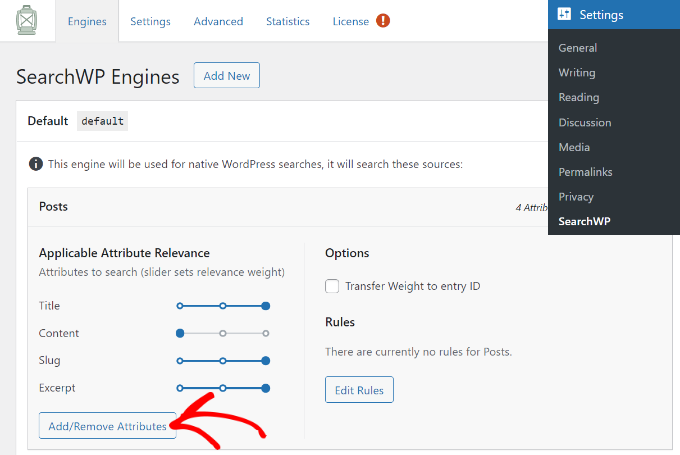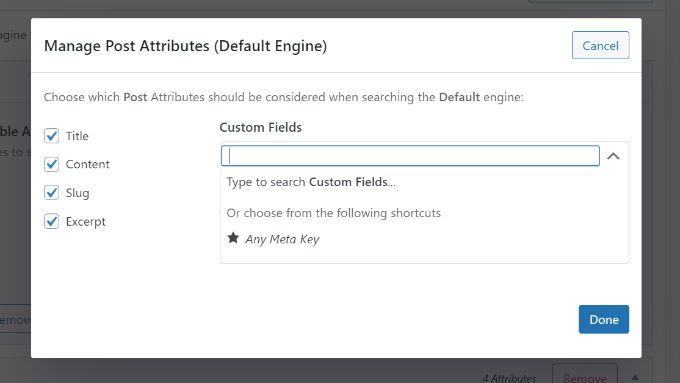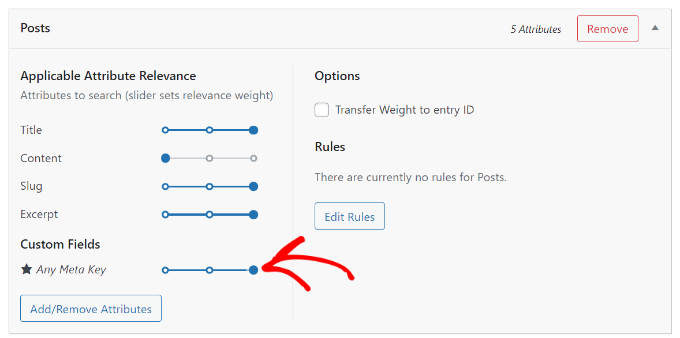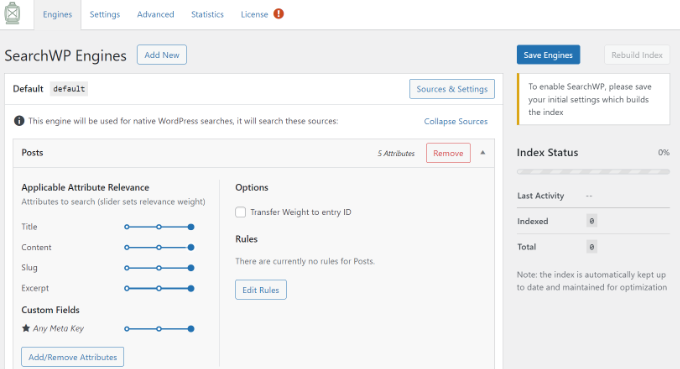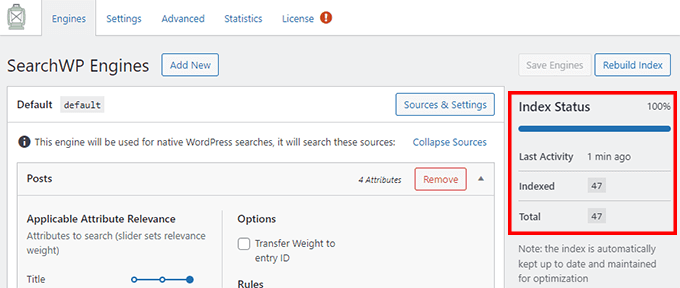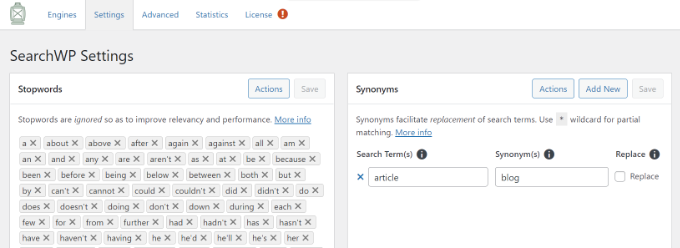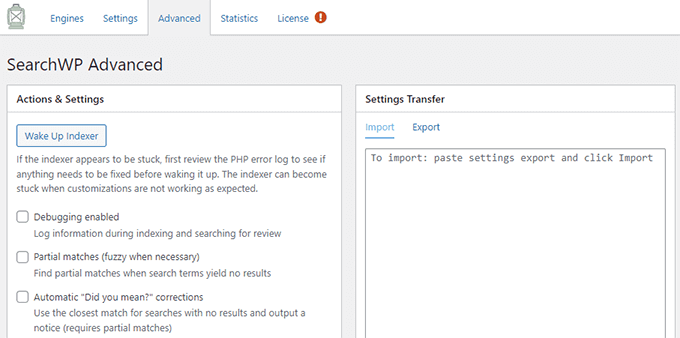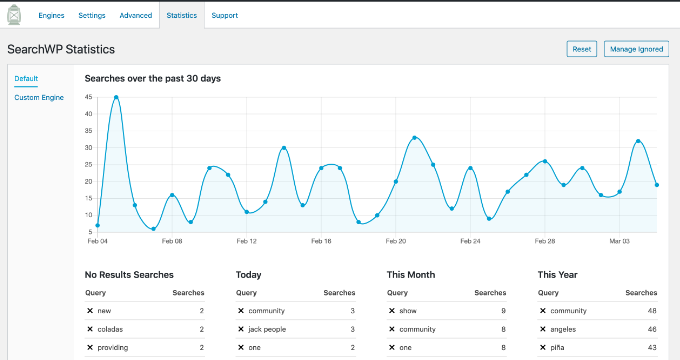2021 is about to come to an end, and it has been an unprecedented year.
Many people started new businesses to tackle the challenges caused by the previous year’s circumtances. A record number of users took advantage of WPBeginner’s free resources to launch their businesses online.
We are ever more grateful for your continued support, which provides us inspiration and energy to move forward.
To keep up with our tradition, in this article we’ll share our staff-pick of the best of best WordPress tutorials on WPBeginner.
We’ll also share an overview of 2021 from our CEO to gain some perspective and reflect upon the progress.
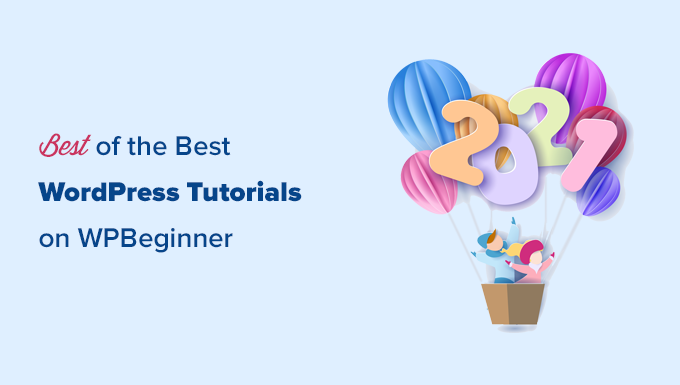
WPBeginner Recap 2021 by Syed Balkhi
If I had one word to describe 2021, it would be perseverance.
It was an incredibly hard year for many people, including me, but as the year comes to an end, I am proud of all that we achieved.
The most important personal lesson for me this year is that Family is the best gift of life. None of my success would be possible without the support of my beautiful wife, Amanda, and my family.
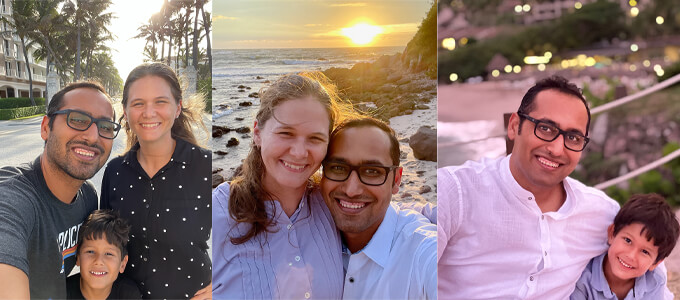
2021 has been a very productive year for our businesses. We accomplished a lot, and I learned a ton.
WPBeginner turned 12 years old, and after five years we now have a brand new website design that’s focused on content discoverability.
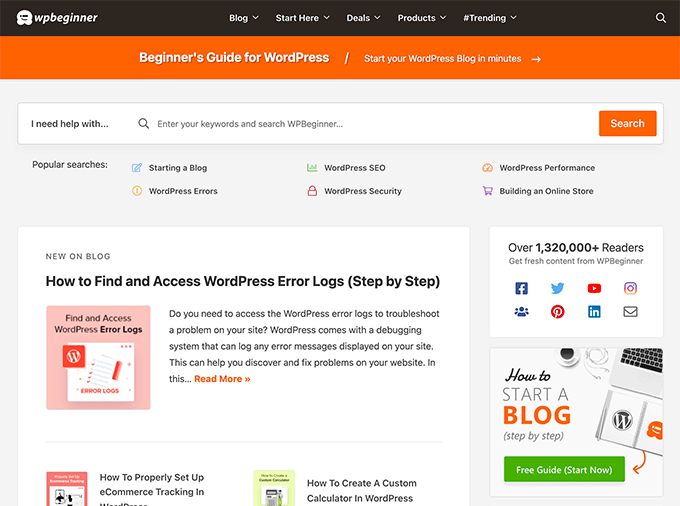
As part of the site design, we switched our WordPress SEO plugin from Yoast to AIOSEO, we added a brand new mega menu, improved our site search, saw massive site speed improvements, and more.
See the full case study of our website redesign process.
Our WPBeginner Engage community on Facebook passed 81,000 members, and it’s now the largest WordPress facebook group (it’s free to join).
WPBeginner YouTube Channel passed 262,000 subscribers, and we passed 27 million video views.
WPBeginner – Fun Fact:
Our team has now grown to over 200+ people across 39 different countries. We’re hiring for full-time remote positions. If you’re interested, check out our Careers page.
Our growth is a direct result of the incredible growth WordPress has seen. It is the world’s most popular website builder and is now powering over 43.2% of all websites on the internet.
Overall, our plugins are now being used by more than 19 million websites (compared to 15 million from last year). That’s a growth of over 333,000 new websites every month.
Since we have over two dozen premium WordPress plugins, I will only share notable highlights from a select few.
WPForms
WPForms is the most beginner-friendly WordPress form builder in the market.
This year, we became only the 9th plugin in the history of WordPress to pass the 5 million active installs milestone, and only the second plugin to reach 10,000+ five-star ratings!
Our growth is proof that WPForms is hands down the best online form builder in the market (both WordPress and SaaS).
This year we added over 300+ form templates, a new Square payments integration, Save & Resume addon for secure multi-page forms, dozens of workflow improvements including keyboard shortcuts, automation tools for process automation, and more.
SeedProd
SeedProd is our drag & drop website builder for WordPress used by over 1 million websites.
It started out as a simple coming soon page plugin, but last year we completely revamped it to add a powerful landing page builder that was not just easy … but also FAST.
This year we took another major leap forward, and SeedProd has become a full no-code website builder for WordPress.
Now you can use it to create completely custom WordPress themes using our easy drag & drop interface (no coding needed).
We re-built our custom RafflePress website theme using SeedProd website builder.
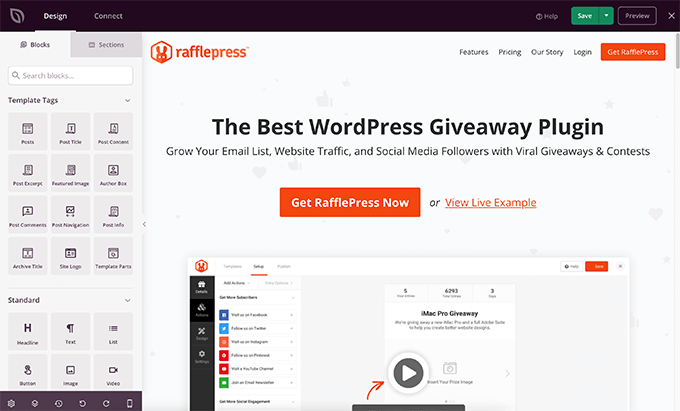
Our team also added content personalization features that allows you to dynamically replace any text on page to offer a more personalized user experience.
SeedProd already comes with over 150+ Pro templates, 2 million stock photos, and every feature you need to quickly build a custom website using WordPress.
2022 is going to be a HUGE year for SeedProd. If you haven’t tried it yet, then you probably should take a look.
AIOSEO
AIOSEO is the original all-in-one WordPress SEO plugin that we acquired last year.
Our team completely revamped the plugin, and this year we passed the 3 million active installs milestone.
We added several really powerful features that no other WordPress SEO plugin has including the most powerful Redirection manager (including full site redirects for easy site migration), an easy headline analyzer to help you boost CTR / improve rankings, a robust WordPress breadcrumbs solution for both SEO & themes, advanced local SEO for WordPress module, HTML + RSS sitemaps, granular schema / priority settings control for SEO professionals, and dozens of other powerful features.
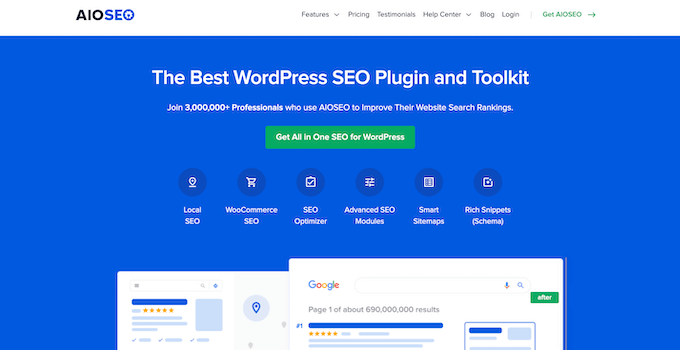
With all the changes we have made, I truly believe that using AIOSEO will give you a competitive advantage and help you get higher SEO rankings in 2022.
This is why all of our businesses have started switching away from Yoast to AIOSEO, including most recently WPBeginner.
I believe our biggest advantage over competitor SEO plugins is that we’re actually practitioners. Our content sites get over 100 million pageviews per year, so we are prioritizing items that actually get results!
Not to mention our prices are fair for small businesses, agencies and web pros.
Sometimes it’s easy to get complacent with the legacy tools we use in our businesses, but as you go into 2022, I highly recommend giving AIOSEO a try if your goal is to improve your SEO rankings (here’s a link to the free version).
MonsterInsights
MonsterInsights is the most popular Google Analytics plugin for WordPress. This year we passed the 3 million active websites milestone.
The biggest news in the Google Analytics world this year was GA v4, and it received mix reactions from marketers. That’s because Google removed several important features in the new version that existed in the classic version.
As the largest Google analytics integration plugin in the world, this made it tricky for us to navigate our product updates.
We worked closely with the team at Google to launch our GA4 integration with improved onboarding while also allowing the Dual Tracking mode for our users, so you can take advantage of new GA4 features while also keeping the data points from Universal Analytics that GA4 doesn’t yet support.

As far as I know, we’re the ONLY solution in market that lets you do dual tracking.
We also launched our brand new Media tracking addon that lets you track video engagement inside Google Analytics with just two clicks, a no-code Google Ad conversion tracking for tracking paid ad performance, and integrations with AIOSEO focus keyword tracking, AffiliateWP, EasyAffiliate, and more.
Other Notable Plugin Highlights
OptinMonster, our flagship lead generation & conversion optimization toolkit, launched a custom domains feature that helps you bypass ad-blockers and improve website speed. Also the new campaign builder improvements are really solid!
WP Mail SMTP, the most popular SMTP plugin for WordPress, now lets you track open and click data from default WordPress / website emails. Crazy to think something this critical was NOT possible until 2021!
Smash Balloon, the most popular social feeds plugin, launched a new feed customizer with built-in templates for Facebook feeds. Similar updates are coming for the popular Instagram plugin in 2022.
Acquisitions & Investments
This year, we added several premium WordPress plugins to our family of products.
SearchWP is the most powerful WordPress search plugin that lets you fully customize the WordPress search algorithm without any code. We have exciting plans for it in 2022 (see the full story).
A portfolio of premium plugins from Pippin Williamson including Easy Digital Downloads (popular eCommerce plugin for selling digital products), WP Simple Pay (easy plugin for accepting credit card payments), Sugar Calendar (simple event calendar plugin for WordPress), and AffiliateWP (affiliate management plugin for WordPress).
This was very special for me personally because we use these plugins to power our business. I wrote a background story here.
In 2018, I created the WPBeginner Growth fund to invest and advise other WordPress focused companies.
All of our portfolio companies did really well this year.
MemberPress is the most popular membership and course platform for WordPress. We passed $1 billion in creator earnings of which $600 million was generated in 2021. It’s mind-blowing to see the impact we’re making.
Uncanny Automator is a no-code workflow automation plugin for WordPress. It’s basically Zapier for WordPress without the high costs. This year the team made major improvements and added integrations with Google sheets, Slack, Facebook, Instagram, and more.
Advanced Coupons team launched a loyalty program solution for WooCommerce. This plugin is a must have for all WooCommerce store owners because it lets you add features like Loyalty program, BOGO deals, Scheduled coupons, shipping coupons, and more.
We’re also in the process of wrapping up few more growth fund investments that will be announced in the new year.
Want us to acquire or invest in your business? Learn more about the WPBeginner Growth fund where I invest in WordPress companies.
With that said, let’s take a look at 2021’s best WordPress tutorials on WPBeginner.
January
How to fix cURL error 28: Connection timed out after X milliseconds – In this article, we showed how to troubleshoot and fix the cURL error 28 in WordPress.
How to Add Keywords and Meta Descriptions in WordPress – Meta description and keywords help you improve WordPress SEO. In this article, we showed you how to properly add meta keywords and description in WordPress.
How to Make a Smart WooCommerce Product Search – A faster search on an eCommerce store boosts sales and conversions. In this article, we showed you how to add a smart WooCommerce product search to your online store.
Best Google Forms Alternatives in 2021 (Better Features + Free) – Google Forms is an easier and free forms builder but it is not very flexible. In this article, we shared our pick of the best Google Forms alternatives with better features.
February
How to Add a Custom Domain Alias for Your WordPress Landing Page – In this tutorial we showed how to use a single WordPress install to create landing pages for multiple domain names.
How to Setup All in One SEO for WordPress Correctly (Ultimate Guide) – In this beginner’s guide, we walked users through complete setup of All in One SEO for WordPress plugin.
How to Require an Email Address to Download a File in WordPress – Want to capture more leads on your website? In this tutorial we showed how to require email address to download a file in WordPress. This file could be lead magnet like ebook, PDF reports, music, software, or more.
March
How to Prevent Invalid AdSense Clicks in WordPress (Step by Step) – In this guide, we showed how to detect and prevent invalid AdSense clicks and impressions generated by spam bots.
SiteGround vs Bluehost vs WP Engine (Honest Comparison) – Our users often asked us about which one of our top hosting recommendations is best? In this article, we compared SiteGround vs Bluehost vs WP Engine with pros and cons of each provider.
How to Optimize Your WordPress Robots.txt for SEO – Robots.txt file plays an important role in SEO. In this tutorial, we showed how to properly optimize your WordPress robots.txt file for better SEO.
Ultimate Guide to Geolocation Targeting in WordPress – Geolocation targeting allows you to show personalized content to users. In this tutorial, we showed how to apply Geolocation targeting in WordPress for better user experience on your website.
April
How to Display Announcements in Your WordPress Blog – Want to promote a limited-time deal or a sale event on your site? In this article, we showed you how to easily display highly effective announcements on your WordPress website.
How to Add Business Hours in WordPress – With location search on the rise, adding business hours to your website helps more customers discover your business in search. In this article, we showed how to easily add business hours to your WordPress website.
How to Improve Organic Click Through Rate (CTR) in WordPress – Organic click-through rate is the average clicks a page gets when displayed in search results. In this article, we showed how to improve organic CTR for your WordPress website to get more free traffic from search engines.
How to Easily Embed Instagram in WordPress – Want to promote your Instagram account on your website? In this tutorial, we showed how to easily embed Instagram in WordPress and get more Instagram followers from your website.
May
How to Display Popular Products on WooCommerce Product Pages – In this article, we showed two methods to easily display your top products on individual WooCommerce product pages.
How to Add FAQ Schema in WordPress – FAQ schema allows your frequently asked questions to be more SEO friendly. In this tutorial we showed how to easily add FAQ schema in WordPress.
How to Create a Landing Page in WordPress – Landing pages are the perfect tool to boost conversions for your sales and marketing campaigns. In this beginner’s guide we showed how to easily create a landing page with WordPress.
How to Check if Your Website is SEO Optimized – Want to see if your website is properly optimized for SEO? In this guide, we showed how to easily check if your website is optimized for SEO.
June
How to Create a Referral Program in WordPress – Referral programs or affiliate programs are a great way to get more people to promote your products online. In this article, we showed how to easily create a referral program in WordPress.
How to Create a Custom WooCommerce Cart Page – The default WooCommerce cart page is not optimized for conversions. In this guide, we showed you how to create a custom cart page in WooCommerce without writing any code.
How to Add Schema Markup in WordPress and WooCommerce – Schema markup helps search engines display your listings more prominently. In this article, we showed how to easily add Schema markup to your WordPress site or WooCommerce store.
How to Easily Create a Coupon Site in WordPress – Coupon sites are a popular way to make money online. In this tutorial, we showed how to easily create a coupon website in WordPress.
July
How to Customize WooCommerce Checkout Page – The default WooCommerce checkout experience is quite limited. In this tutorial, we showed how to customize WooCommerce checkout page for more sales and conversions.
How to Easily Integrate Zoom Meetings & Webinars in WordPress – Do you want to embed a Zoom meeting or webninar in your WordPress site? Learn how to easily integrate Zoom mettings and webinars in WordPress.
How to Add Front-End Login Page and Widgets in WordPress – Want to create custom front-end login pages in WordPress? In this article, we showed three ways to add front-end login page or sidebar widgets in WordPress.
How to Display Breadcrumb Navigation Links in WordPress – Breadcrumb navigation tells users where they are on a website. They also appear in search results which make your listing more prominent. In this article, we showed how to display breadcrumbe navigation links in WordPress.
August
How to Update Your PHP Version in WordPress – Using latest version of PHP can significantly improve performance and security of your WordPress site. In this article, we showed how to easily update PHP version for your WordPress website.
Instapage vs Leadpages vs Unbounce vs SeedProd – In this guide, we compared the top landing page and lead generation tools on the market. See our detailed breakdown of Instapage vs Leadpages vs Unbounce vs SeedProd.
How to Generate More Leads with Free Online Calculators – Many famous bloggers now use free online calculators as a tool to capture more leads. In this guide, we showed how to easily generate more leads with free online calculators.
September
How to Make a High Converting Sales Funnel in WordPress – A sales funnel is the path a user takes on your website to become a customer. Optimizing this path can lead to higher conversions and more sales. In this tutorial, we walked you through creating a high converting sales funnel in WordPress.
How to Improve WordPress Search with SearchWP – The default WordPress search feature is not very effective. In this tutorial, we showed how to improve WordPress search with SearchWP.
How to Properly Move from Shopify to WooCommerce – We created a free Shopify to WooCommerce exporter to provide an easier way to migrate from Shopify. In this step-by-step guide, we showed how to easily move your online store from Shopify to WooCommerce.
How to Add a CRM on Your WordPress Site and Get More Leads – integrating WordPress with CRM software allows you to manage customer interactions on your website and follow up with leads. In this article, we showed how to add a CRM to WordPress site and get more leads.
October
How to Create a Paid Newsletter in WordPress – Paid newsletters are an incredibly popular way to make money online from your email subscribers, but using a platform like Substack can get expensive. In this guide, we walked through creating a paid newsletter in WordPress.
How to Properly Move from Ghost to WordPress (Free Tool) – Want to move your website from Ghost to WordPress? In this article, we showed how to easily move away from Ghost to WordPress using a free tool.
How to Find the Most Important Page of Your WordPress Site – Want to find out which page on your site is bringing you the most engagement, conversions, and sales? In this article, we showed how to easily find the most important page on your WordPress site.
How to Fix The Critical Error in WordPress – WordPress may sometimes show you a message that ‘There has been a critical error on this website. In this article, we showed how to easily troubleshoot and fix the critical error in WordPress.
November
How to Use Headline Analyzer in WordPress to Improve SEO Titles – Headlines are the most effective way to get more people to click on your articles. In this tutorial, we showed how to use a headline analyzer in WordPress to improve SEO titles.
How to Offer a Shipping Discount in WooCommerce – Do you want to offer a shipping discount to your customers? In this guide, we showed how to easily add a shipping discount offer to your WooCommerce store.
How to Set Up Business Call Forwarding From Your Website – Properly setting up call forwarding for your business phone number helps you offer better customer satisfaction. In this tutorial, we showed how to easily setup business call forwarding from your WordPress website
Substack vs WordPress: Which One is Better? – Substack and WordPress both allow you to easily publish content online and sell membership subscriptions.
December
How to Add Product Tags, Attributes, and Categories to WooCommerce – Adding metadata to your WooCommerce products helps customers find what they’re looking for and improves SEO. In this guide, we explained how to add product tags, attributes, and categories in WooCommerce.
How to Submit your WordPress Site to Google News – If you run a news website, then adding your site to Google News can boost traffic. In this tutorial, we showed how to easily submit your WordPress site to Google News.
How to Do an SEO Competitor Analysis in WordPress – Want to see how your competitors are doing with their SEO? In this article, we showed how to easily do an SEO competitor analysis directly from your WordPress dashboard.
How to Properly Rename Categories in WordPress – As your site grows you may need to rename categories, merge them, or delete some categories. In this article, we showed you how to properly rename categories in WordPress.
10 Important Metrics to Measure on your WordPress site – a beginner’s guide on the top 10 things you must track on your website to make data-drive ndecisions.
These were some of the best WordPress tutorials on WPBeginner in 2021. We hope that you found them helpful.
We want to thank all WPBeginner users, who visited our website, offered feedback, left comments, and shared it with others. We truly appreciate you.
We look forward to adding even more useful WordPress tutorials in 2022. Have a Happy New Year.
If you liked this article, then please subscribe to our YouTube Channel for WordPress video tutorials. You can also find us on Twitter and Facebook.
The post Best of Best WordPress Tutorials of 2021 on WPBeginner first appeared on WPBeginner.
from WPBeginner https://ift.tt/32MboJV
More links is https://mwktutor.com