Are you seeing ‘Your connection is not private’ error on your WordPress website? This is the error message you’ll see on Google Chrome.
The same error will be displayed on all modern browsers with slightly different messages, and it can be a bit confusing for beginners to troubleshoot.
In this site owner’s guide, we’ll show you how to easily fix ‘Your connection is not private’ error on your website. We’ll also talk about why this error appears, and how you can avoid it in the future.
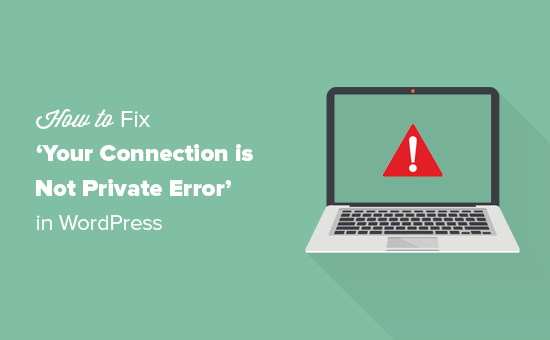
What is ‘Your Connection is Not Private’ Error?
‘Your connection is not private’ error appears on websites using the SSL / HTTPs protocol when your browser is unable to validate the SSL certificate issued by the website.
Basically, any website using SSL / HTTPs protocol sends a security certificate information to users browsers upon each visit. Browsers then try to validate the certificate using the public key accompanying the certificate.
If it checks out, then users browser encrypts the data using the private key sent by your website. This encryption secures the data transfer between a user’s browser and your website.
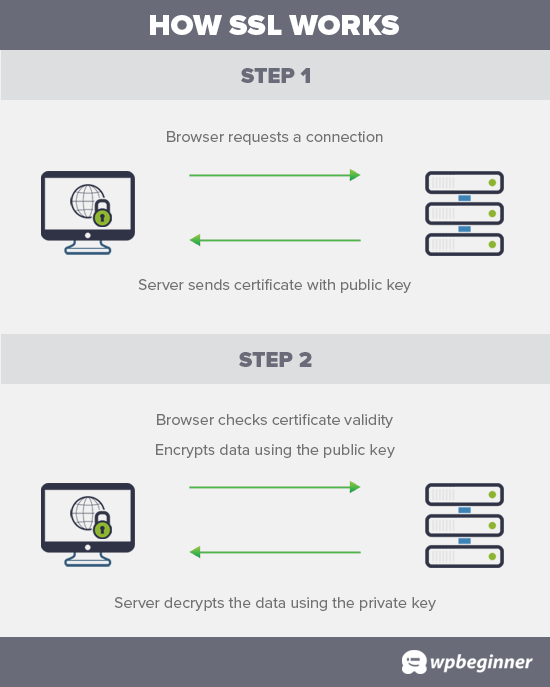
However, if the browser is unable to validate the certificate, then it cannot transfer the data securely and displays the error that your connection to the website is not private.
This is a common SSL error and appears on all modern browsers with slightly different error messages.
Google Chrome
Google Chrome will show this error as ‘Your connection is not private’.
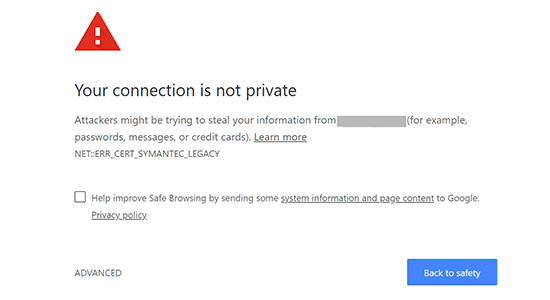
Mozilla Firefox
Firefox would show this error as ‘Your connection is not secure’.
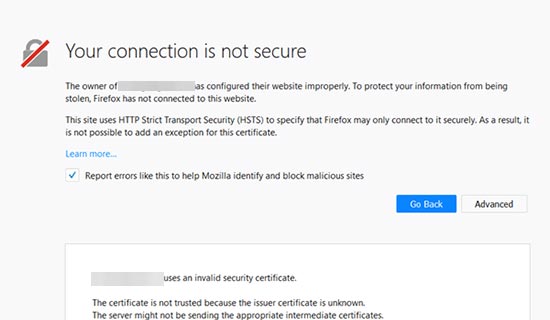
Microsoft Edge
Microsoft Edge browser displays it with the ‘Your connection isn’t private’ or ‘This site isn’t secure’ error message.
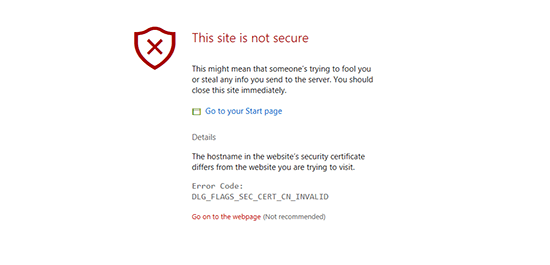
Safari, Brave, and other browsers will display similar messages.
Why This Error Message Occurs?
Now you may be wondering, what caused ‘Your connection is not private’ error to appear on your website. This error is peculiar because in many cases it may show up without you making any changes to your website.
It can be caused by several reasons. For instance, if a user’s computer clock is out of sync, then it may show the certificate as expired.
Another scenario is that a certificate previously issued by your website is stored in user’s browser. The private key sent by your website does not match the old certificate and the browser fails to validate the secure connection.
Last but not least, the most obvious reason you’d see this error is if the SSL certificate on the website has expired.
The following are the steps you can take to fix the ‘Your connection is not private’ error. You can also try these steps even when the error is appearing on other websites as well.
1. Force Reload a Page
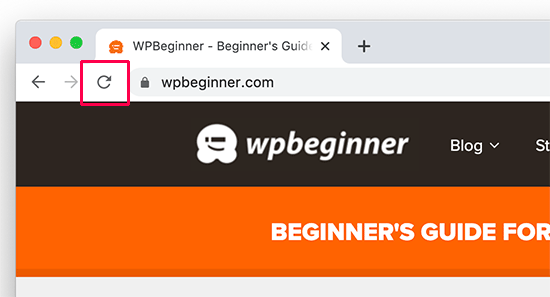
The first step is to try turning it on and off method. Start by simply shutting down the browser app and then reopening it.
After that, try to visit the website. If you can still see the error then try force reloading the page. Use Command + R keyboard shortcut on Mac or CTRL + Reload button on Windows.
This will force the browser to ignore the cached version of the page and load the latest version.
2. Check with Multiple Browsers
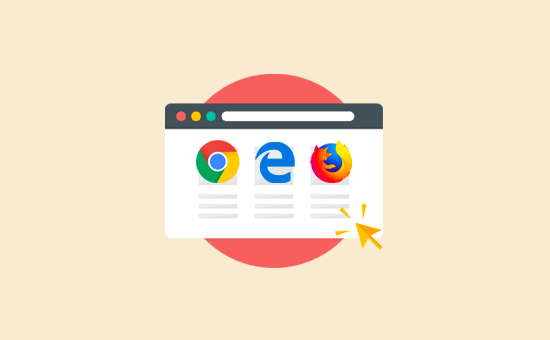
If you are only checking it with one browser on the same machine, then try visiting the website using any other browser app.
This step will eliminate the possibility that the issue is limited to a specific browser. If it is, then reinstalling that browser would fix the issue.
Otherwise, you can move on to try the next steps in this guide.
3. Clear Your Browser Cache

You may have heard this as the first advice for many internet and website-related issues. It is true in this case too. Your browser may be loading files from an older version of your website which may be triggering the issue.
We have a complete guide on how to clear browser cache for all major browsers with step by step instructions.
Once you have cleared the cache, try visiting the website again to see if the issue has resolved. If it hasn’t, then continue reading.
4. Check Your Computer’s Clock
Normally, your computer syncs its date and time settings automatically. However, if your computer has incorrect date/time settings, then this may cause your browser to think that a website’s SSL certificate is invalid.
Sync Date / Time on Windows Computers
If you are using a Windows computer, then simply right click on the taskbar and select ‘Adjust Date and Time settings’.
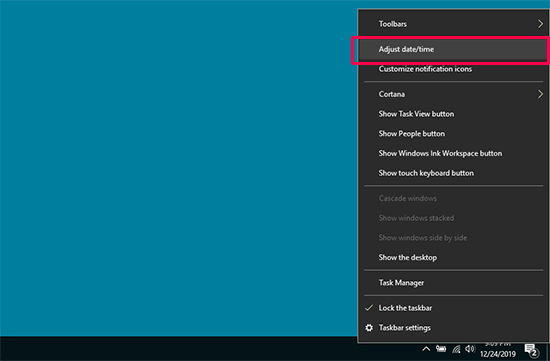
This will open date and time section in the Windows Settings app. Make sure that your computer’s date and time is correct and ‘Set time automatically’ option is checked.
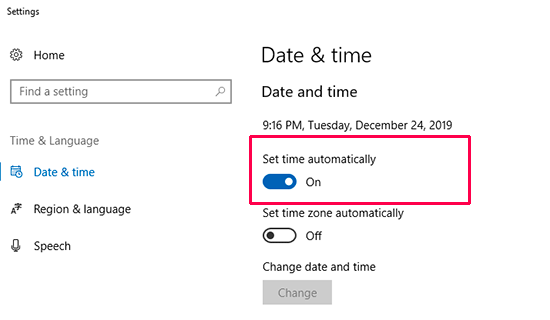
Sync Date / Time on Mac Computers
If you are using a Mac computer, then open the ‘Settings’ app and click on the ‘Date & Time’ icon.
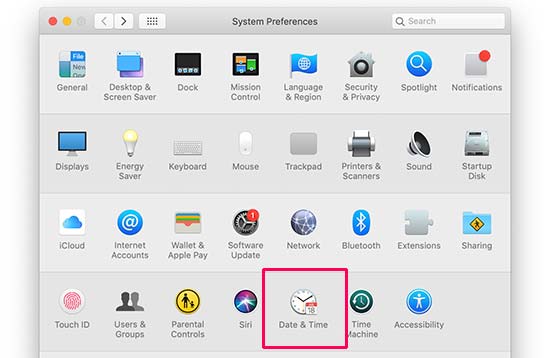
Next, switch to the Date & Time tab and make sure that the option next to the ‘Set date and time automatically’ option is checked. If it is not checked, then click on the padlock icon at the bottom left corner of the window to enable this option.
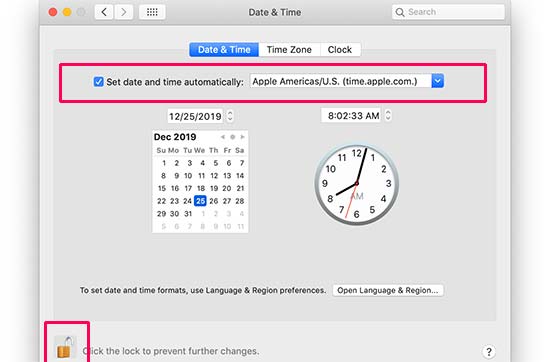
5. Turn off Antivirus and VPN Apps
If you are using any antivirus programs on your computer or a VPN service, then you may want to temporarily turn them off.
This would allow you to verify that these apps are not blocking the SSL certificate and forcing your browser to show the ‘Your connection is not private’ error.
If you discover that one of these apps was causing the problem, then you can reach out to their support team for help.
6. Check Your SSL Certificate Expiration
Another common reason for this error is expired SSL certificates. These certificates are issued for a specific period and expire when they reach the end of that period.
You can check your certificate’s expiration date by clicking on the padlock icon next to your website and selecting the certificate option.
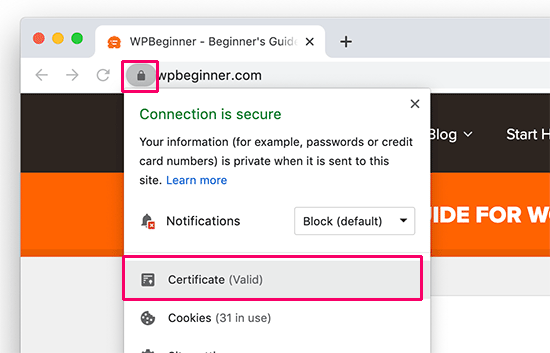
This will bring up your SSL certificate details. You can clearly see certificate expiration date in the window.
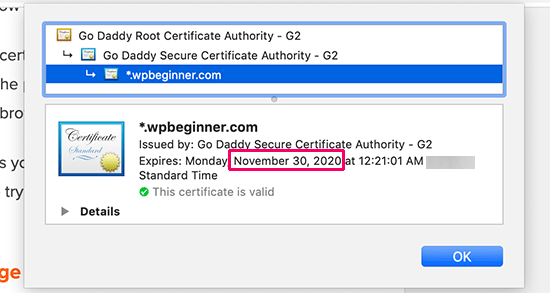
Most domain registrars and SSL certificate providers will automatically notify you when your SSL certificate needs to be renewed.
If you are using a free SSL certificate, then most WordPress hosting companies have scripts in place that automatically renew them upon expiration.
However, those mechanisms may fail and your SSL certificate may expire. Don’t worry, you can easily fix that by simply replacing your SSL certificate.
Instructions to do that may vary depending on your certificate provider and hosting company. In fact, many hosting companies will update it for you upon request.
7. Test Your SSL Server
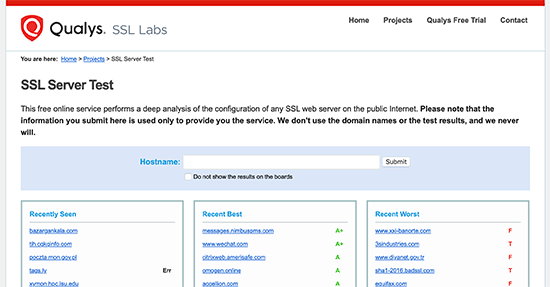
If you have been setting up your SSL certificate manually by yourself, then you may want to make sure that all configuration settings are working properly.
To do that you can run an SSL server test. This test allows you to check the complete SSL set up of your website.
This includes TLS protocol, cross-browser testing, and SSL/HTTPs set up checks. The scanner will also provide you detailed information about each test.
8. Check Certificate Domain Name
You can set up your SSL certificate to work for different variations of a domain name. For example, www and non-www URLs.
If your certificate is only set up for one variation of your domain name, and you access the website using another variation, then this would result in ‘Your connection is not private’ error. Google Chrome will show the error code as SSL_ERROR_BAD_CERT_DOMAIN.
This error could also appear if you have recently moved your website to a new domain name or server.
One easy solution is to issue a free SSL certificate for both variations of your domain name. You can request your hosting provider to do that for you.
Another solution is to redirect your website visitors to the correct variation of your domain name. See our article, on how to set up redirects in WordPress for more details.
We hope this article helped you learn how to fix ‘Your connection is not private’ error in WordPress. You may also want to bookmark our guide on fixing the most common WordPress errors.
If you liked this article, then please subscribe to our YouTube Channel for WordPress video tutorials. You can also find us on Twitter and Facebook.
The post How to Fix Your Connection is Not Private Error (Site Owners Guide) appeared first on WPBeginner.
from WPBeginner https://ift.tt/2SNiEhN
More links is https://mwktutor.com
No comments:
Post a Comment