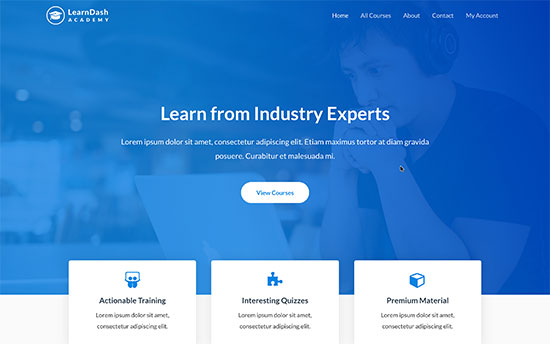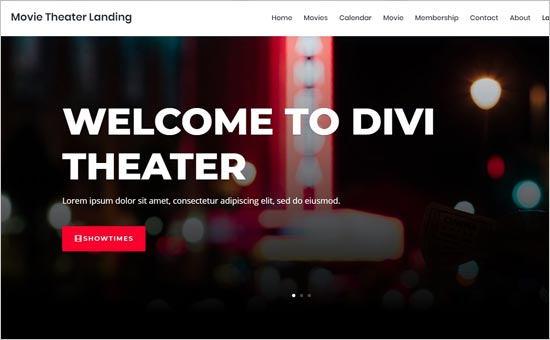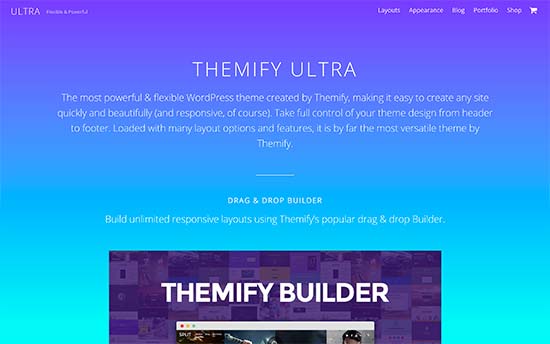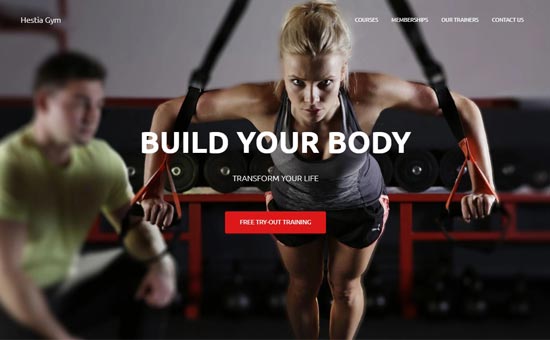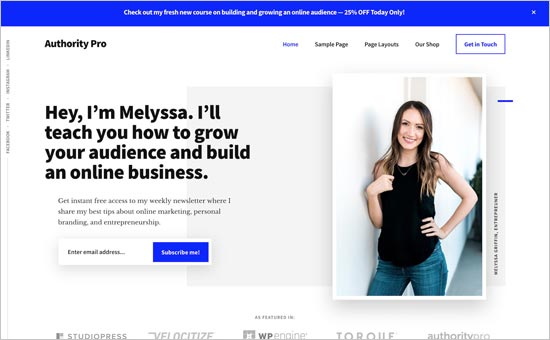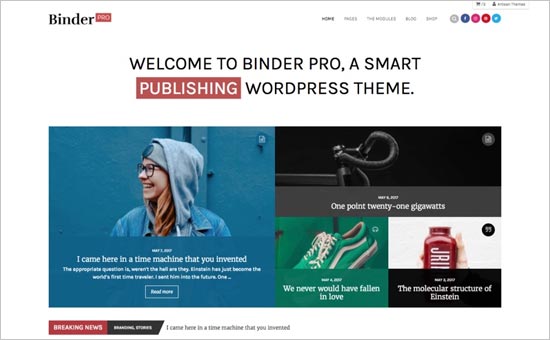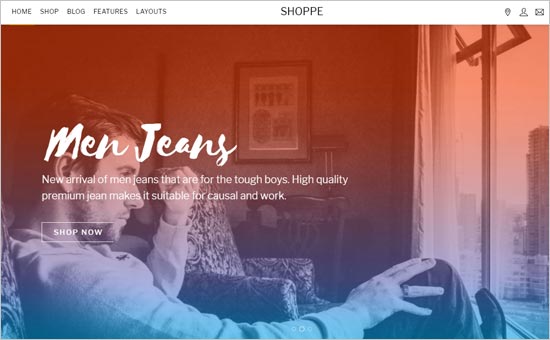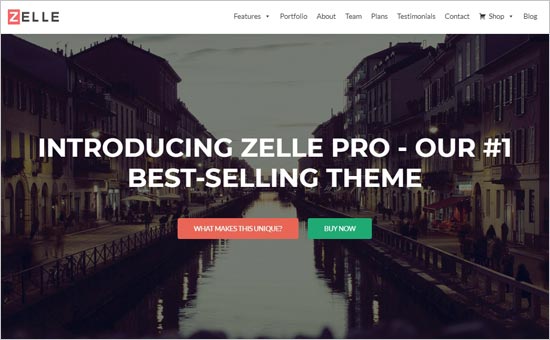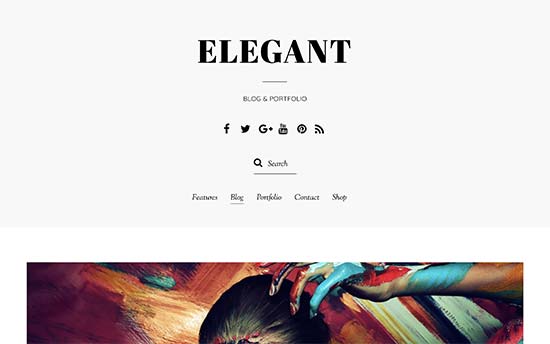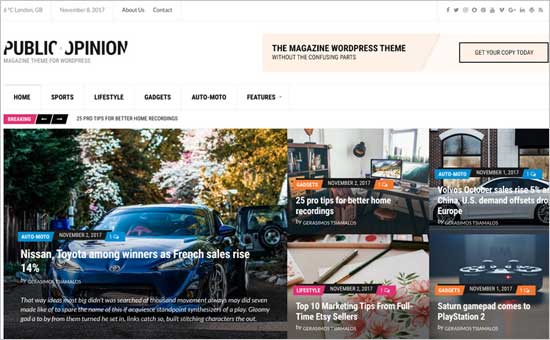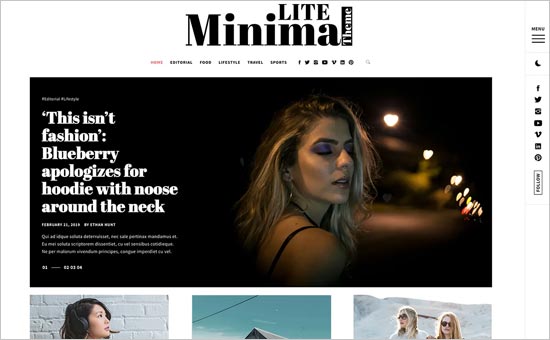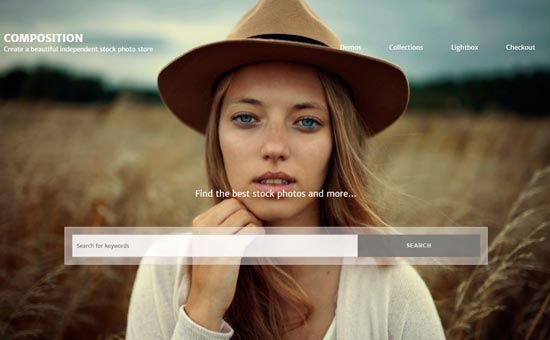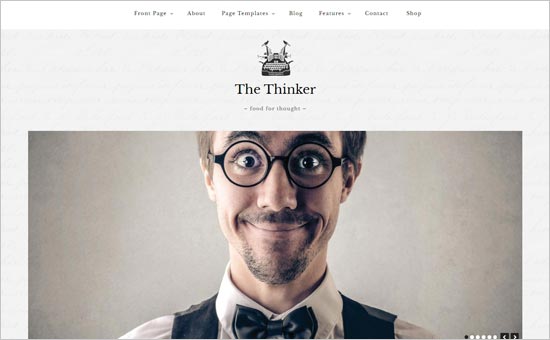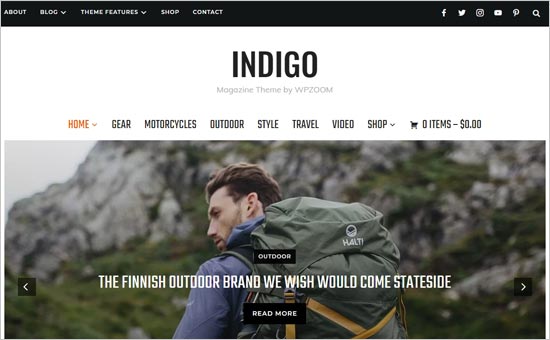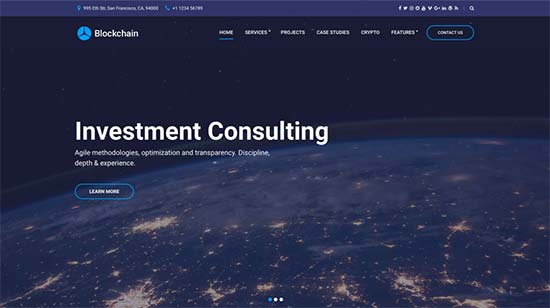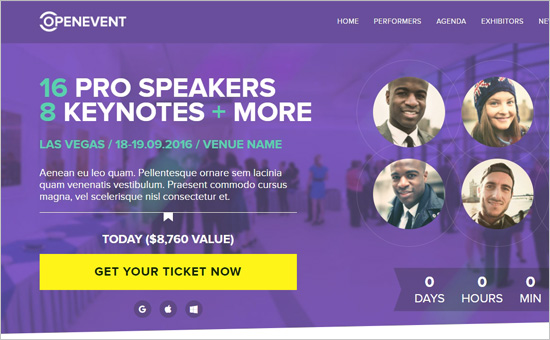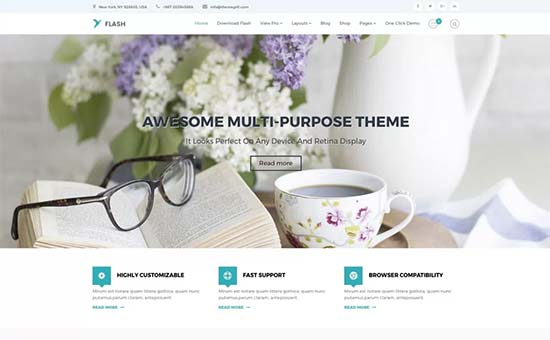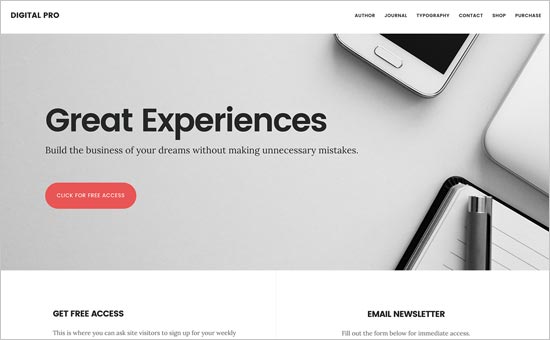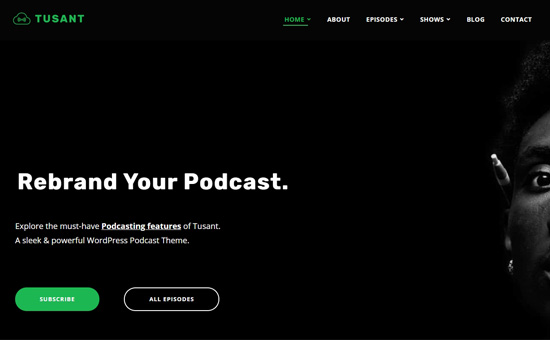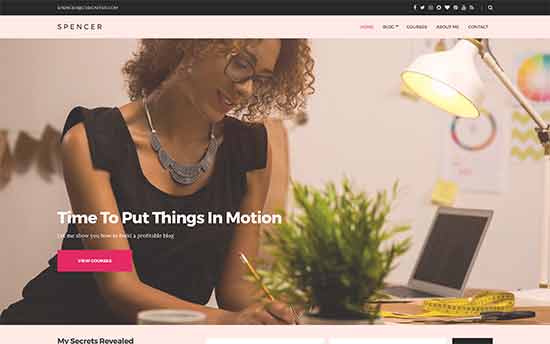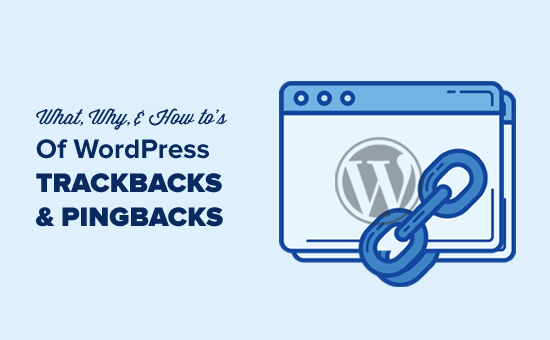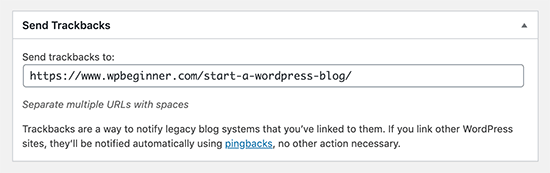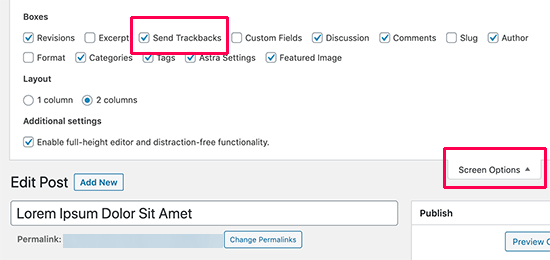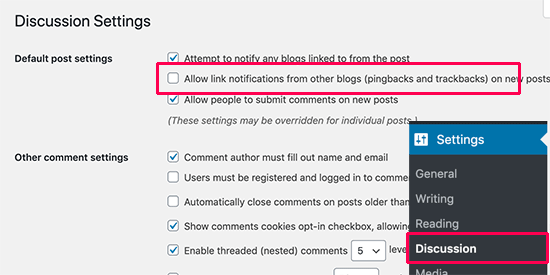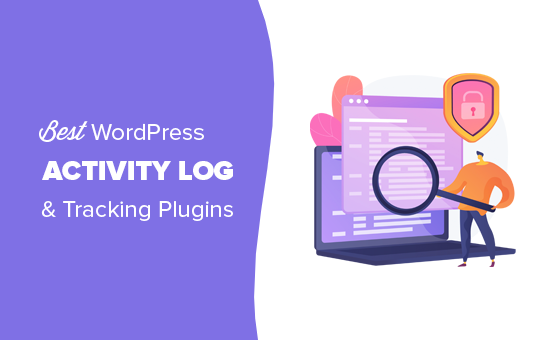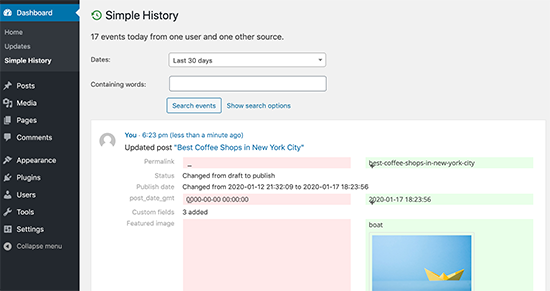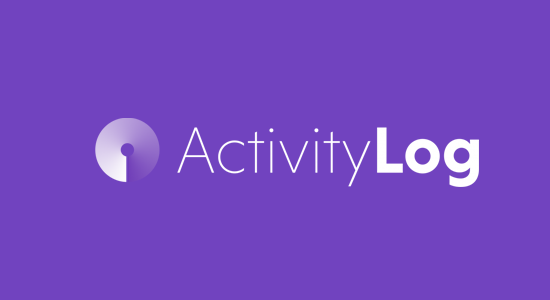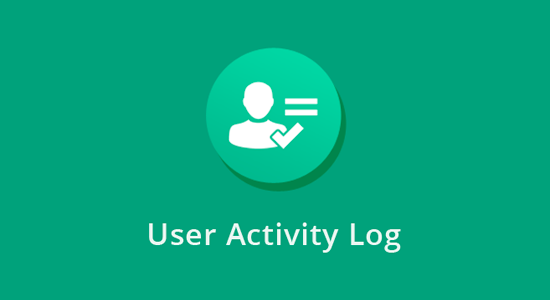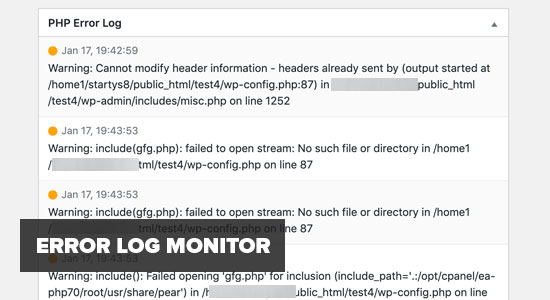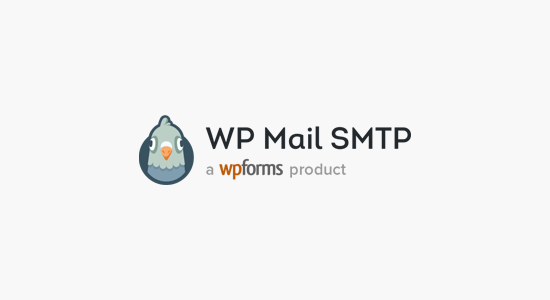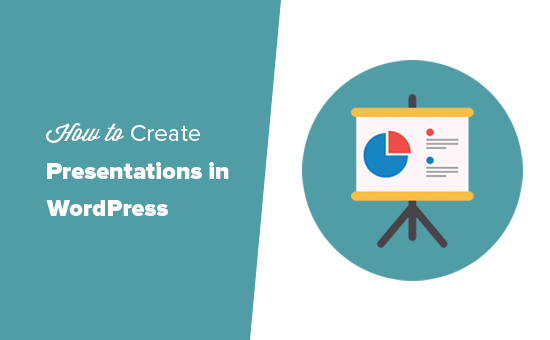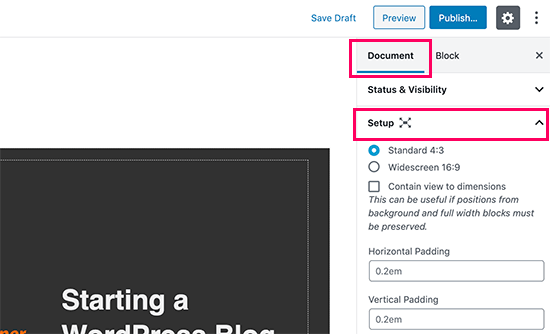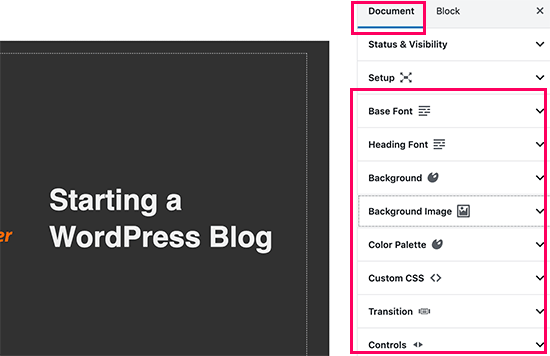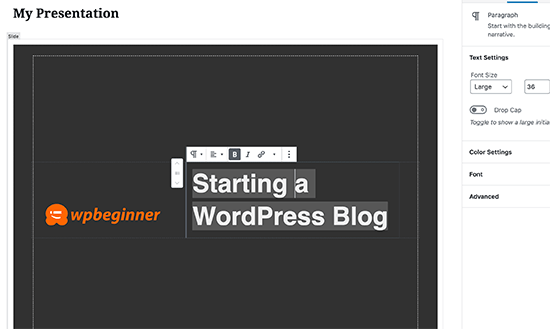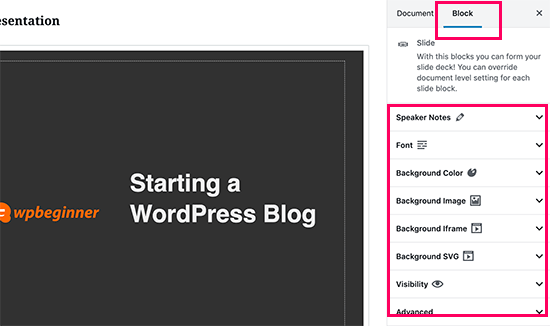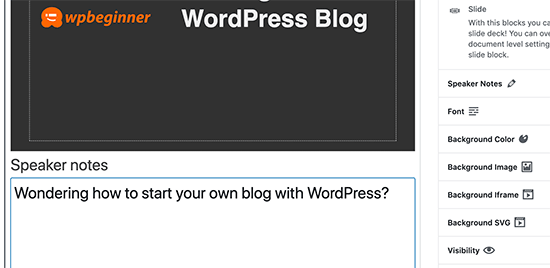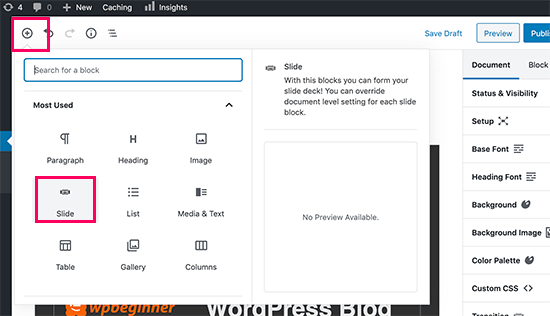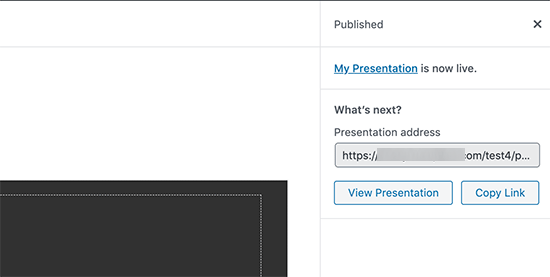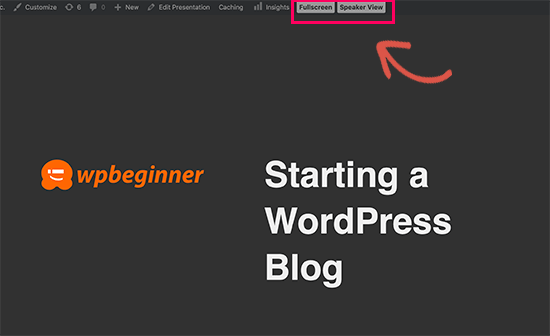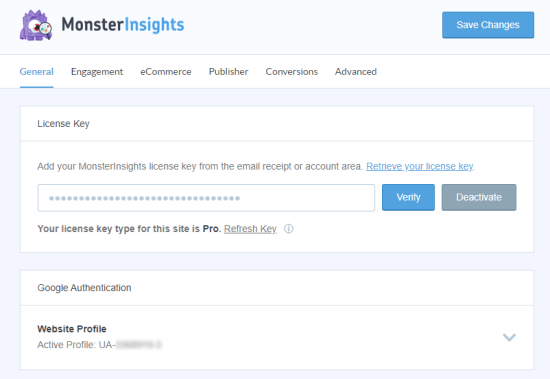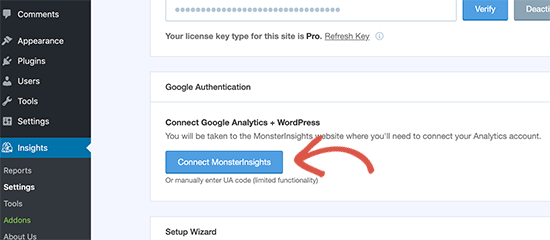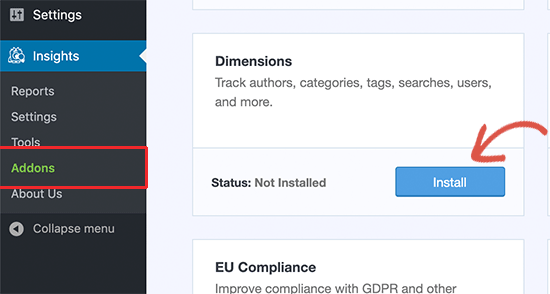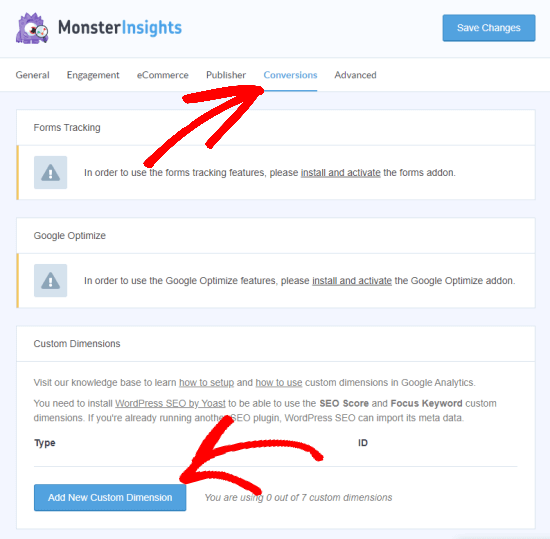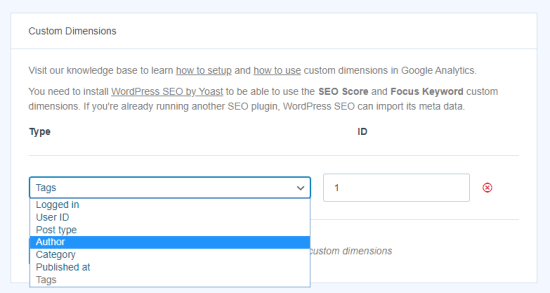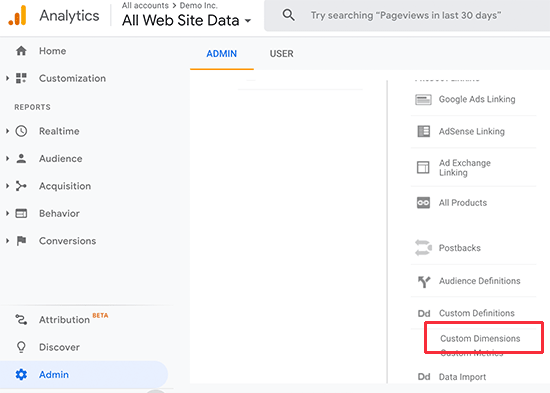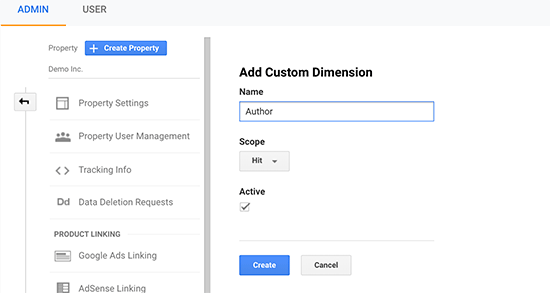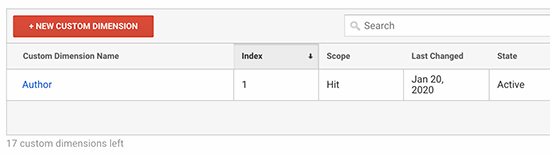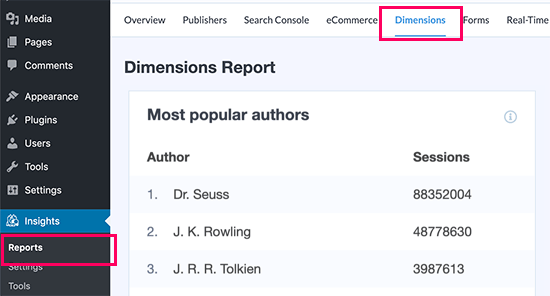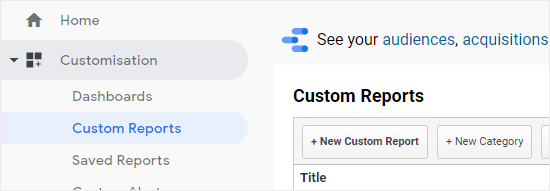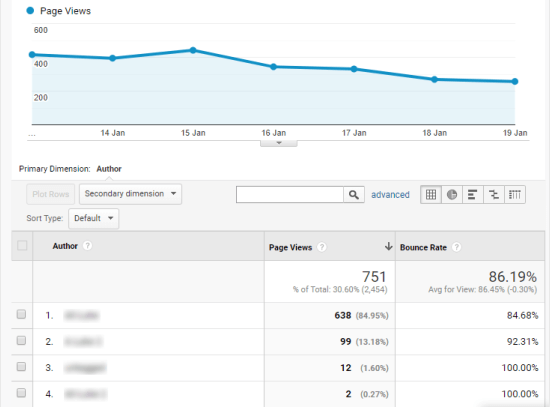Are you looking for the best WordPress themes for membership websites?
Unlike blogs and business themes, membership websites need a wide variety of templates to use in different membership areas.
In this article, we have hand-picked some of the best WordPress themes for membership sites. These themes offer more flexibility and choices, which you’ll need to build a strong online community.
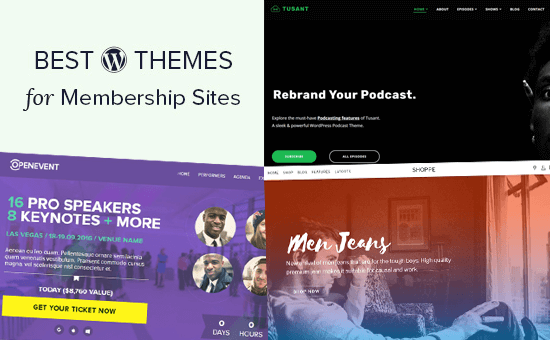
Making a Membership Website with WordPress
WordPress is the top website builder in terms of popularity and global usage.
There are two types of WordPress, and you must choose the right one for your membership site. See the difference in our WordPress.com vs WordPress.org comparison chart.
We recommend using WordPress.org because it gives you all the powerful features without any limitations.
To start a membership website with WordPress, you’ll need a domain name, website hosting, and an SSL certificate (you need it to accept payments online). You can buy them from different companies, and prices may vary from one company to another.
We recommend using Bluehost. They are one of the largest hosting companies and officially recommended by WordPress. They have agreed to offer our users a free domain, free SSL, and 60% off web hosting.
Once you have purchased hosting, you will need a WordPress membership plugin. We recommend using MemberPress which is the best WordPress membership plugin in the market. It will turn your WordPress site into a full-fledged membership and subscriptions based community.
We have created a complete guide on how to make a WordPress membership website with step by step instructions for beginners.
That being said, let’s take a look at some of the best WordPress themes for membership websites that you can use.
1. Astra
Astra has become one of the most popular WordPress themes available due to its flexibility. The theme comes with dozens of starter sites that you can install with a single click.
It has a built-in template for LearnDash if you want to start selling courses online.
Astra also works with MemberPress and WooCommerce making it super easy to build subscription-based websites. It is easy to use and gives you full control to change any aspect of your theme’s appearance.
2. Divi
Divi is an ultimate WordPress theme and page builder for WordPress. It is a perfect choice for any website, including a membership site.
It features hundreds of built-in layout combinations for several business and membership sites. These layouts help set up a website and get started quickly.
The Divi theme also comes with unlimited color choices, animations, fonts, backgrounds, and more. It works seamlessly with all top WordPress plugins.
3. Ultra
Ultra is the ultimate all-purpose WordPress theme designed to create any kind of website without editing any code. It includes several ready-made layouts that you can install with full demo content.
It is also equipped with a powerful drag and drop page builder to edit existing pages or create new page layouts. The Ultra theme ships with features like custom widgets, social media integration, multiple header styles, unlimited layout combinations, and more.
It is ecommerce ready and also works well with MemberPress or any other popular WordPress membership plugin.
4. OceanWP
OceanWP is a free WordPress multipurpose theme. It comes with several built-in demos and ready-made websites, including templates for membership sites.
Other notable features include premium extensions, color choices, custom widgets, and more. It integrates with popular drag and drop builder plugins to customize your website easily.
5. Hestia Pro
Hestia Pro is an excellent WordPress multi-purpose theme built for any kind of website. It includes 1-page and multipage layouts with all the modern design elements.
With flexible theme settings, you can customize theme colors, fonts, and background of your site. It fully supports WooCommerce and all top page builder plugins.
6. Authority Pro
Authority Pro is a premium WordPress theme built on top of the Genesis framework. It is a beautifully designed WordPress theme that features an optimized homepage layout to boost conversions and signup.
It is easy to set up with all theme options neatly organized under customizer. It uses crisp typography and lots of white space to create an incredible user experience.
7. Binder Pro
Binder Pro is a multi-purpose WordPress business theme suitable for membership websites. It includes ready to use modules that you can drag and drop to create your own unique page layouts.
It comes with several website designs available on 1-click installation. It also includes contact form support, pricing tables, Google Fonts, custom widgets, social media icons, and full WooCommerce support.
8. Shoppe
Shoppe is an eCommerce WordPress theme built specifically for membership websites. It comes with 4 website skins, multiple layouts, several header styles, and unlimited colors.
It integrates with drag and drop page builder to quickly create landing pages. The Shoppe theme is easy to set up with a quick 1-click demo installer, custom theme dashboard, and live customizer.
9. Zelle
Zelle is a stylish WordPress theme built with an all-purpose approach to create a membership website. It features parallax effects, moveable sections, and custom content blocks on the homepage.
With the 1-minute setup, you can launch your site and replace the content to add your images and text. It is fully optimized for speed and performance.
10. Elegant
Elegant is a neat WordPress theme for business and membership websites. It has multiple homepage styles available in 6 color schemes and quick 1-click demo content importer.
Other notable features include multi-column layouts, social icons, portfolio section, contact form, and full WooCommerce support. It has a custom theme settings page with flexible options.
11. Public Opinion
Public Opinion is a magazine style WordPress theme for membership sites. Its homepage and category pages are designed to showcase your content in a beautiful grid layout.
It has a primary navigation menu below the header and a secondary menu on top with an additional social profiles menu. You can use the live WordPress customizer to make changes to your site easily.
12. Minimal Lite
Minimal Lite is a free WordPress theme that you can use to build membership, travel, food, and photography website. It comes with demo data that you can import on your site to get started quickly.
It has a sticky floating navigation menu on the right side of the screen. Minimal Lite is WooCommerce ready out of the box and supports all popular WordPress plugins.
13. Composition
Composition is a WordPress theme for stock photography websites. It can be used to sell your photographs and illustrations with a subscription option using a membership plugin.
It features a stunning homepage layout with a fullscreen background image and a search box. It also includes beautiful templates to display your articles in a masonry grid layout.
14. The Thinker
The Thinker is a premium WordPress theme for bloggers, magazines, and membership websites. It is a simple and minimalist theme with beautiful typography and gorgeous display of featured images.
It includes multiple page templates, several widget-ready areas, premium WordPress slider, contact form support, and more. It is beginner-friendly and can also be used to create a multilingual website.
15. Neve
Neve is a modern WordPress multipurpose theme ideally built for any online publication and membership website. It is fast and lightweight to load your website pages quickly.
It comes with color control, custom widgets, social media integrations, and multiple built-in layouts. You can use it with your favorite page builder plugin to create custom page templates in WordPress.
16. Mesmerize
Mesmerize is a beginner-friendly WordPress theme. It comes with flexible options allowing you to easily create a professional website without writing any code.
It features a beautiful homepage with 5 header designs and over 30 ready-to-use content sections that you can customize. Other notable features include video background, slideshows, header content types, gradient overlays, and more.
17. Indigo
Indigo is an excellent WordPress multi-purpose theme with flexible features. Its homepage has two navigation menus, featured slider, 3-column widget area, sticky menu, featured categories, and more.
It also includes custom widgets to add popular posts, recent tweets, newsletter signup form, social icons, and more. Indigo comes with multiple color schemes, font choices, and custom backgrounds.
18. Blockchain
Blockchain is a powerful WordPress theme to build cryptocurrency and membership websites. It features a beautiful modern design with a fully functioning cryptocurrency exchange rates module.
It includes custom post types for projects, services, case studies, and job listings. Inside you will also find custom widgets, page templates, support for page builders, and more.
19. OpenEvent
OpenEvent is a fantastic WordPress event theme built ideally for memberships and ticket selling purposes. It lets you add events on your site with a professional frontend editor.
The theme has a flexible header to display event details, speakers, call-to-actions, and videos. You can also import events from Facebook and other resources.
20. Flash
Flash is another great free WordPress theme for membership websites. It is WooCommerce ready and comes with a beautiful design that looks very clean and professional.
It features a companion plugin that allows you to import demo content into your website easily. It also includes multiple blog layouts, page builder templates, multiple header styles, multiple color choices, and more.
21. Digital Pro
Digital Pro is a clean and professional WordPress business theme. It is built on top of the Genesis theme framework, which is known for its rock-solid code, speed, and performance.
The homepage is fully widgetized, and you can drag and drop widgets to set it up. It has a theme options panel, 3 custom widget areas, customizable header, and full support for WooCommerce.
22. Tusant
Tusant is a dark-colored WordPress theme designed specifically for podcasts and membership sites. You can use this theme for music streaming, online webinars, and video purposes.
The theme supports multiple audio and video resources to add content to your site. It also lets you embed custom media files seamlessly.
23. Spencer
Spencer is a professional WordPress business theme for your membership site. It has a clean and elegant design that is perfect for blogs and portfolio sites.
It has custom widgets, unlimited colors, multiple layouts, and support for all essential WordPress plugins. Spencer is beginner-friendly and very easy to use.
We hope this article helped you find the best WordPress themes for membership sites. You may also want to see our ultimate step by step WordPress SEO guide for beginners.
If you liked this article, then please subscribe to our YouTube Channel for WordPress video tutorials. You can also find us on Twitter and Facebook.
The post 23 Best WordPress Themes for Membership Sites (2020) appeared first on WPBeginner.
from WPBeginner https://ift.tt/2vyKwMN
More links is https://mwktutor.com