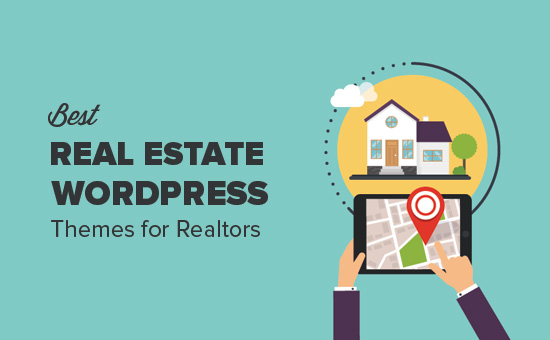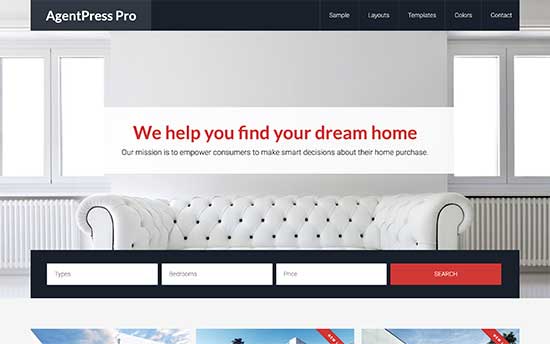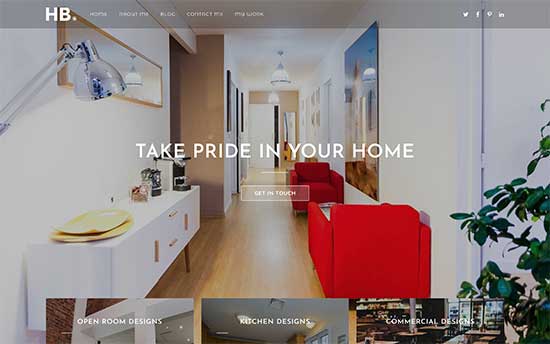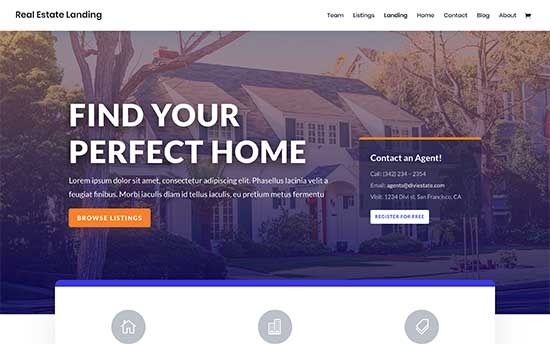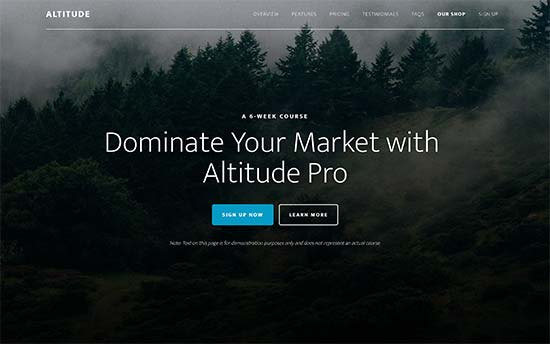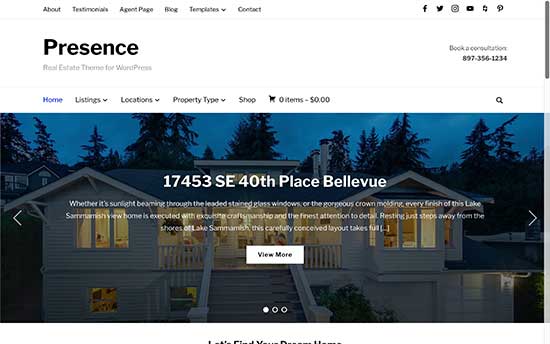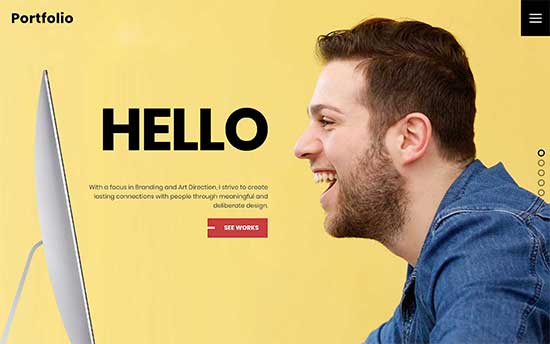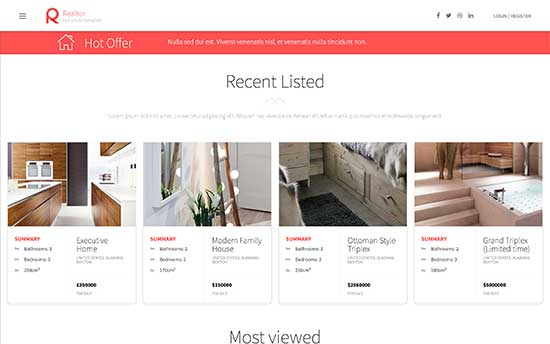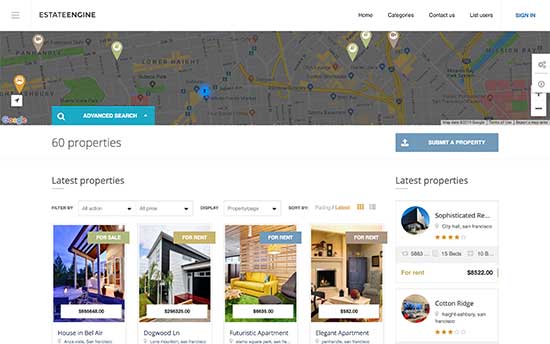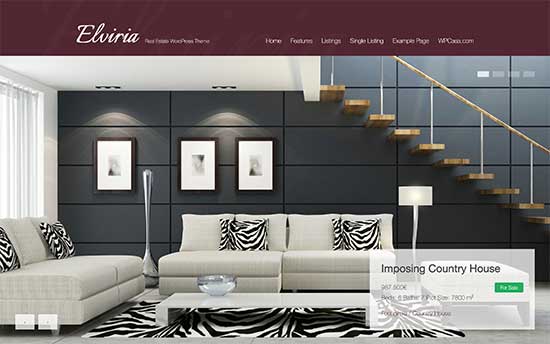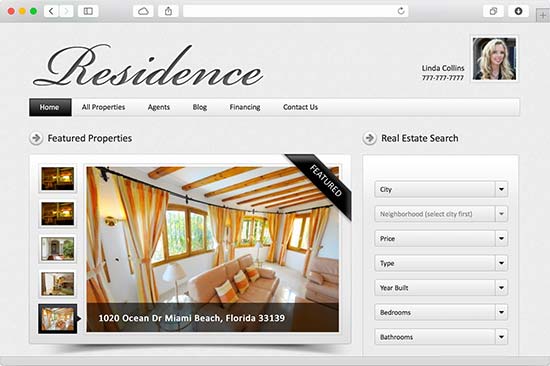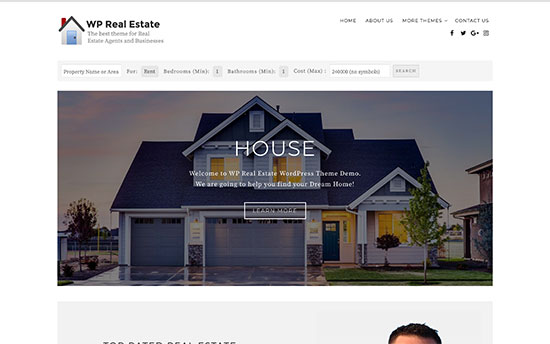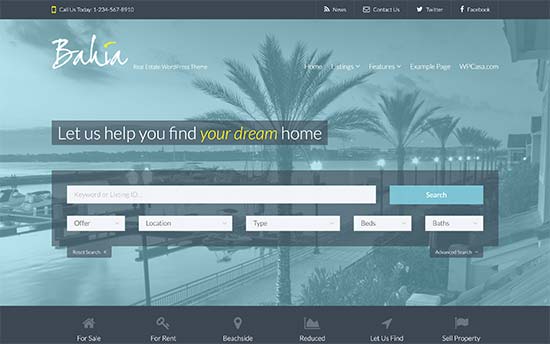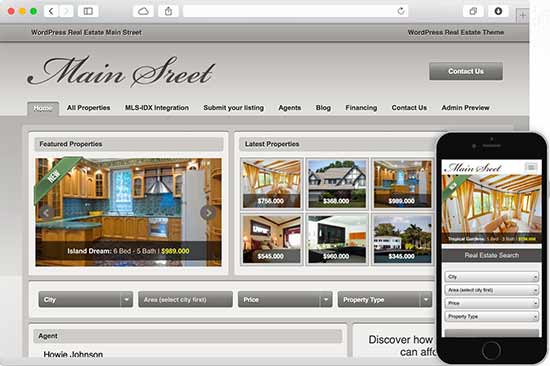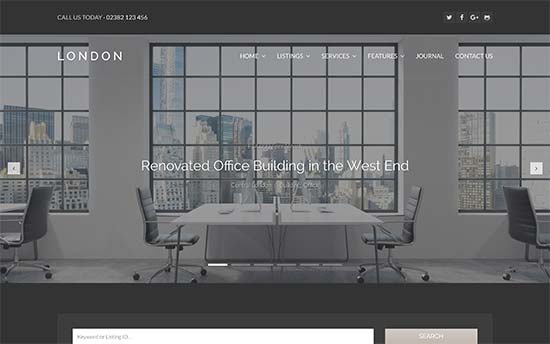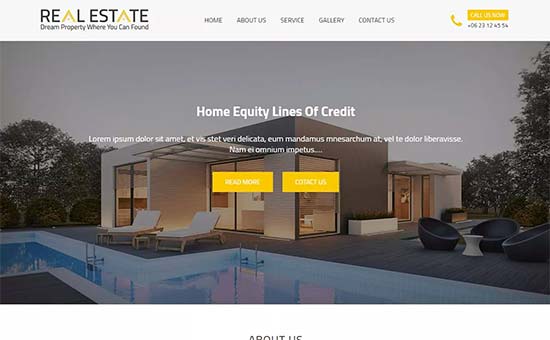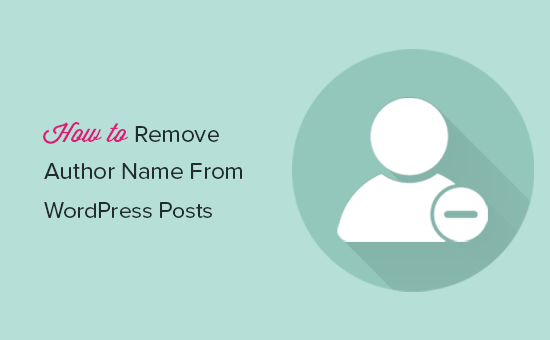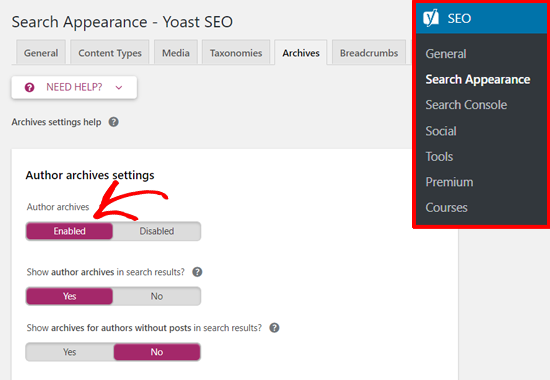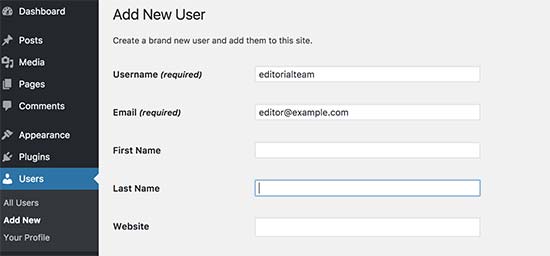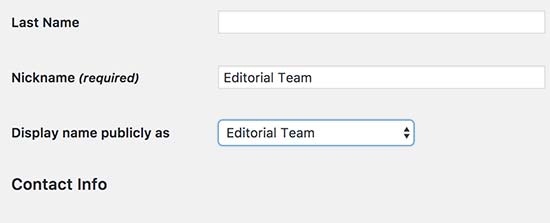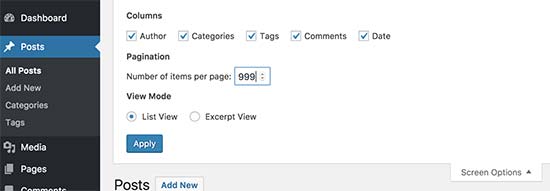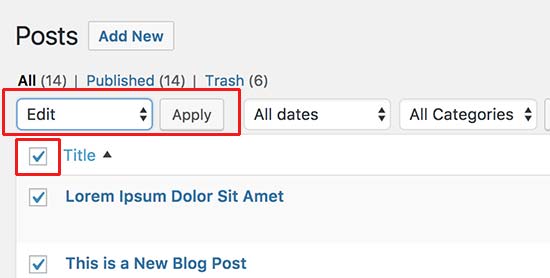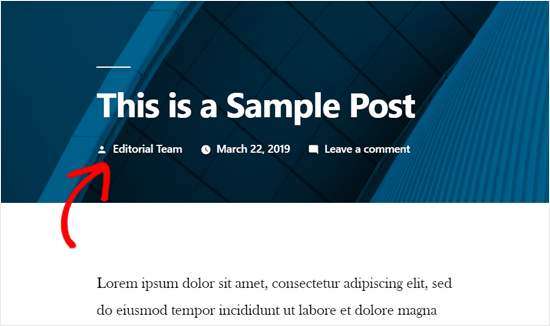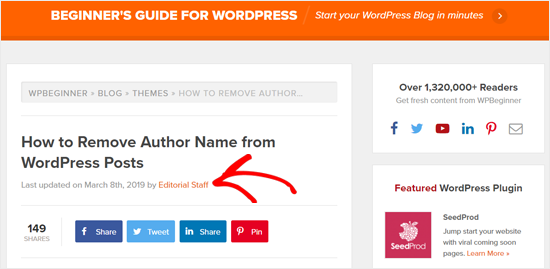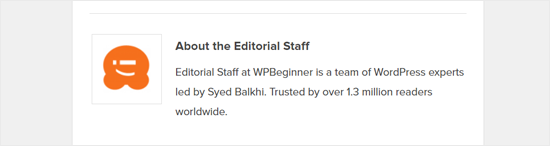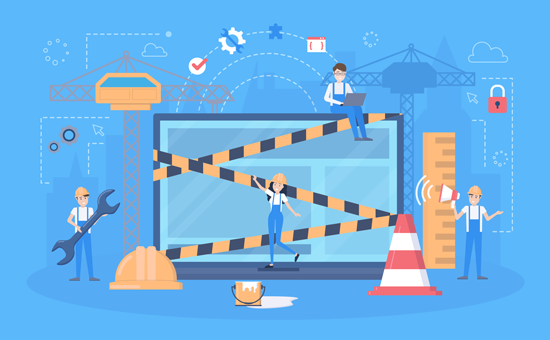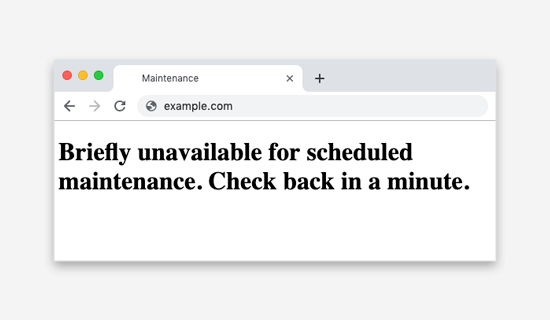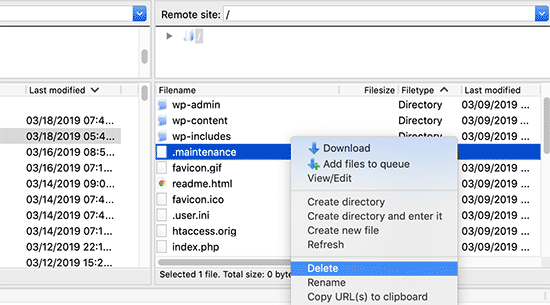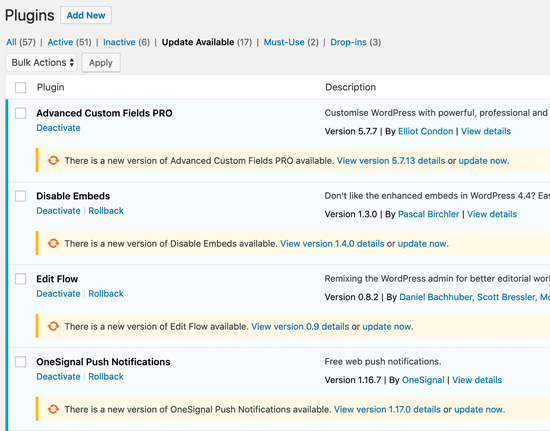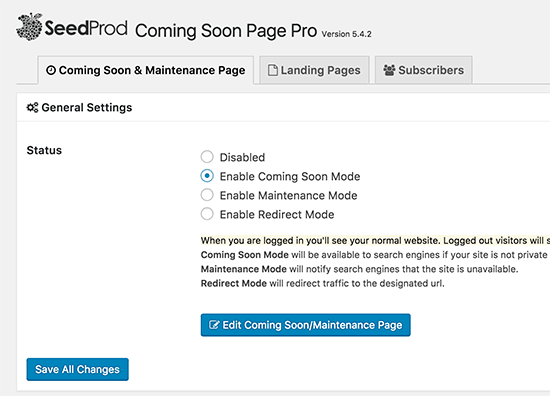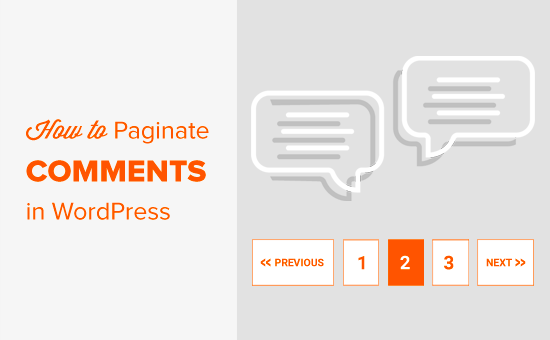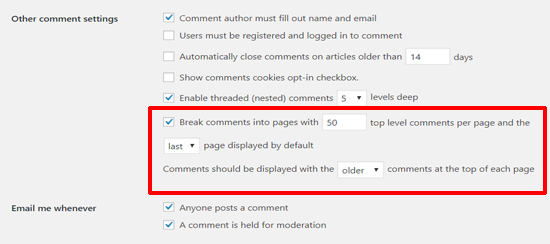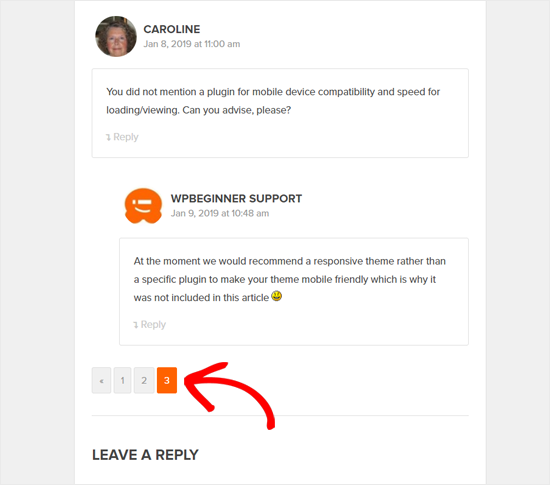Are you looking for the best real estate WordPress themes? WordPress is the most popular website builder among real estate companies, realtors, and property management companies to showcase their listings.
By default, most WordPress themes are either made for blogs or business websites. This makes it a bit harder to find a suitable real estate theme.
In this article, we will show you some of the best WordPress real estate themes that will help you manage your listings and grow your business.
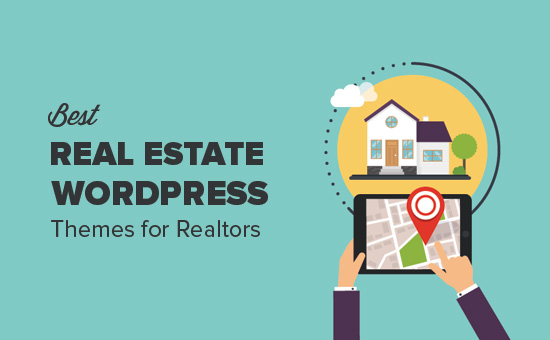
Building a Real Estate Website for Realtors
The first thing you need to know that all themes on this website are for self-hosted WordPress.org site, and they will not work on most WordPress.com plans. Please see our comparison of WordPress.com vs WordPress.org for more details.
You will need the following items to make a real estate website using WordPress:
First, you need to get a domain name and web hosting.
We recommend using Bluehost or SiteGround because they are both officially recommended by WordPress.
Bluehost will even give you a free domain name + free SSL certificate if you signup using the link above.
After you have signed up for hosting, you can go ahead and install WordPress.
For more detailed instructions, see our step by step guide on how to create an IDX real estate website using WordPress.
That being said, let’s take a look at our expert pick of the best real estate WordPress themes for realtors.
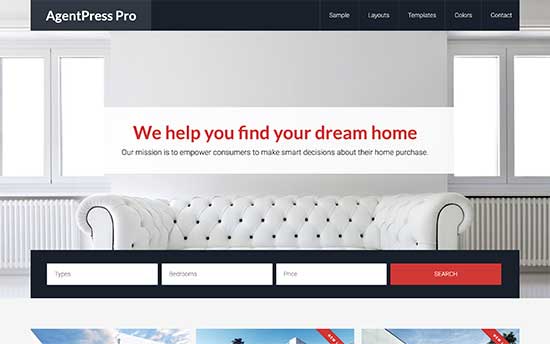
AgentPress Pro is a premium WordPress real estate theme for realtors. It comes with AgrentPress listings plugin which allows you to add a listings management system to your WordPress site.
AgentPress comes with 4 color schemes, custom widgets, backgrounds, headers, and theme options panel. It is developed by StudioPress and runs on top of the powerful Genesis theme framework. Genesis follows all the best practices and that’s why we built WPBeginner website theme on top of it as well.
StudioPress is now part of WP Engine, the most popular managed WordPress hosting company. You can get this theme and all 35+ other StudioPress themes if you sign up for WP Engine hosting to build your website.
Bonus: WPBeginner users also get additional 20% off. Get started with WP Engine.

Astra is a beautiful WordPress theme, which is designed to be used for any kind of websites including real estate businesses. This flexible theme comes with dozens of ready-made websites that can be installed with a single click.
It is compatible with all essential WordPress plugins and can be used with any real estate plugin of your choice. Beginners would find it easy to customize with simpler theme settings.
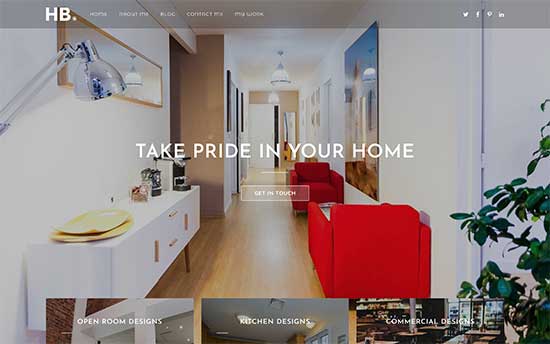
OceanWP is a popular free WordPress theme with tons of premium-like features and incredible flexibility. This multi-purpose WordPress theme also comes with a pro version, which gives you access to dozens of ready-made website demos that you can quickly install.
It is highly customizable and works with all popular page builders and real estate plugins. It comes with built-in page templates, custom widgets, multiple navigation menus, multiple layouts, widget areas, customizable header, and backgrounds.
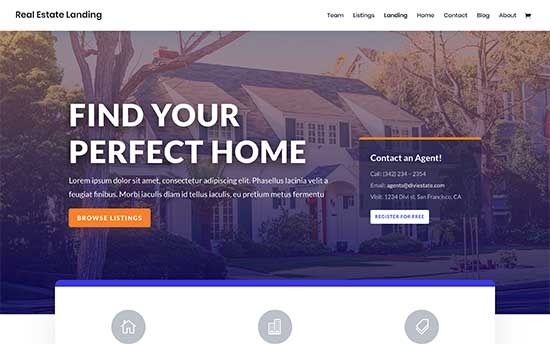
Divi is the ultimate multi-purpose WordPress theme. It comes with the Divi builder, a popular drag and drop page builder plugin and several ready-made website layouts for different kind of websites.
It also comes with a real estate layout pack complete with a landing page, listings template, contact page, about page, and custom widgets.
Divi is quite easy to use and setup. You can easily change colors, layout, fonts, and templates using simple point and click tools.
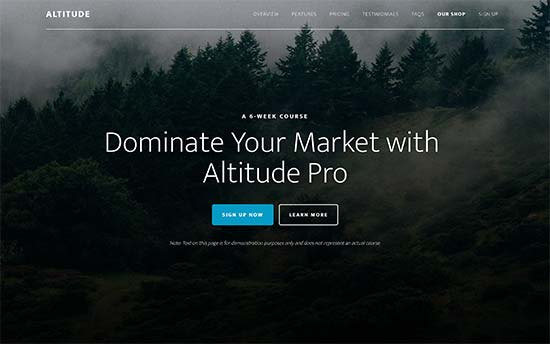
Altitude Pro is an elegant WordPress business theme made on top of the Genesis theme framework. It is suitable for real-estate agents, brokers, coaching and training websites. Its homepage features a fullscreen background with your welcome message and call to action.
It comes with multiple page templates, page builder support, custom widgets, and a widgetized homepage layout. It is optimized for the Gutenberg block editor and comes with full WooCommerce support.
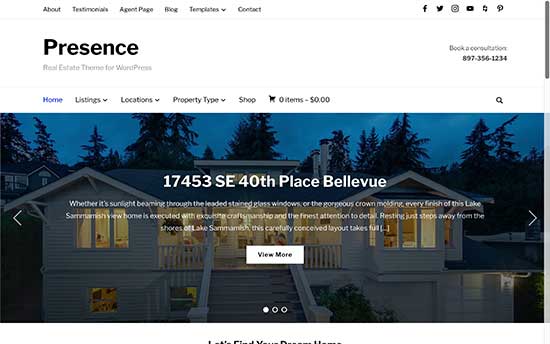
Presence is an all-purpose WordPress theme made specifically for small business websites. It includes 10 ready-made website designs, including one for a real estate website. All website demos can be easily installed with a single-click.
The real estate website comes with listings template, agent page, search widget, and IDX support. It also includes 6 color schemes, sliders, photo galleries, and custom widgets for social media integration.
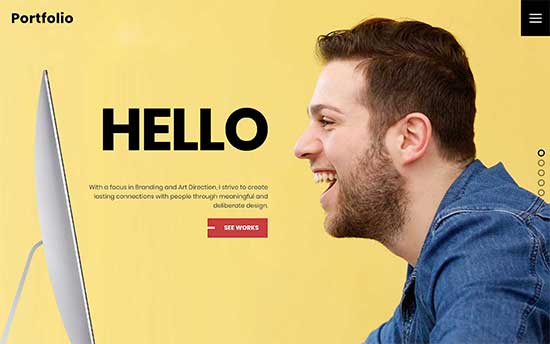
Ultra is another excellent multi-purpose WordPress theme that can be easily used to make a real estate website. It comes with Themify page builder plugin, several ready-made websites, and over 60 layouts.
Its simple drag and drop capabilities make it super easy to use and customize for your needs. It works with all popular real estate WordPress plugins, allowing you to easily add listings, property search, and agent profile features.
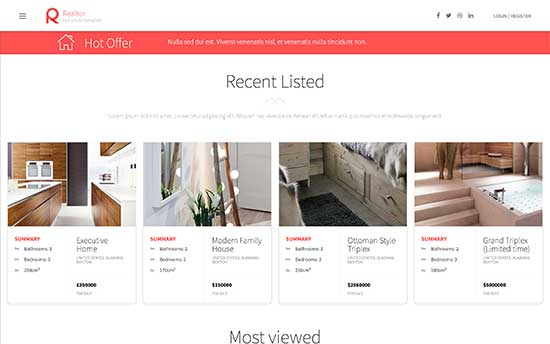
Realtor is a premium theme for realtors, agencies, and real estate listing websites. It comes with full-featured listings area that can be displayed in grid or list view.
It also features an advanced property filter and search, properties map (built using Google maps API), realtor profile page, multiple listing templates. It has various shortcodes, custom widgets, and all the options you would want to see in a premium theme.
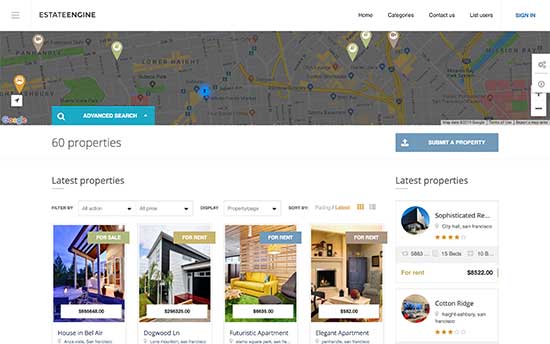
Estate Engine is can convert any website into its own real estate engine. You can monetize your real estate website by allowing users to add their own listings for a fee.
It has a powerful listing search filter with Google Maps support, galleries, sliders, and custom widgets. Estate Engine also comes with a mobile theme that your mobile users will see, it looks equally beautiful without compromising the functionality.

Academy Pro is a WordPress theme designed for training, online courses, and learning communities. It is ideal for realtors, real estate training, consultancy, and similar businesses.
This powerful WordPress theme is developed by StudioPress. It runs on the Genesis theme framework, which ensures the best performance and higher coding standards. It is super-easy to customize and comes with flexible header, drag and drop homepage layout, multiple page templates, and full Gutenberg support.
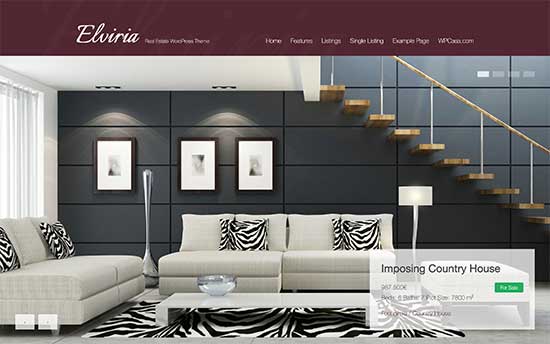
Built on WPCasa, a framework designed specifically for real estate websites. Eliviria is an elegant WordPress theme with powerful real estate features baked in.
It has listings widgets, listings slider, and listings carousel. There are multiple homepage layouts with unlimited color choices.
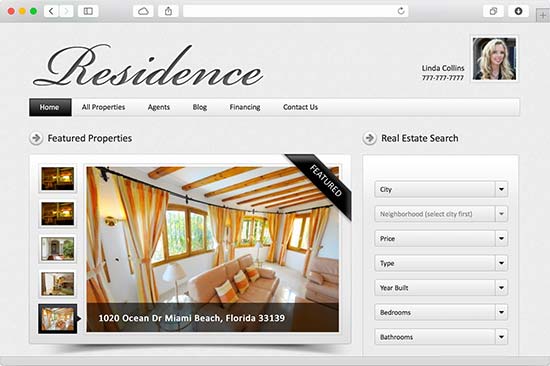
Residence is a classy mobile friendly real estate theme. It has Google Maps powered listings and IDX-MLS search filter, which makes it easier for users to find listings.
This beautiful theme comes with custom widgets, multiple page layouts, gallery carousel, and a currency and unit converter.
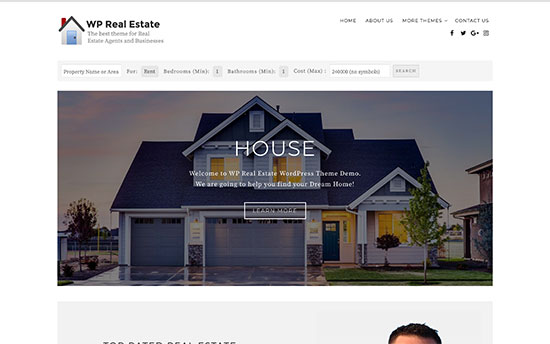
WP Real Estate is a free WordPress theme made specifically for real estate agents, brokers, and agencies. Upon activation, the theme recommends a real estate plugin which adds property listings features including a filterable search bar.
It includes a featured posts section, social media icons, customizable header, custom background, and Google Fonts. All theme options are neatly organized under theme customizer making it easy to set up.
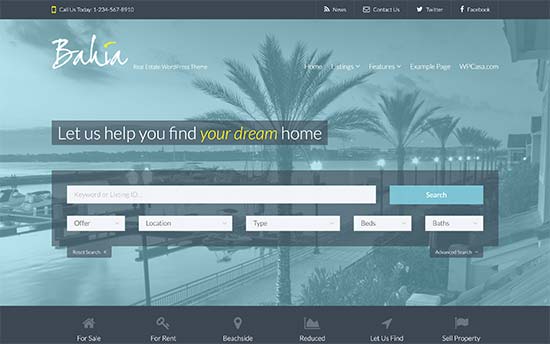
WPCasa’s Bahia theme for realtors features large background image on the homepage with a very prominent search feature for listings. This beautiful real estate theme comes with multiple homepage layouts, custom widgets, templates, and much more.
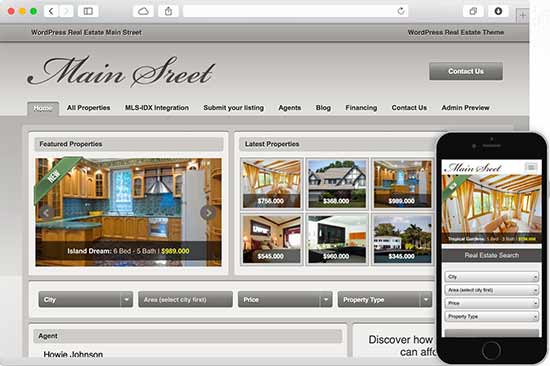
Main Street is a classy WordPress real estate theme with IDX-MLS integration and mobile-ready Layout. It has built-in support for Google maps, feature property slideshow, gorgeous property galleries, lightning-fast search with a professional look for agents and realtors.
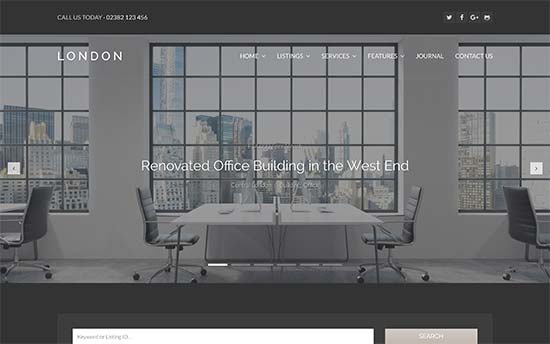
London is another WordPress theme designed on top of WPCasa framework. It is sleek and modern featuring large background images and a prominently displayed listings search.
It is easily customizable with multiple color choices, custom templates, shortcodes, and IDX support. It has widgetized listings page, multiple homepage layout options, and one-click demo importer.
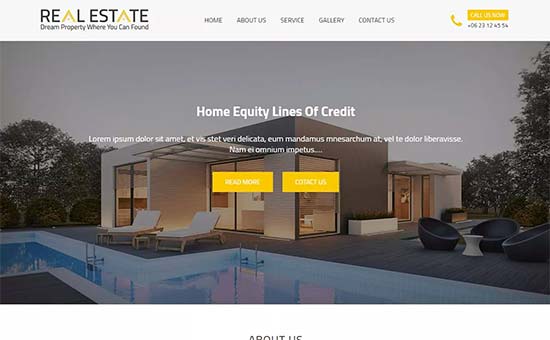
Real Estater is a free WordPress real estate theme with a professional design. It comes with a fully customizable homepage layout with sections for property listings, about us, features, services, rentals, and gallery.
It supports popular real estate plugins to manage property listings and add a listings search feature. It includes custom headers, backgrounds, social media menu, and layout choices for individual posts and pages.

Oslo is a beautiful bright WordPress theme for realtors. It has listings search, filters, templates, and complete IDX support.
Apart from that it is SEO friendly, mobile-ready, and comes with tons of features needed to build an awesome real estate website.

Oikia WordPress theme for realtors and agencies is a powerful feature rich theme. It features an advanced map and location filter integrated into listings management. It has custom post types, widgets, shortcodes, and multiple color choices.
That’s all for now.
We hope this article helped you find the best WordPress real estate theme for realtors. You may also want to see our ultimate step by step WordPress SEO guide for beginners.
If you liked this article, then please subscribe to our YouTube Channel for WordPress video tutorials. You can also find us on Twitter and Facebook.
The post 19 Best Real Estate WordPress Themes for Realtors (2019) appeared first on WPBeginner.
from WPBeginner https://ift.tt/2OxErph
More links is https://mwktutor.com