Do you want to add photos from Adobe Lightroom to your WordPress website?
Many photographers use Adobe Lightroom to edit photos before uploading them to WordPress. While editing photos is essential, manually uploading them to WordPress can be a time drain.
In this article, we will show you how to easily upload photos from Adobe Lightroom to WordPress with just one click.

What is Adobe Lightroom?
Adobe Lightroom is a photo editing suite that helps you make basic changes and adjustments to your images. It is part of Adobe’s Creative Cloud and includes other tools like Photoshop and Illustrator.
Adobe Lightroom lets you manage your pictures and make finishing touches, like adjusting the exposure, contrast, cropping, and more. It is different from Adobe Photoshop, as you don’t get a wide range of editing capabilities and features in Lightroom as you’d get in Photoshop.
Adobe Lightroom is more suitable for professional photographers who want to create a collection and do basic editing.
With the right WordPress plugin, you can connect your Lightroom account to your site and easily upload pictures from your collection.
Let’s see how you can get started.
Requirements for Uploading from Adobe Lightroom to WordPress
First, you will need Adobe Lightroom Classic installed on your computer. Any version after Lightroom 6 or Creative Suite would work. For this, you’ll need to visit the Adobe Creative Cloud website and sign up for an account.
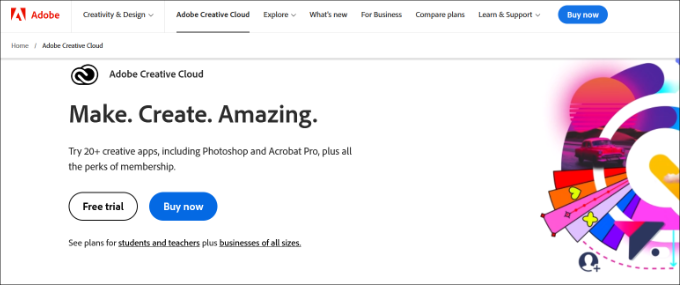
Secondly, we will be using Envira Gallery, which is the best gallery plugin for WordPress. It allows you to create beautiful responsive image galleries in WordPress.
Envira Gallery offers a Lightroom Addon, which is available with their Gold, Platinum, Agency, and Pro licenses. This addon provides seamless integration between Adobe Lightroom and your WordPress site.
Let’s take a look at how you can integrate Adobe Lightroom into WordPress.
Setting Up Envira Gallery in WordPress
The first thing you will need to do is install and activate the Envira Gallery plugin. For more details, see our step-by-step guide on how to install a WordPress plugin.
Upon activation, you need to go to the Envira Gallery » Settings page from your WordPress dashboard. You will then need to provide your license key, which can be found on your accounts page on the Envira Gallery website.

Go ahead and click the ‘Verify Key’ button.
After verifying your license key, you need to go to Envira Gallery » Addons and scroll down to locate the Lightroom Addon.
Next, you can click on the ‘Install’ button.

Envira Gallery will install the Lightroom addon, and then you need to click on the activate button to enable it.
Next, you will need to go to the Envira Gallery » Settings page and click the ‘Lightroom’ tab.
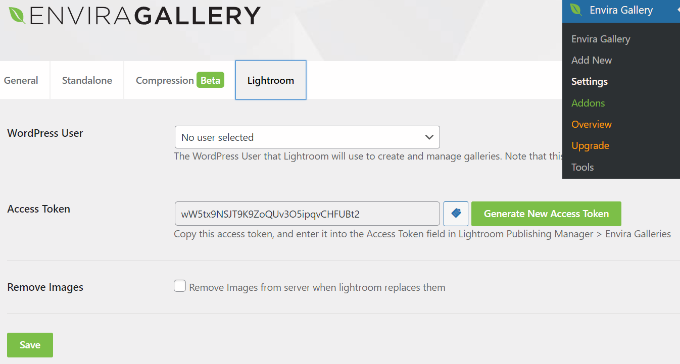
Here, you will see two options. First, you need to choose the user account you want to use for publishing images from Lightroom. Second, you need to generate an access token.
Simply click on the ‘Generate New Access Token’ button and copy the token as you will need it in the next step.
Don’t forget to click on the Save button to store your settings.
Setting Up Adobe Lightroom Classic on Your Computer
Next, you’ll need to install and set up the Adobe Lightroom Classic app on your computer.
To start, simply visit the Adobe Creative Cloud website and click the ‘Your Creative Cloud’ button at the top. Make sure you’re signed in to your Adobe account.
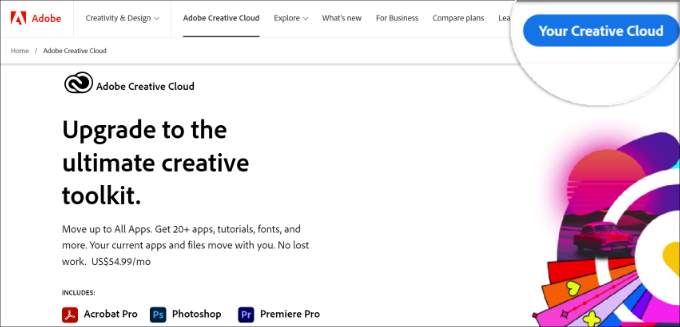
After that, you’ll see your Creative Cloud homepage.
Go ahead and click the ‘Install Creative Cloud app’ option in the right corner under your user name.

Next, you can save the download file on your computer and install it.
Upon installation, open the Creative Cloud app on your computer. From here, you can go to the ‘Apps’ section and then navigate to Lightroom Classic.
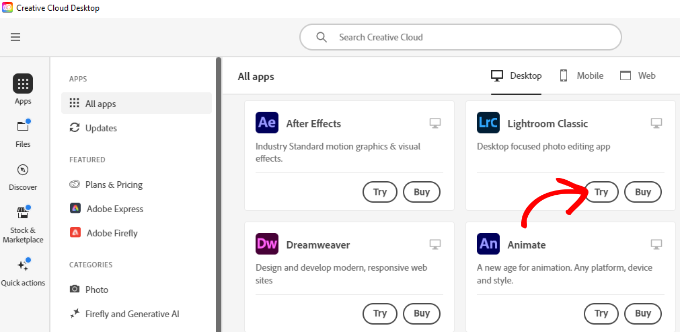
Go ahead and click the ‘Try’ button under Lightroom Classic.
Next, you’ll need to select a subscription plan. Adobe offers a 7-day free trial, so you can pick a plan and click the ‘Continue’ button.

After completing the subscription process, Lightroom Classic will start to install on your computer.
Connect Adobe Lightroom Classic to Envira Gallery
Next, you need to install the Envira Gallery addon for Adobe Lightroom.
You can do this by visiting your Envira account area and switching to the ‘Downloads’ tab.
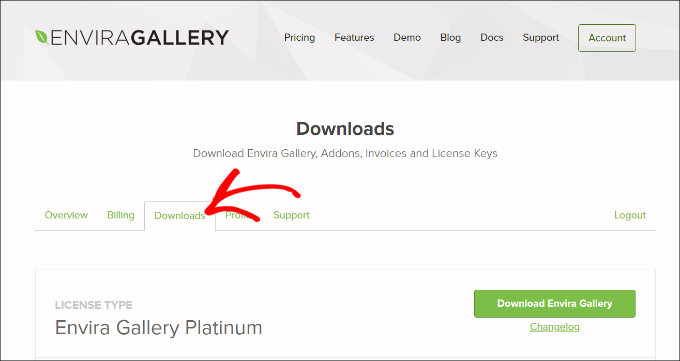
From here, you’ll need to scroll down and navigate to the ‘Lightroom Addon (Adobe)’ option.
Go ahead and click the download icon under the addon.

Next, you can save the zip file for the addon on your computer.
In your computer’s downloads folder, you should now see a file enviralrplugin.zip. You need to extract this file because it contains a file named envira.lrplugin.
Mac users can simply double-click the file to unzip it. Windows users can right-click the file and extract its content.
Next, you need to open Adobe Lightroom and click on File » Plugin Manager in the toolbar.
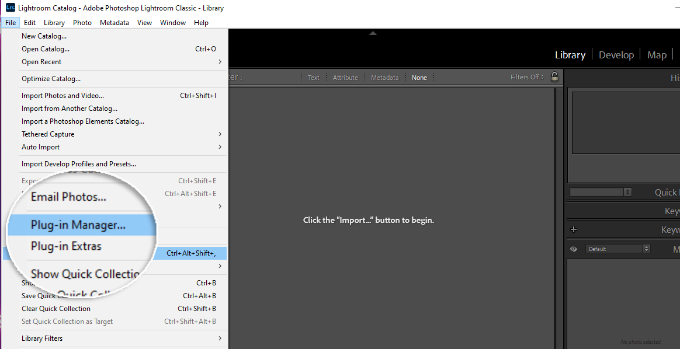
This will bring up the plugin manager window.
Go ahead and click on the Add button and select the ‘envira.lrplugin’ file from your computer.

When you’ve added Enivra addon folder, simply click ‘Done’ to close the plugin manager window.
You should now see Envira Gallery in Adobe Lightroom Classic under the Publish Services section.

You have successfully added Envira Gallery as a publishing service to Adobe Lightroom.
Now that we have setup both Envira Gallery and Lightroom, the next step is to allow Lightroom to speak with Envira Gallery on your WordPress site.
Simply open Adobe Lightroom Classic app and click on the ‘Set Up’ link next to Envira Gallery under the Publish Services panel.

This will bring up the publishing services manager window.
You will need to provide the address of your WordPress website and the access token you generated earlier.
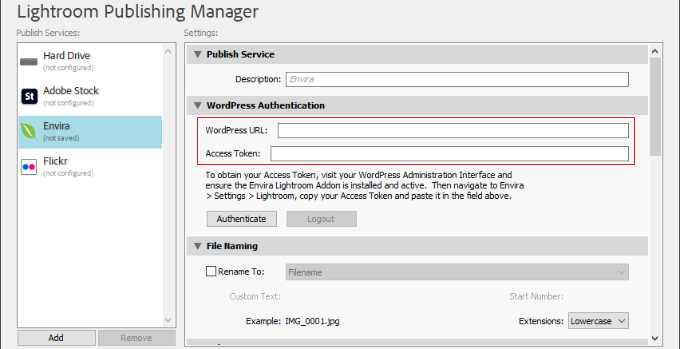
Once you do that, click on the ‘Authenticate’ button.
Lightroom will now connect to your WordPress site, and you will see a success message when it has connected to your website successfully.
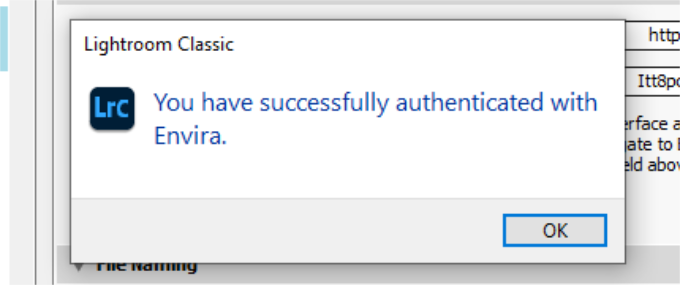
Go ahead and click the ‘OK’ button on the success message and then click on the Save button in the publishing services manager window.
Uploading Photos From Lightroom to WordPress
Now you can easily upload photos from Adobe Lightroom Classic to WordPress using Envira Gallery.
Simply start by going into Adobe Lightroom and then right-clicking on Envira under the Publish Services panel. After that click on the ‘Create Published Collection’ option from the menu.

This will bring up a popup window where you need to provide a name for your collection.
It is important to note that this name will also become the name of your image gallery on your WordPress site.

Once you have chosen the name, click on the Create button to continue. Lightroom will now create an empty collection for you. You can drag and drop images from your library into your new collection.
As soon as you add, remove, or edit images in a collection, you will see a Publish button appear below it. Clicking on the Publish button will upload your photos to WordPress and store them in your Envira Gallery.

You can continue editing your images in Lightroom, make changes, add or remove images, and do anything you want. You can always click on the publish button and your Envira Gallery will get updated because this addon keeps Lightroom synchronized with WordPress.
You can visit your WordPress admin area and go to Envira Gallery to see your Lightroom collection added as a gallery.
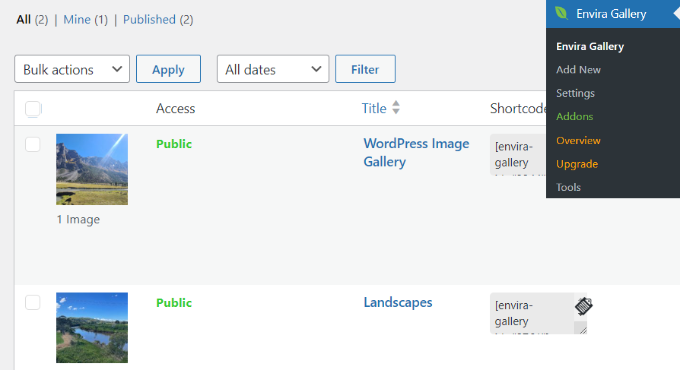
For more details, please see our guide on how to create image galleries with Envira Gallery
We hope this article helped you learn how to upload photos from Adobe Lightroom to WordPress. You may also want to see our guide on image SEO and how to choose the best design software.
If you liked this article, then please subscribe to our YouTube Channel for WordPress video tutorials. You can also find us on Twitter and Facebook.
The post How to Upload Photos from Adobe Lightroom to WordPress first appeared on WPBeginner.
from WPBeginner https://ift.tt/U4B9tKY
More links is https://mwktutor.com
No comments:
Post a Comment