Do you want to make a landing page for your Google Ads campaign in WordPress?
A Google Ads landing page is optimized to help you reach your campaign’s goals. Creating the right landing page is crucial for getting maximum sales and leads from your Google Ads.
In this article, we will show you how you can make a Google Ad landing page in WordPress including the ability to dynamically change content.
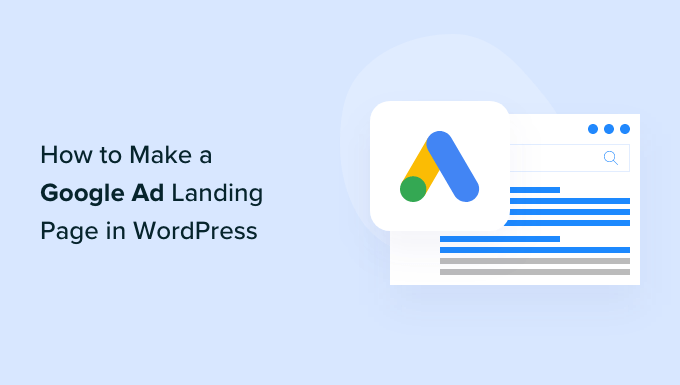
Why Make a Google Ad Landing Page in WordPress?
When someone clicks on your Google Ad, you can redirect them to any page on your WordPress website. This might be a page that already exists on your site, such as your request a quote page, product page, etc.
However, sending those visitors to a generic page could confuse them if it’s not closely related to the ad they clicked on. This can cause visitors to leave your site, and you’ll miss out on those sales.
That’s why many successful website owners create customized landing pages for their Google Ads.
This gives you the freedom to fine-tune the page to help you reach your Google Ad campaign goals. For example, if you want to get more sales then you might add a call to action (CTA) button, a form that accepts credit card payments, and powerful social proof such as customer reviews and testimonials.
No matter whether you want to get more sales, generate leads, or reach some other goal, an effective Google Ad landing page will give you a higher conversion rate.
With that in mind, let’s see how you can easily make a Google Ad landing page in WordPress.
How to Make a Google Ad Landing Page in WordPress
The easiest way to make a Google Ad landing page in WordPress is by using SeedProd. It is the best landing page builder for WordPress.
SeedProd allows you to easily create beautiful landing pages that you can show to anyone who clicks on your Google Ads.
The SeedProd plugin works with many popular third-party tools that you may already be using to get sales and capture leads. This includes top email marketing services, Google Analytics, and more.
The first thing you need to do is install and activate the SeedProd plugin. For more details, see our step by step guide on how to install a WordPress plugin.
Note: There is a free version of SeedProd plugin available on WordPress.org, but we will be using the Pro version since it has more powerful features. It also includes a selection of professionally-designed landing templates that you can use in your Google Ad campaigns.
After activating the plugin, SeedProd will ask for your license key.

You can find this information under your account on the SeedProd website and in the purchase confirmation email you got when you bought SeedProd.
After entering your key, go to SeedProd » Landing Pages in your WordPress dashboard.
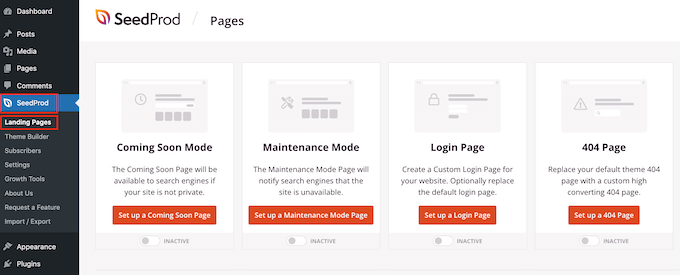
SeedProd comes with 150 professionally designed templates which are grouped into categories. Along the top you’ll see categories that let you create beautiful coming soon pages, activate maintenance mode, create a custom login page for WordPress, and more.
We want to design a Google Ad landing page, so go ahead and click on the ‘Add New Landing Page’ button.
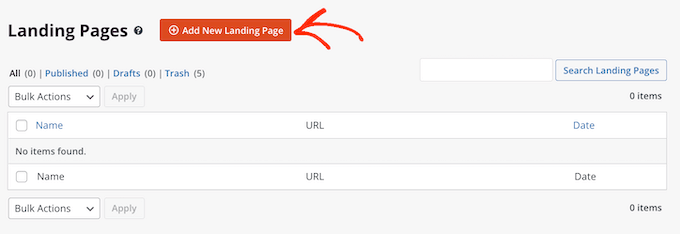
All of SeedProd’s templates are easy to customize, so you can use any of the designs for your Google Ad landing page.
However, many WordPress blog and website owners use Google Ads to get sales, so you may want to click on the ‘Sales’ tab.
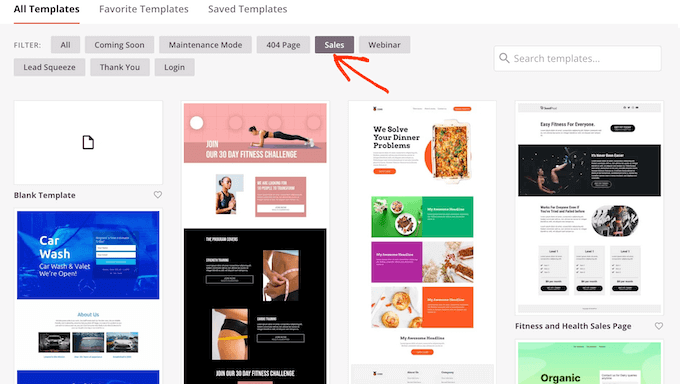
SeedProd will now show all the templates that are designed to help you sell more products and services.
To take a closer look at any design, simply hover your mouse over that template. Then, click on the magnifying glass icon.
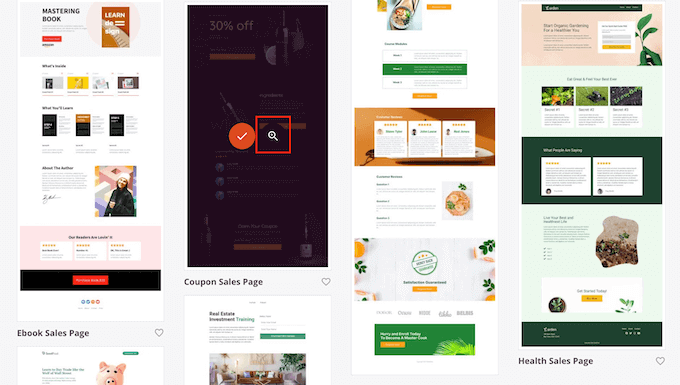
This will open the template in a new tab.
When you find a design that you want to use for your Google Ad landing page, simply click on ‘Choose This Template.’
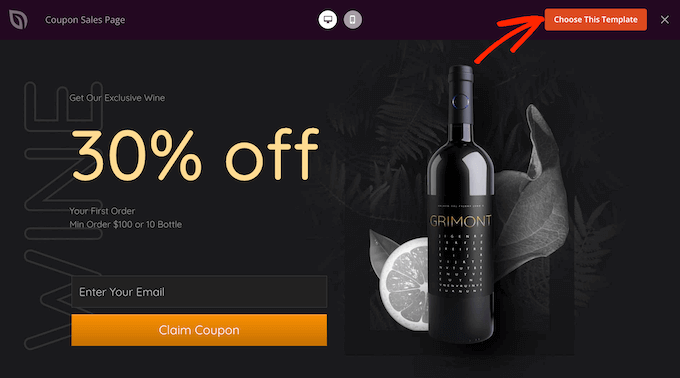
You can now type in a name for your landing page into the ‘Page Name’ feld.
SeedProd will automatically create a ‘Page URL’ using the page name. This is the web address where your Google Ad landing page will appear.
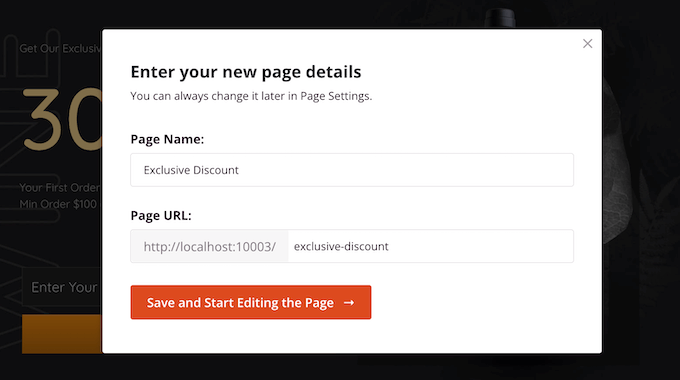
Even though we’re making a landing page for a Google Ad campaign, it’s still a good idea to fine-tune this page for the search engines.
By optimizing your landing page for SEO, you may get some extra visitors from relevant search engine result pages. To learn more, you can see our ultimate WordPress SEO guide.
With that said, it’s a good idea to include relevant keywords in your URL. You can change the page’s automatically-generated URL by typing into the ‘Page URL’ field.
When you’re happy with the information you’ve typed in, click on ‘Save and Start Editing the Page.’ This will load the SeedProd page builder interface.
This simple drag and drop builder shows a live preview of your landing page to the right. On the left is a menu that shows the different blocks and sections that you can add to your Google Ad landing page.
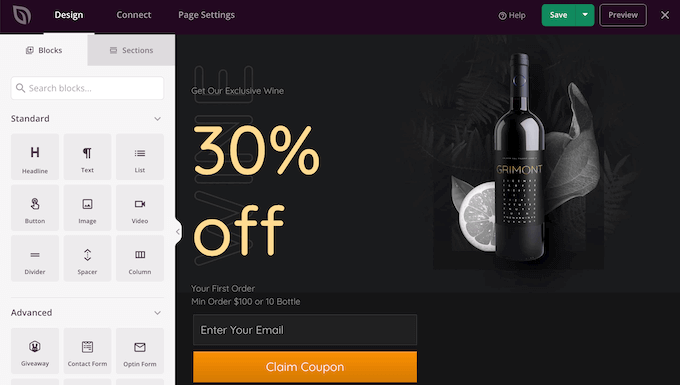
SeedProd comes with lots of ready-made blocks that can help you get more conversions, including pricing tables, countdowns, and customer testimonials. You can build an entire Google Ad landing page within minutes using these ready-made blocks.
You can also use SeedProd blocks like spacers, columns, and dividers to help organize and structure your Google Ad landing page. This can help visitors navigate your landing page and find the information they want.
When you find a block that you want to add to the Google Ad landing page, simply drag and drop it onto your template.
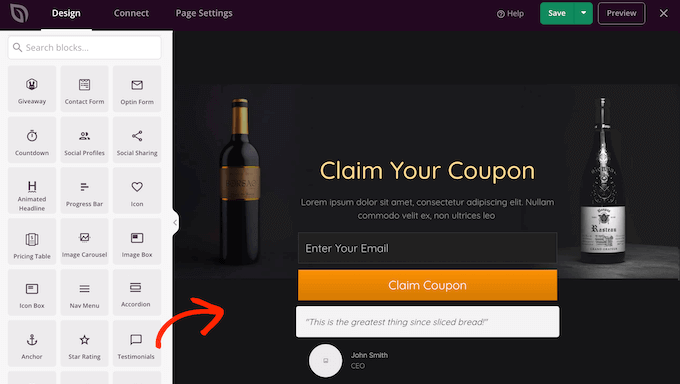
To customize a block, go ahead and click to select the block in the SeedProd editor. The left-hand menu will now update to show all the settings that you can use to customize the block.
For example, if you click on a Testimonials block you’ll be able to change the name of the person quoted and add some new testimonial text.
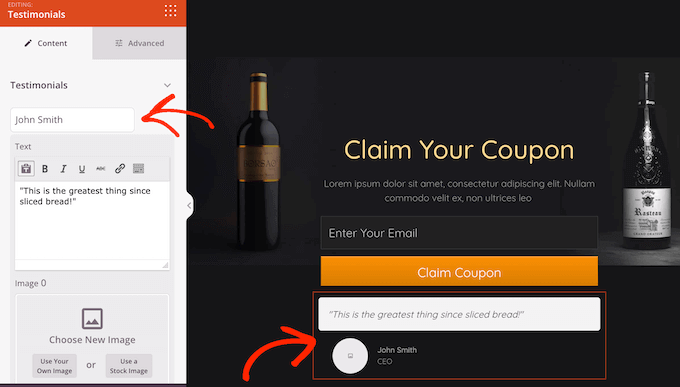
Images are a great way to catch the visitor’s attention and communicate more of information. For this reason, many of SeedProd’s landing page templates come with placeholder images.
To replace the placeholder content with your own image, simply click on the Image block.
Next, in the left-hand menu simply hover your mouse over the image and then click on the Trashcan icon to delete it.
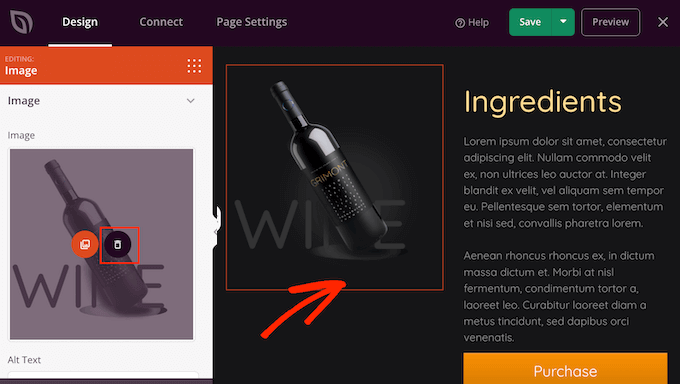
Once you’ve done that, there are a few different ways to add a new image to your Google Ad landing page.
Once option is to click on ‘Use Your Own Image.’ You can then either choose an image from the WordPress media library, or upload a new file from your computer.
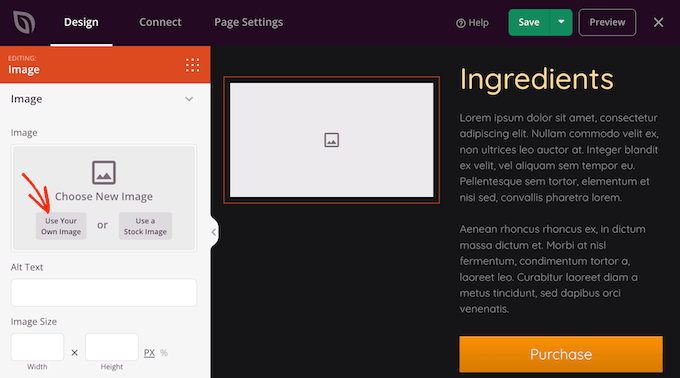
Don’t have an image that you want to use? SeedProd comes with a built-in library of thousands of royalty free stock images that you can add to your Google Ad landing pages.
To see SeedProd’s stock image library, simply click on ‘Use a Stock Image.’
Next, just type in a word or phrase that describes the image you’re looking for and then click on the ‘Search’ button.
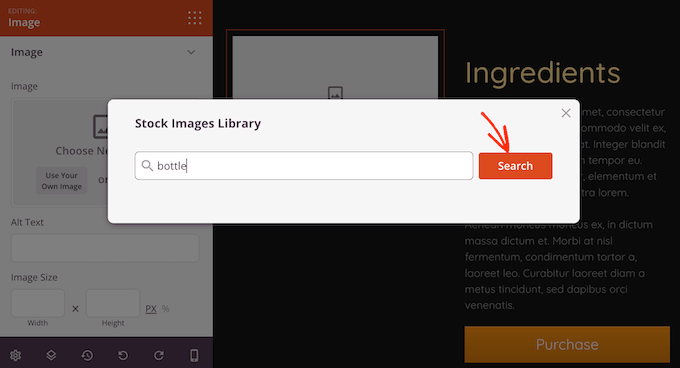
SeedProd will now show all the stock images that match your search term.
When you find an image that you want to use, simply give it a click to add the image to your Google Ad landing page.
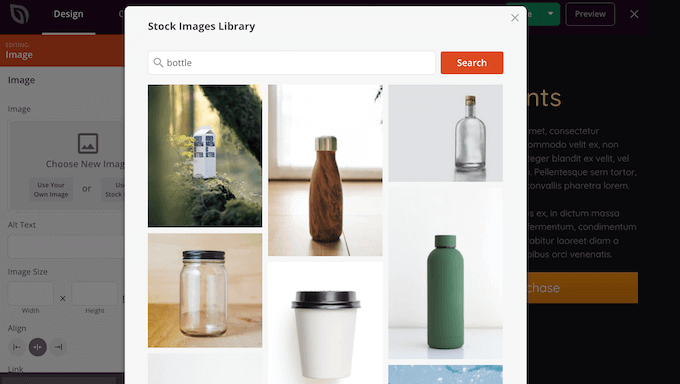
Many online store owners use Google Ad campaigns to advertise their products and services.
If you created an online store using WooCommerce, then SeedProd has a number of special WooCommerce blocks that you can add to your landing page, including Add To Cart and Checkout blocks.
These blocks make it easier for customers to make a purchase, which is great for your conversion rates. It also lets you design a Google Ad landing page without being restricted by your WooCommerce theme.
To take a look at these eCommerce blocks, scroll to the ‘WooCommerce’ section in SeedProd’s left-hand menu.
You can now add any of these blocks to your Google Ad landing page.
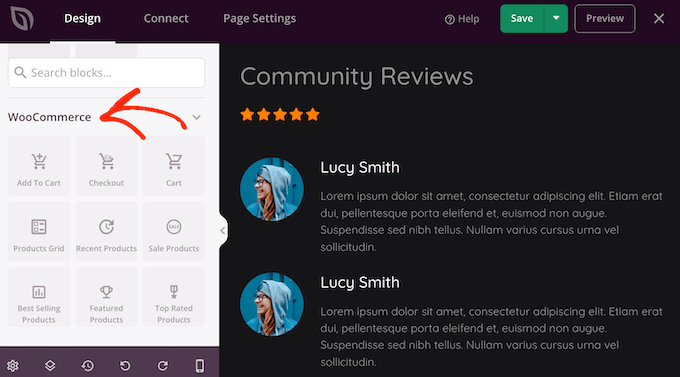
As you’re building your landing page, you can move blocks around your layout by dragging and dropping them. This makes it easy to create a Google Ad landing page with a totally custom layout.
SeedProd comes with ‘Sections’ too. These are rows and block templates that can help you quickly create a nicely organized Google Ad landing page.
You can see all of these sections by clicking on the ‘Sections’ tab.
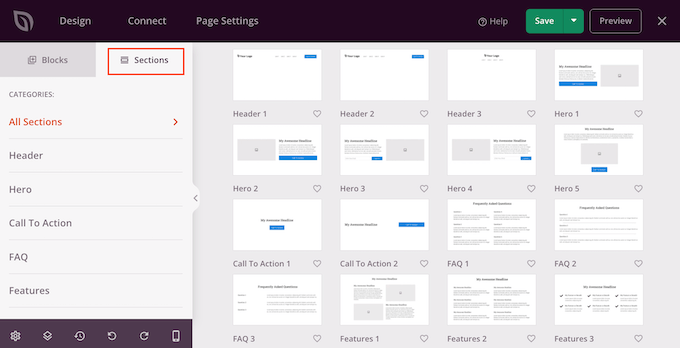
From here, you can preview any section by hovering over it. When the magnifying glass icon appears, give it a click. To get more sales, you may want to take a look at sections such as Hero, Call To Action, Features, and Testimonial.
To add a section to your page, click on ‘Choose This Section.’ SeedProd will now add the section to the very end of your Google Ad landing page.
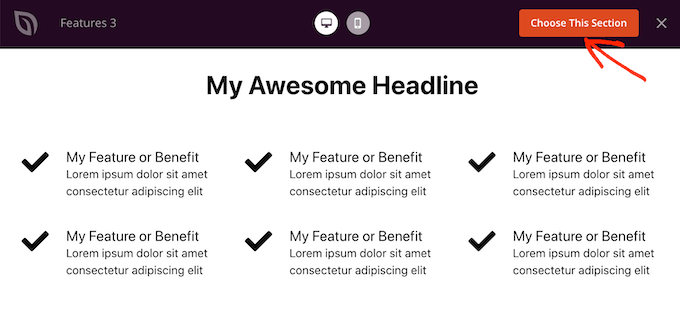
Color can be a great way to catch the visitor’s attention, and help reinforce your WordPress website’s branding.
To change the background color of any section, simply click to select that section. Then, click on the little cog icon that appears.
Once you’ve done that, click on the Background Color field and choose a new background color using the popup settings.
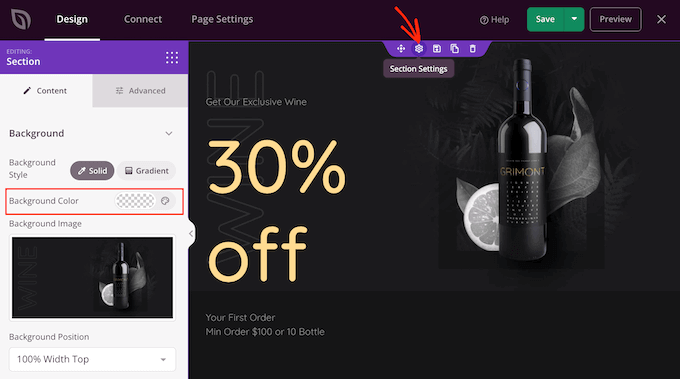
People typically pay more attention to personalized content. With that in mind, you may get more sales by showing personalized content on your Google Ad landing page.
SeedProd has full support for dynamic text replacement, so different visitors see a different message based on the search term they used to find your ad. For example, if you’re targeting the keywords ‘summer offers’ or ‘Black Friday’ with your ad campaign, then you might dynamically change your heading to include those terms.
To add dynamic text to your Google Ad landing page, simply click on any Heading or Text block. Then, go ahead and click on the Insert Dynamic Text button.
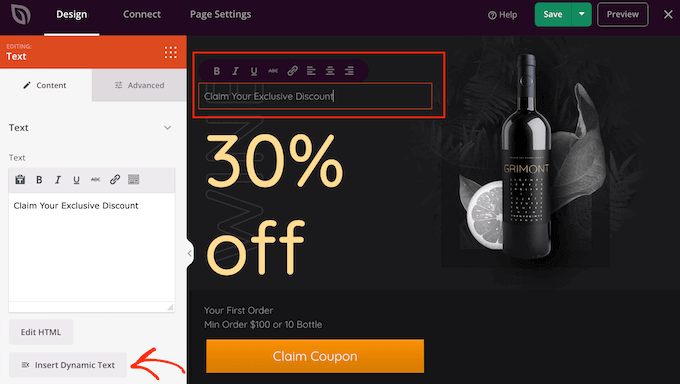
In the popup that appears, click on ‘Query Parameter.’
This lets you pass data via the query parameter on your page. For example, you might pass in the phrase ‘Black Friday’ and then show that text in your headline.
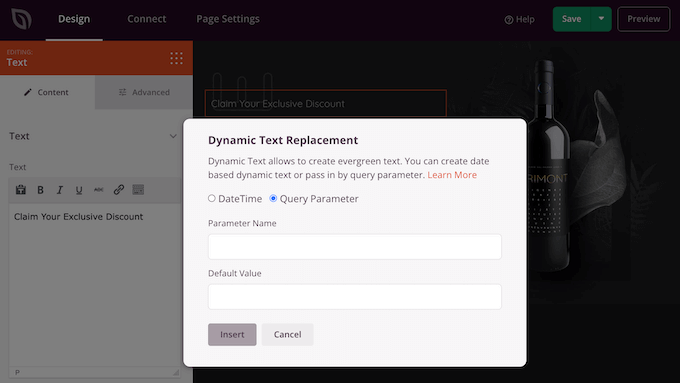
To learn more, please see SeedProd’s guide to dynamic text.
As you’re working on your Google Ad landing page, you can preview your design by clicking on the Preview button. This launches your landing page in a new tab.
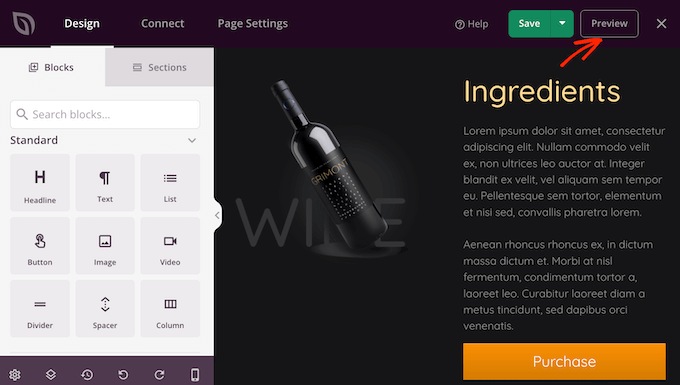
When you’re happy with how your landing page looks, it’s a good idea to optimize the page’s settings, as this can get you more conversions.
Many landing pages use forms to capture leads and potential new customers.
SeedProd integrates with all of the top email marketing services including Constant Contact, Sendinblue, and Drip.
To connect your landing page to your email marketing service, simply click on the ‘Connect’ tab. You can then hover your mouse over the email marketing service that you use on your website, and click on the ‘Connect’ button when it shows up.
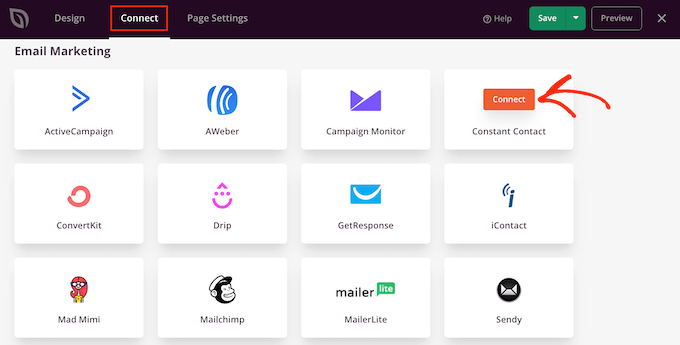
SeedProd will now walk you through the process of connecting your Google Ad landing page to your email marketing service.
When you’re happy with how your Google ad landing page is set up, you can click on the ‘Save’ button and then choose ‘Publish.’
Now you simply need to open the ad campaign inside your Google Ads account, and add the URL for the landing page you just created. Once you’ve done that, anyone who clicks on your Google Ad will be redirected to your landing page.
A beautiful, professionally-designed Google Ad landing page can help you reach your campaign goals. However, there is always room to improve your conversion rates.
With that in mind, it’s a good idea to monitor your landing page’s stats to see what’s working and not working. You can then use SeedProd to tweak your landing page’s design, and fine-tune it to get even more conversions.
The easiest way to measure important metrics in WordPress is using MonsterInsights.
It’s the best WordPress analytics plugin and is used by over 3 million websites. To learn more, please see our step by step guide on how to install Google Analytics in WordPress.
We hope this article helped you learn how to make a Google Ad landing page in WordPress. You can also go through our guide on how to add push notifications on your website, or our expert picks of the must have WordPress plugins for business websites.
If you liked this article, then please subscribe to our YouTube Channel for WordPress video tutorials. You can also find us on Twitter and Facebook.
The post How to Make a Google Ad Landing Page in WordPress (The Easy Way) first appeared on WPBeginner.
from WPBeginner https://ift.tt/WTVkwUc
More links is https://mwktutor.com
No comments:
Post a Comment