Do you want to save changes on a WordPress post or page without publishing?
Sometimes you may need to edit a post or page that’s been published already, but you don’t want to publish those changes right away.
In this article, we’ll show you how to save your changes in WordPress without publishing.
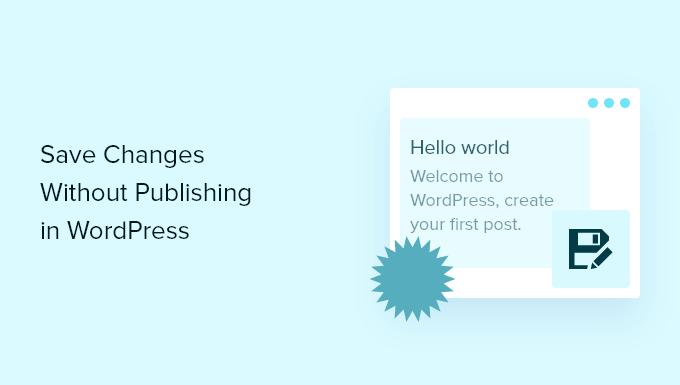
Why Save Changes Without Publishing WordPress Posts and Pages?
WordPress makes it incredibly easy to add new blog posts and pages.
However, if you update a post or page that’s already live, then it will immediately overwrite the content that’s already there.
What if you want to draft an update, and save that draft without publishing it? This can be useful if you need more time to edit your draft, or if you’re running a multi-author blog and want to approve any changes before they go live.
The only default way to do this is to switch it back to a draft and then republish the content again when the changes are ready. But when you switch a published post to a draft, it creates a 404 error which can hurt your SEO.
An alternative is to simply create a new draft and copy and paste the content, but this doesn’t transfer over the categories and tags, your featured image, and more.
Luckily, you can use a WordPress plugin to create a cloned version of any page or post on your WordPress website and save the draft without making it live. Then when you’re ready, you can merge the changes and update the published post.
This is useful when you’re redesigning a website, copying landing pages, rewriting old content, making edits, and more.
That being said, let’s show you how to save your changes in WordPress without publishing.
Saving Changes Without Publishing in WordPress
The easiest way to save changes without publishing them live is by using the Duplicate Post plugin.
This plugin temporarily duplicates any page or post in WordPress with a single click, including all of the original settings. Then, when you’re ready, you can merge your changes and update the original post.
First thing you need to do is install and activate the plugin. For more details, see our step by step guide on how to install a WordPress plugin.
Upon activation, navigate to Posts » All Posts in your WordPress admin panel.
Then, hover over a post, and you’ll notice the plugin adds three new options, ‘Clone’, ‘New Draft’, and ‘Rewrite & Republish’.

First, you can click the ‘Rewrite & Republish’ link.
This will automatically create a duplicate version of the post and open it in the post editor screen.
You can make as many changes as you want to this post and save it without publishing live. To save the post, simply click the ‘Save’ link in the right hand corner of the page. It will also save automatically as you make changes.
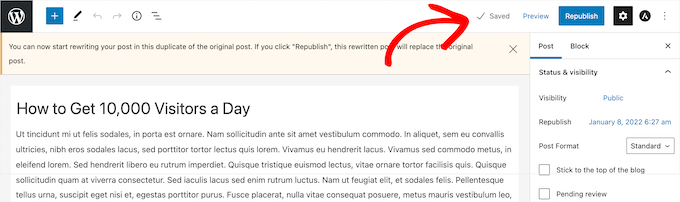
The post will also get saved as a draft in your WordPress post dashboard that you can access later on.
It will say, ‘Draft, Rewrite & Republish’ next to the post name.
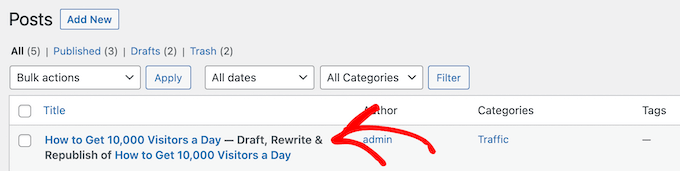
When you are ready to publish, click the ‘Republish’ button.
It will ask you if you are ready to republish the post and merge your new changes to the live post. If you are ready, then click the ‘Republish’ button again.
If you want to review your changes, then click the ‘Save changes and compare’ button.
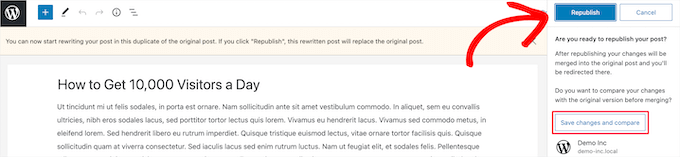
This brings up a side-by-side revision screen where you can see the changes made with the differences highlighted in green.
If you are happy with the changes, then click the ‘Return to editor’ link at the top of the screen.
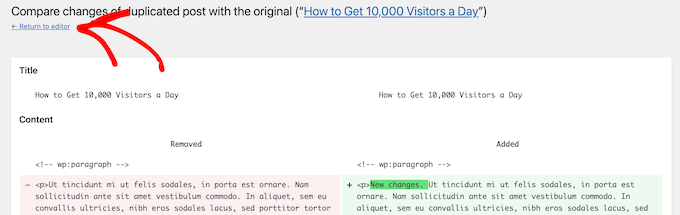
You can also change the date when you want your edited post to go live. If you want the changes to publish instantly, then don’t change the date.
If you want to publish in the future, then simply click the ‘Republish:’ option and change the date to a time in the future.
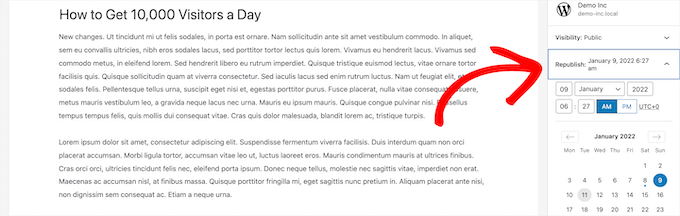
Then, click the ‘Republish’ button again.
You’ll get a notification at the top of the page that says the original post has been replaced with the rewritten post.
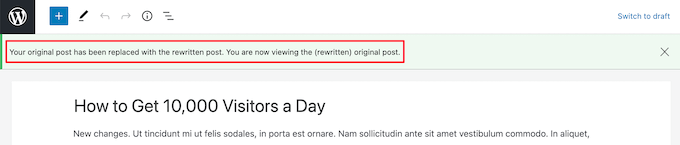
Now, the changes you made to the cloned post will replace the original version of the post on that date.
We hope this article helped you learn how to save changes without publishing in WordPress. You may also want to see our detailed guide on why WordPress is free and our picks of the best business phone services for small businesses.
If you liked this article, then please subscribe to our YouTube Channel for WordPress video tutorials. You can also find us on Twitter and Facebook.
The post How to Save Changes Without Publishing in WordPress first appeared on WPBeginner.
from WPBeginner https://ift.tt/3FyAkST
More links is https://mwktutor.com
No comments:
Post a Comment