Do you want to redirect your website to a new location?
A full site redirect allows you to easily move your website to a new domain without losing search engine rankings. It helps prevent broken links and provides a smooth user experience.
In this article, we’ll show you how to do a full site redirect in WordPress.
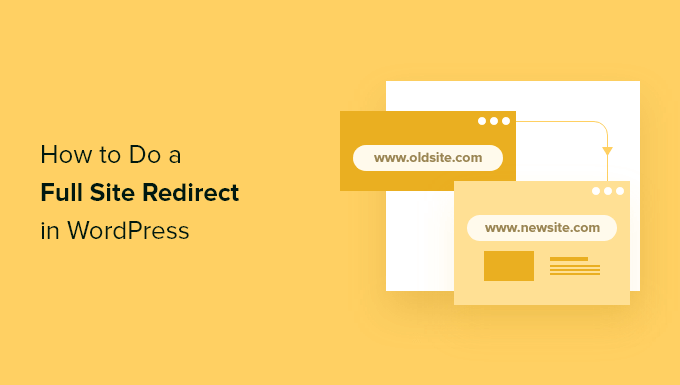
Why Do a Full Site Redirect in WordPress?
A full site redirect allows you to move your entire website to a new location without losing traffic or search engine rankings. When a user enters the old URL of your website in their browser, they will be automatically redirected to the new domain.
It also helps you keep all the backlinks you’ve built over the years and direct them to your new website domain. Your users can easily find all your existing content on the new domain.
A full site redirect also prevents broken links or 404 errors from occurring, which can be bad for your WordPress SEO and user experience.
From a technical point of view, a complete site redirect is a 301 redirect. This type of redirect tells search engines that the page has permanently moved to the new location.
This is the most beneficial type of redirect for your keyword rankings and traffic, and it helps pass the SEO authority of your old domain to the new domain.
That said, let’s see how you can set up a full site redirect in WordPress.
Editor’s Note: Before you set up a WordPress full site redirect to a new domain, it’s important that you transfer all your content first. You can use our tutorial on how to export a WordPress site, or follow our step by step guide on how to move WordPress to a new domain (without losing SEO).
How to Do a Full Site Redirect in WordPress
The easiest way to set up a full site WordPress redirect is by using the All in One SEO (AIOSEO) plugin. It’s the best SEO plugin for WordPress and is used by over 3 million professionals.
AIOSEO helps you optimize your website for search engines without the need to hire an expert. Plus, it offers a powerful redirection manager that allows you to properly redirect users to a new domain without losing SEO rankings while also tracking 404 errors.
For this tutorial, we’ll be using the AIOSEO Pro version because it includes the Redirection Manager. There is also an AIOSEO free version that has all the basic features you need to start optimizing your WordPress website to get more search engine traffic.
First, you’ll need to install and activate the AIOSEO plugin. For more details, please see our guide on how to install a WordPress plugin.
Upon activation, you can head over All in One SEO » General Settings from your WordPress dashboard and enter the license key. You can find the key in your AIOSEO account area.
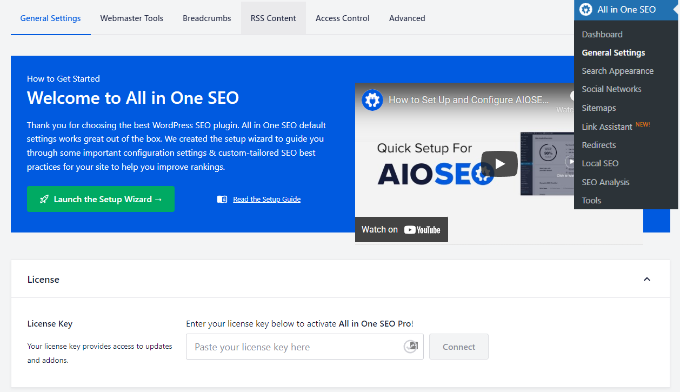
To set up AIOSEO on your website and optimize your site for search, you can launch the setup wizard and follow the onscreen instructions. For more details, please see our guide on how to setup AIOSEO in WordPress.
Next, you can head over to All in One SEO » Redirects from the WordPress admin panel and then click the ‘Activate Redirects’ button.
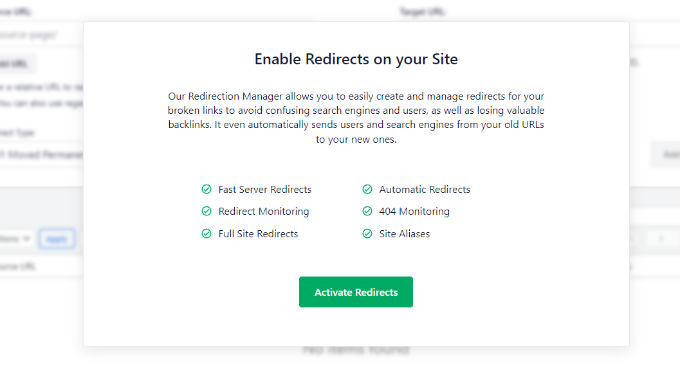
Once the addon is active, you can go to the ‘Full Site Redirect’ tab under Redirects.
After that, click the ‘Relocate Site’ toggle to display more options.
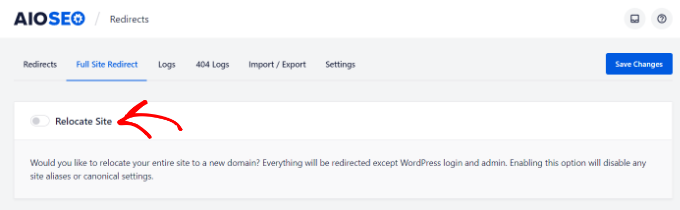
You’ll now see a field where you can enter the new location for your website.
Simply enter the new URL in the ‘Relocate to domain’ field and click the ‘Save Changes’ button. The plugin will automatically redirect everything except the WordPress login page and admin.
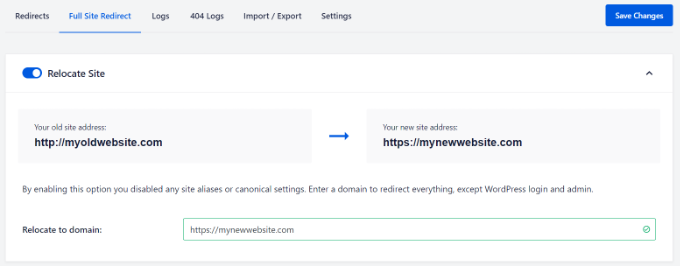
To check if your redirection is working, simply enter the old URL in the browser, and it should automatically redirect you to the new domain.
Track and Fix Broken Links in WordPress
When you move to a new domain, it’s always possible that some of the links on your site could break and result in 404 errors. However, with AIOSEO, you can easily track broken links in WordPress and fix them using the redirection manager.
Simply head over to All in One SEO » Redirects from the WordPress admin area and then click the ‘Settings’ tab. Next, enable 404 Logs and Redirect Logs by clicking the toggle.
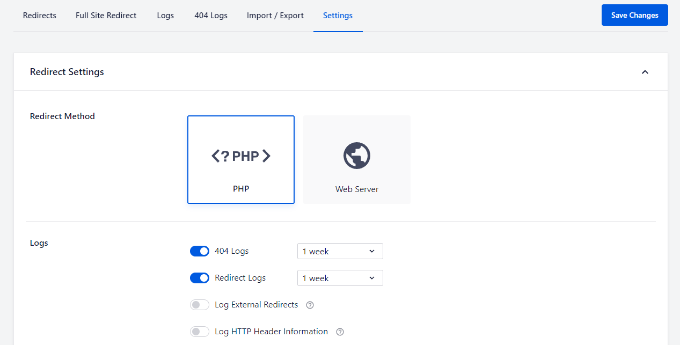
Once you enable this feature, AIOSEO will start recording 404 errors on your website. Do note that at first, there will be nothing in the logs. It only starts recording 404 errors after you’ve enabled the option.
Once anyone has triggered a 404 error on your WordPress site, you can view the logs by going to the ‘404 Logs’ tab under Redirects.
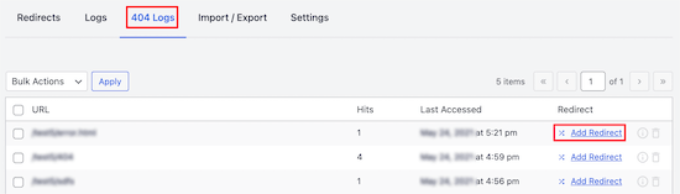
To fix any broken link, simply click the ‘Add Redirect’ option. Then enter the new location under the ‘Target URL’ field and choose your Redirection Type.
After adding these details, simply click the ‘Add Redirect’ button.
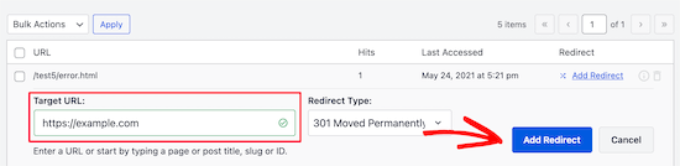
For more details, you can follow our guide on how to track and fix broken links in WordPress.
We hope this article helped you learn how to do a full site redirect in WordPress. You can also check out our guide on the best managed WordPress hosting and how to start an online store.
If you liked this article, then please subscribe to our YouTube Channel for WordPress video tutorials. You can also find us on Twitter and Facebook.
The post How to Do a Full Site Redirect in WordPress (Beginner’s Guide) first appeared on WPBeginner.
from WPBeginner https://ift.tt/3fIChBG
More links is https://mwktutor.com
No comments:
Post a Comment