Do you want to make a video membership site?
A video membership website allows you to create subscription plans for your video content. Instead of relying on ads, you can let your users pay directly to watch your video content.
In this article, we’ll show you how to create a video membership site in WordPress with step by step instructions.
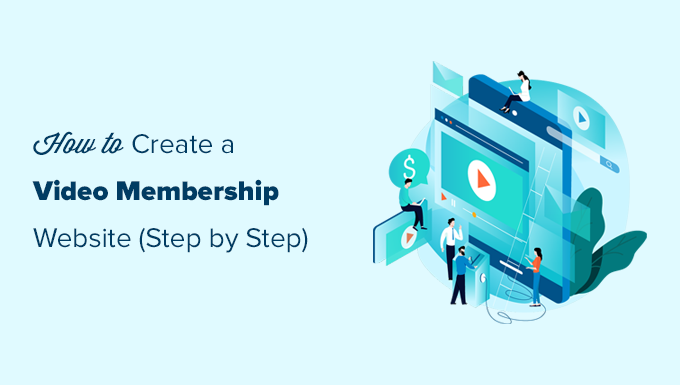
What Do You Need to Start a Video Membership Website?
Making a video membership website these days is quite easy.
Using WordPress as your website platform gives you access to all the tools you’ll need to make a custom video membership website.
Here is what you’ll need to get started:
- A domain name. This will be your website’s address (e.g. wpbeginner.com).
- A website hosting account. This where all your website files will be stored.
- A membership addon to create subscription plans and restrict access to paid content.
- A video hosting platform so that you can securely deliver videos only to paid subscribers.
Basically, you can create a fully functional video membership website in less than 60 minutes, and we’ll walk you through every step of the way.
Below are the steps that we will cover to help you make a powerful membership website with WordPress.
- Getting Started with a Video Membership Website
- Choosing a Video Membership Addon
- Setting Up Your Video Membership Website
- Adding Payment Methods
- Creating Subscription Plans
- Creating Access Rules
- Creating Members Only Content
- Uploading Your Members-Only Videos
- Create a Pricing Page for Video Subscriptions
- Create Sign up and Login Forms
- Edit Outgoing Email Templates
- Growth Hacking a Video Membership Website
Ready? Let’s get started.
Step 1. Getting Started with a Video Membership Website
The easiest way to build a video membership website is by using WordPress. It is the best website builder on the market and allows you to create any kind of website imaginable.
Before you get started, you’ll need to make sure you are using the right type of WordPress. There are two kind of WordPress on the market.
First, there is WordPress.com which is a website hosting service. Then, there is WordPress.org also known as self-hosted WordPress. For details, see our comparison of WordPress.com vs WordPress.org.
We’ll be using self-hosted WordPress.org as it gives you complete freedom and instant access to all WordPress features out of the box.
For a self-hosted WordPress website you’ll need a domain name and a website hosting account.
A domain name typically costs about $14.99 per year and web hosting plans start from $7.99 per month.
If you are just starting out, then you would want to cut costs whenever possible without compromising your business.
Luckily, Bluehost has agreed to offer WPBeginner users a generous discount on hosting with a free domain. Basically, you can get started for $2.75 per month.
Bluehost is one of the largest hosting companies on the market and they are an officially recommended WordPress hosting provider.
Once you have signed up for your hosting account, Bluehost will automatically install WordPress for you. You can simply login to your WordPress dashboard directly from your hosting account.
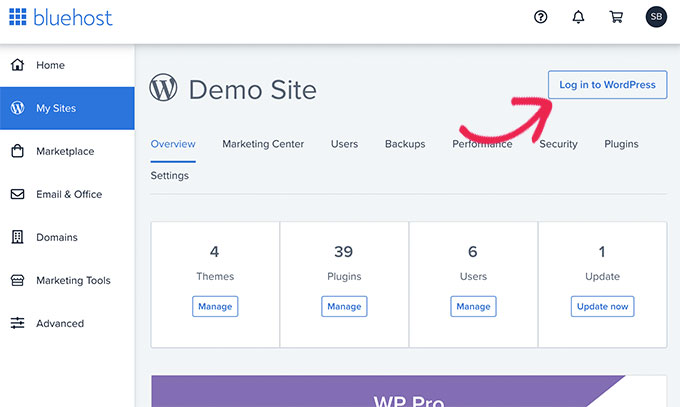
If you need more help, see our WordPress installation tutorial or follow our step by step guide on how to start a blog.
Step 2. Choosing a WordPress Video Membership Addon
There are several WordPress membership addons that allow you to create a membership website. However, each one of them has their own pros and cons.
For more details, see our full comparison of the best WordPress membership plugins.
Before you choose a membership addon, first, you need to choose what kind of video membership site you want to make.
For instance, if you just want users to register and be able to download a few small videos, then you can do that with WPForms. It comes with support for popular payment gateways like PayPal and Stripe.
Plus, you can redirect users to download a file or to any URL once they have submitted a form.
However, if you want proper access control, subscription plans, multi-level subscriptions, and more, then you’ll need a complete WordPress video membership addon like MemberPress.
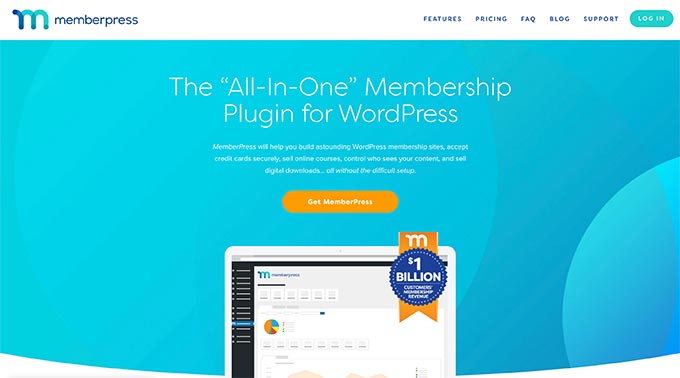
MemberPress is the best WordPress membership plugin on the market. It allows you to accept payments, create membership levels, restrict access to video pages based on levels, and more.
You can also use it to sell courses online. Plus, if you choose to host your videos on AWS (more on this later), then MemberPress comes with an extension to host your video files on the cloud.
Basically, it has all the features you’ll need to run a video membership website and integrates with all the tools that you may want to use to grow your business.
Step 3. Setting Up Your WordPress Video Membership Website
We’ll be using MemberPress to set up a video membership website in WordPress.
First, you need to install and activate the MemberPress plugin. For more details, see our step by step guide on how to install a WordPress plugin.
Upon activation, you need to visit the MemberPress » Settings page to configure the plugin settings.
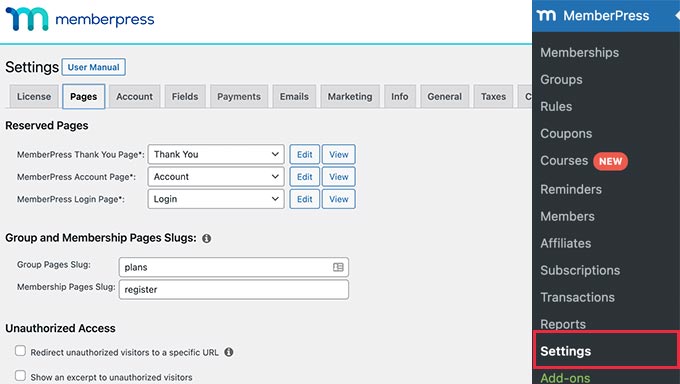
We’ll walk you through the most important settings to configure in the next few steps.
Step 4. Adding Payment Methods
The settings page is divided into different tabs. The first thing you need to set up is a payment gateway, because it allows you to accept payments on your membership site.
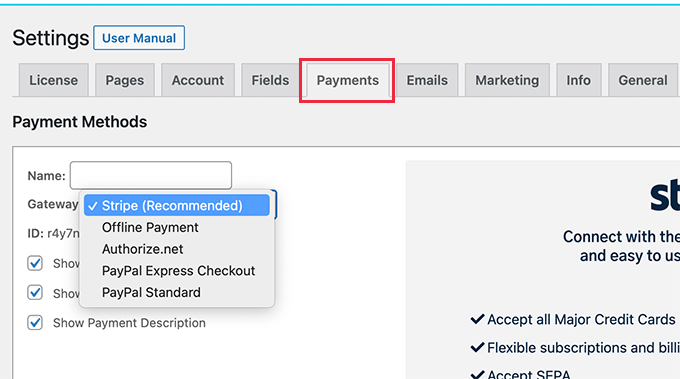
Out of the box, MemberPress supports PayPal (Standard, Express, and Pro), Stripe, and Authorize.net. You simply need to select the payment method you want to set up and provide the required credentials.
Optionally, you can also choose to add multiple payment methods. For instance, you can add Stripe and then add PayPal for users who prefer not to share their credit card details.
After adding payment methods, don’t forget to click on the Update Options button to save your settings before moving on to the next step.
Step 5. Creating Subscription Plans for Video Membership Site
Next, you need to create different subscription levels that users can subscribe to.
For instance, you can create plans with different perks, access levels, and features. You can even create a free membership plan where users can watch demo videos and access free content.
To create a new membership plan, simply go to the MemberPress » Memberships page and click on the ‘Add New’ button at the top.
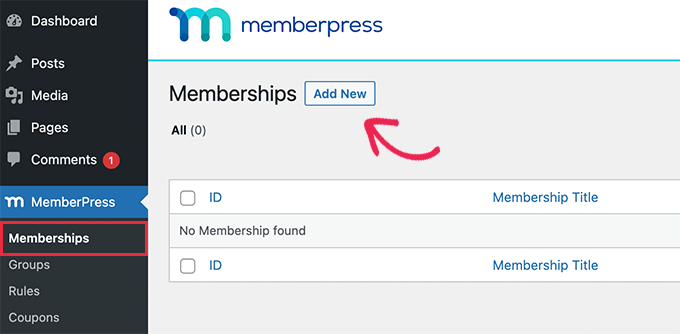
On the next screen, you need to provide a title for the membership plan and then add details in the post editor.
Next, you need to set the pricing, billing type, interval, and expiration for this plan under the ‘Membership Terms’ section in the right column.
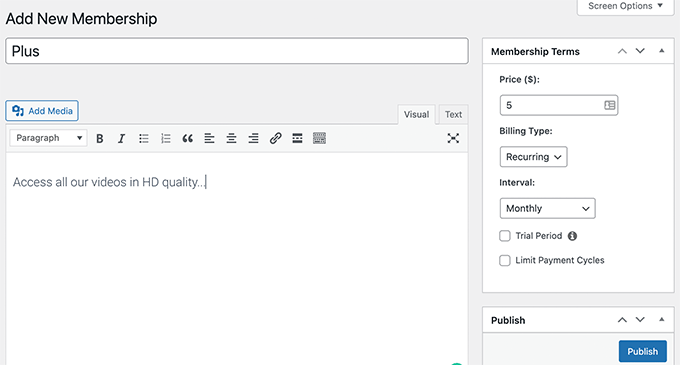
For instance, in the above screenshot, we created a video membership plan with recurring monthly payments.
Now, you need to scroll down to the Membership Options box below the editor. From here, you can customize plan permissions and membership options.
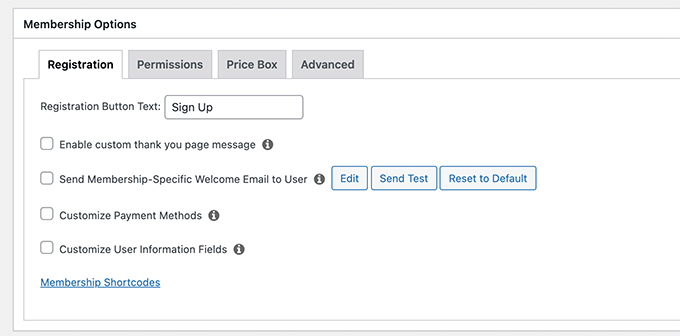
After you are satisfied with the plan, you can go ahead and publish it.
If you want to create more membership levels, then simply repeat the process to create other membership plans as needed.
Step 6. Create Access Rules for Video Membership Plans
Now that you have set up membership levels, the next step is to set up access rules.
MemberPress comes with powerful access control rules, which allow you to restrict access to any content on your website based on a user’s membership plan.
To set up rules, simply head over to the MemberPress » Rules page and click on the Add New button to create a new rule.

The rule edit page allows you to select different conditions and associate them to any membership plan.
For instance, you can select all content that matches a particular tag or category to be available only to members with the Plus plan.
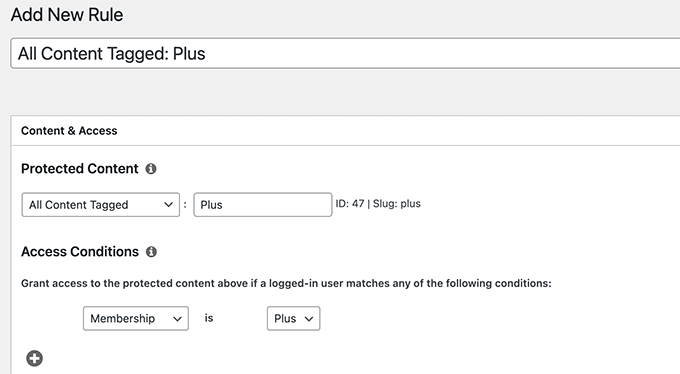
You can also target specific posts and pages, a specific URL, and more.
Setting Up Drip Content Rules
MemberPress also comes with a drip content feature. This allows you to automatically give users access to your videos on a schedule, instead of giving them access to all premium content as soon as they sign up.
The drip content feature allows you to keep users engaged for longer, which provides you opportunities to upsell more products or simply offer users a better experience.
For instance, you can create a separate rule for posts with a specific tag to be available one week after a user registers.
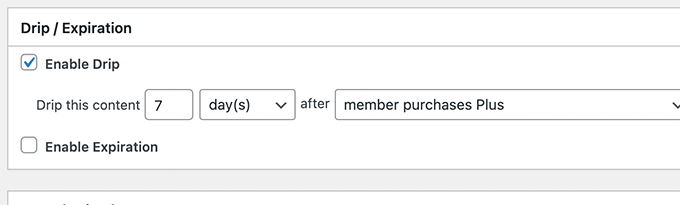
Once you are satisfied with the Rules settings, you can go ahead and click on the Save Rule button to apply it.
Feel free to create more rules for your video membership plans as needed.
Step 7. Adding Members-Only Content in MemberPress
MemberPress makes it very easy to add members-only content to your website.
First, you will need to create a post or page where you will be adding your video and restrict access to that page as needed.
After that, we will show you how to embed members-only videos with privacy and security, so that they are not easily stolen from your website.
To get started, simply create a new post or page in WordPress and then add the tag or category that you previously added as a rule in Step 6.
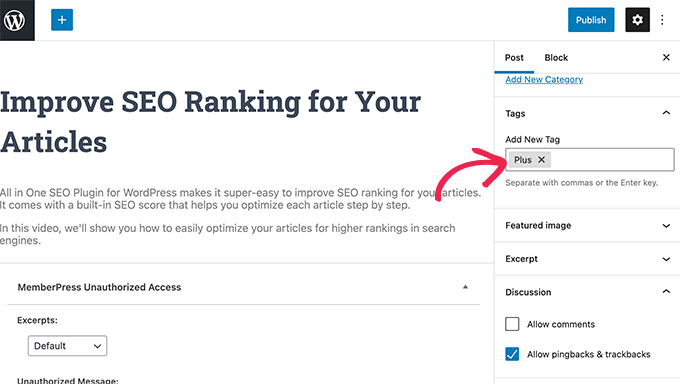
When it’s ready, you can simply go ahead and publish your restricted post or page.
Step 8. Uploading Members-Only Videos in MemberPress
One of the major challenges that video subscription websites face is how to offer the best viewing experience with full control on who has access to paid videos.
We strongly recommend that you do not just upload videos to your WordPress media library and add them to your posts and pages.
First, it is not secure or private. Secondly, video files take a lot of bandwidth, storage, and server resources, which will slow down or even crash your website.
For more on this topic, see our article on why you should never upload videos in WordPress.
We recommend two possible solutions that will work reliably for your video membership website: Vimeo or AWS.
Method 1. Embedding Members-Only Videos via Vimeo
The first one is Vimeo. Their paid plans give you greater privacy controls to easily embed videos on your membership website.
With Vimeo Plus you can:
- Make your videos private
- Make videos unavailable on Vimeo itself. You can still upload and manage videos from your Vimeo dashboard, but others cannot view them on Vimeo.
- Set domain level restriction so your members-only videos can only be embedded and played on your own website.
- Password protect videos
- and more.
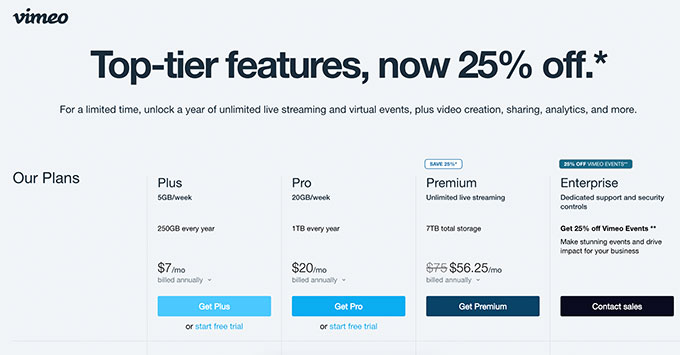
Apart from privacy and security features, Vimeo also offers a much better streaming experience for your users.
Embedding Vimeo videos in your members-only website is super easy. You only need to copy and paste the video URL in your content and WordPress will automatically fetch and embed it.
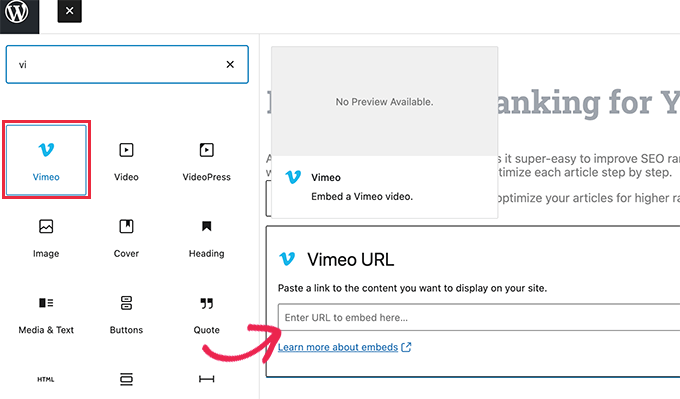
Method 2. Upload Members-Only Videos via AWS
For this method, you’ll be hosting your videos on Amazon’s AWS platform. This allows you to only programmatically give MemberPress access to your video files which are stored on Amazon cloud servers.
Note: Amazon Web Services is a pay-as-you-go service. They have a limited free tier, then after that, you’ll be charged for bandwidth and storage used by your videos.
First, you need to visit the Amazon Web Services (AWS) website and sign up for an account.
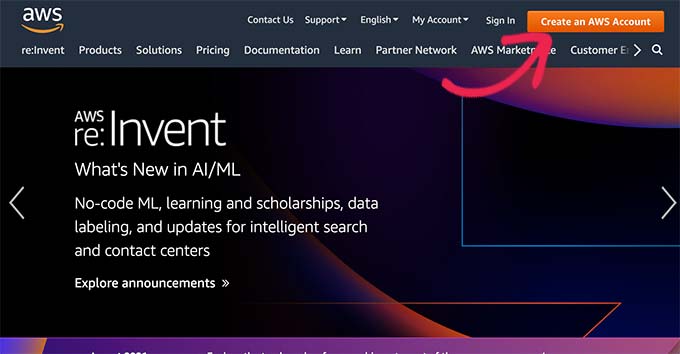
AWS comes with a bunch of cloud services that you can use. For a video membership website, we’ll be using Amazon S3 cloud storage to host our video files.
Simply click on the Services menu at the top and then look for S3.
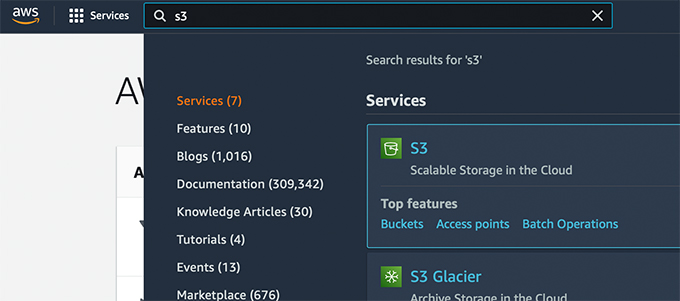
This will bring you to the S3 cloud storage dashboard. S3 cloud storage is organized in buckets. You can create multiple buckets for each of your websites or projects.
Let’s create a bucket to store our members-only video files.
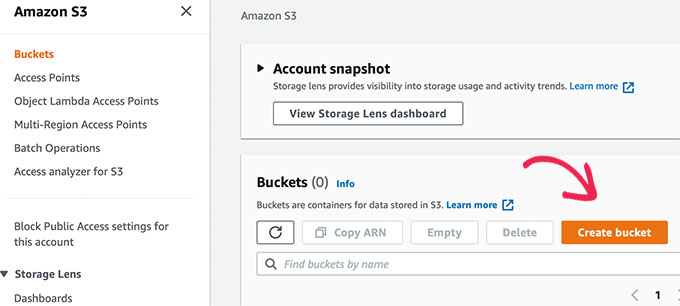
On the next screen, you need to provide a name for your bucket and choose a region.
Make sure that your bucket name is in lowercase only and that you use a region close to most of your users.
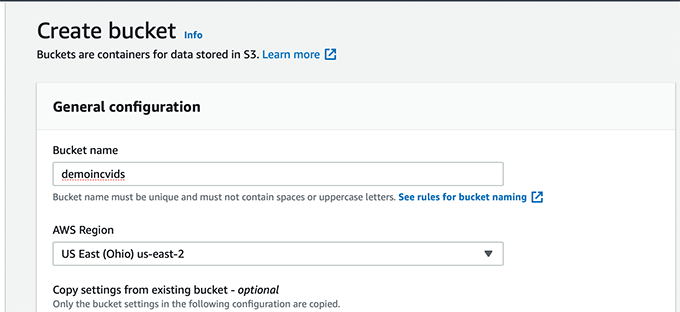
You can leave the rest of the settings as they are and click on the ‘Create Bucket’ button to continue.
AWS will now create a bucket where you can upload files. Simply click on your bucket name to open it and click on the Upload button to add your first video.
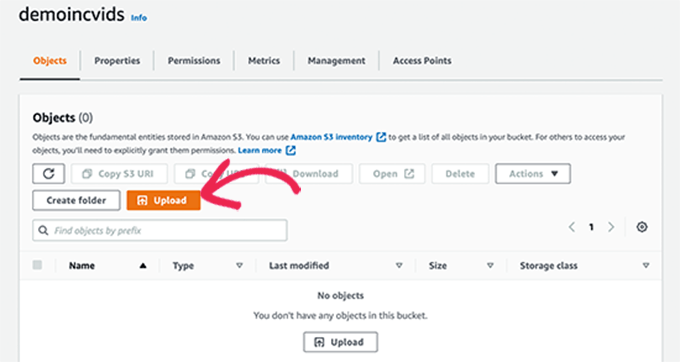
Repeat the process if you need to upload more files right now or later in the future.
Once you have uploaded video files to AWS, they are not publicly visible. To do that, you will need to generate security credentials first.
Simply click on your Account title at the top right corner of the screen and then select ‘Security Credentials’.
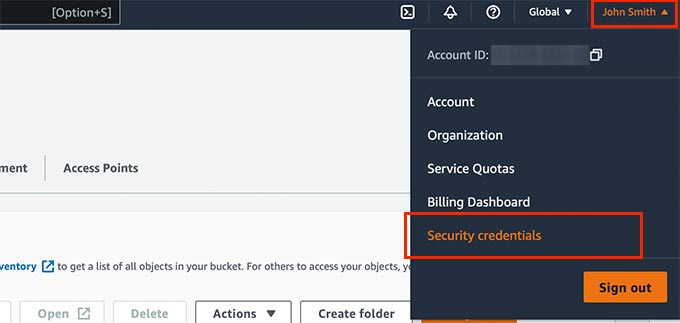
On the next screen, click on the Access Keys tab to expand it. From here, you need to click on the ‘Create New Access Key’ button to generate new keys.
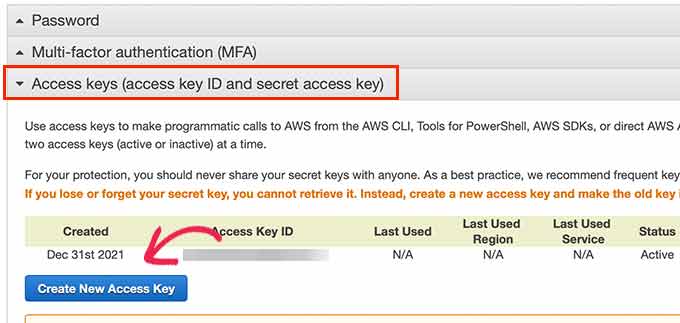
This will bring up a popup where you need to click on the Show Access Keys link and then copy your Access Key ID and Secret Access Key.
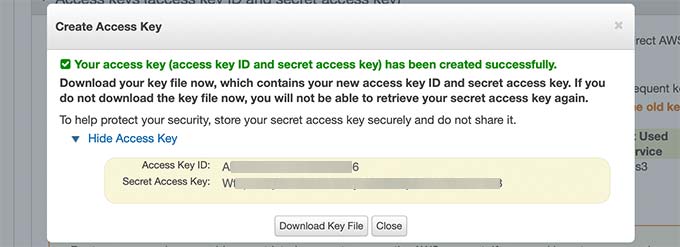
Copy and paste both keys to a text file as you’ll need them later.
Next, switch to the admin area of your WordPress website and go to the MemberPress » Add-ons page.
From here, you need to scroll down to Amazon Web Services (AWS) and click on the Install Add-on button.
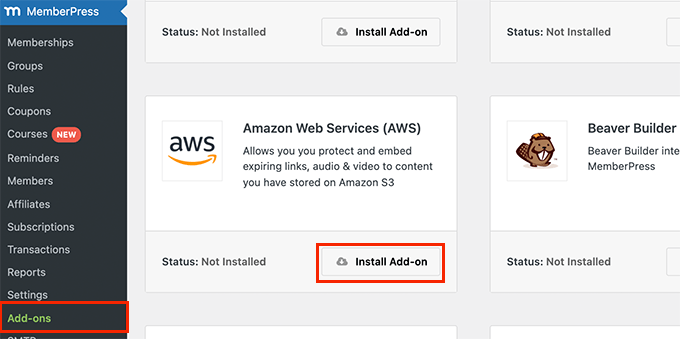
After that, you need to connect MemberPress to your AWS account.
Simply go to the MemberPress » Settings page and switch to the AWS tab.
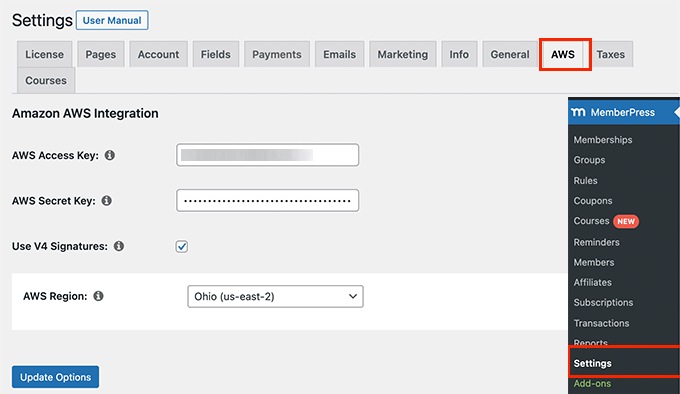
Here, you need to copy paste the Access and Secret Keys you copied earlier.
Below that, check the box next to the V4 Signature option and then select your AWS region. This is the same region that you choose when setting up your S3 Bucket.
Don’t forget to click on the Update Options button to save your settings.
Adding AWS Hosted Videos to Your WordPress Site
Now that you have connected MemberPress to your AWS account, you can go ahead and add your videos to your members-only posts and pages.
You will need to embed video using a shortcode like this:
[mepr-s3-video src=”demoincvids/video-tutorial-001.mp4″]
You’ll simply need to replace the part in quotes, which is the video’s location.
You can find your video’s location in the S3 dashboard for your Amazon AWS account. Simply click on your bucket and then the file name and you’ll see file location.
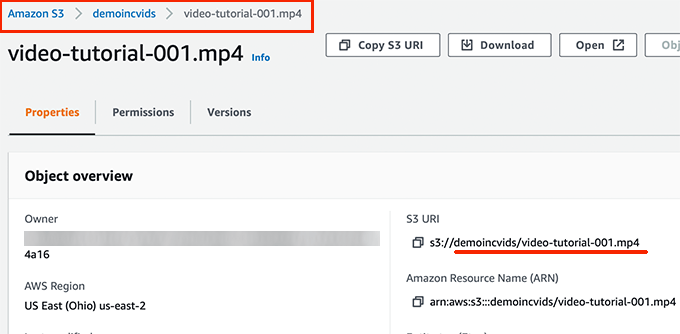
After adding the shortcode, you can save your post or page and preview it to see your video embed in action.
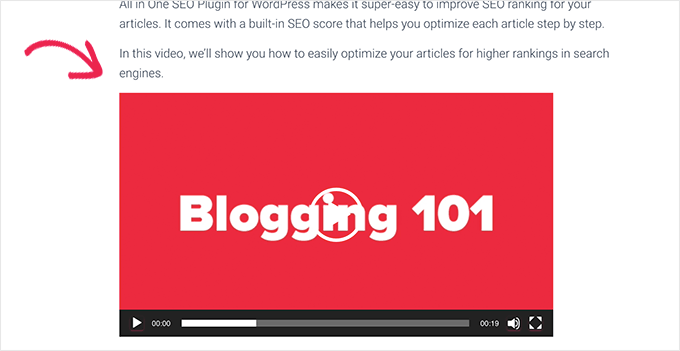
Repeat the process to add more members-only videos to your website.
Step 9. Create a Pricing Page for Your Membership Plans
Now if you have multiple plans, then you may want to create a pricing page where users can compare and choose a plan.
Users who try to access the restricted or paid areas of your website will also be redirected to your pricing page.
You can configure this by going to MemberPress » Groups page and clicking on the Add New button at the top.
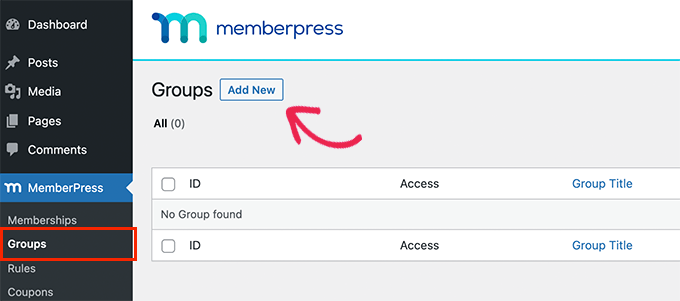
On the next screen, you need to provide a title for your pricing page. It will also be used in your group pricing page URL.
Below that, you need to choose which plans you want to include.
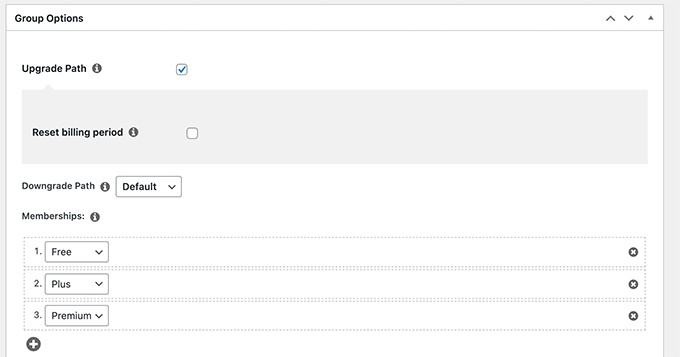
You can also select a theme for the pricing table. MemberPress comes with few ready-made templates for that.
Once satisfied, click on the ‘Publish’ button to make your plan publicly visible.
To preview your pricing page, click on the ‘View Group’ link after publishing it.
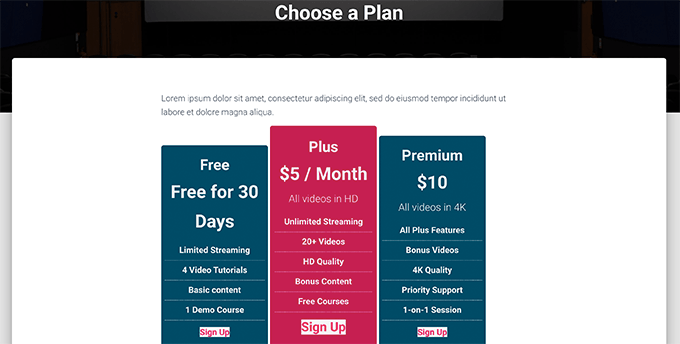
Redirecing Users to Your Membership Plans Page
Now that you have created a pricing page, you would want to automatically redirect users to compare plans and make a purchase.
To do that, first you need to visit MemberPress » Groups page and copy the URL next to the group you created earlier.
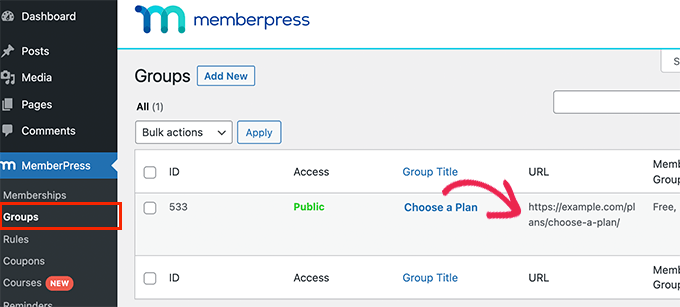
After that, go to MemberPress » Settings page and switch to the Pages tab. From here, you need to scroll down to the ‘Unauthorized Access’ section.
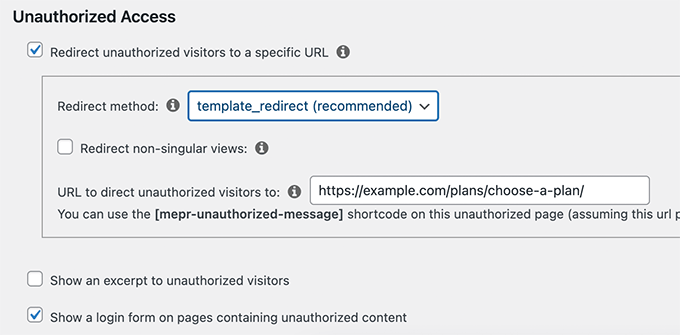
You need to check the box next to ‘Redirect unauthorized visitors to a specific URL’ option and then paste the group URL you copied earlier.
Don’t forget to click on the ‘Update Options’ button to save your settings.
Now unauthorized users will be redirected to the pricing plans page when they try to access your members-only content or videos.
Step 10. Create Login and Sign Up Forms for Your Video Membership Site
Now that everything is set up, let’s allow users to easily login to their accounts or signup.
MemberPress makes it very easy to add login forms to your website. Simply go to the Appearance » Widgets page and add the ‘MemberPress login’ widget to a sidebar.
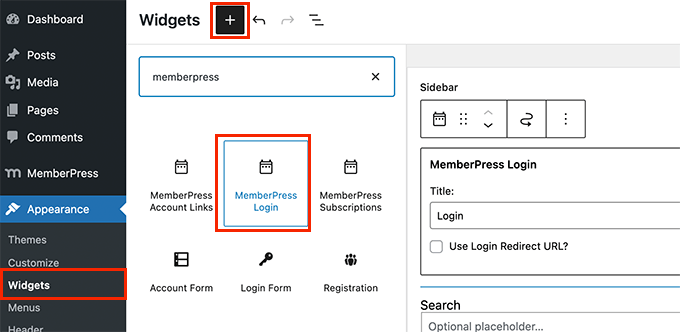
Don’t forget to click on the Update button to save your widget settings.
Next, let’s add a link to the pricing page to your website’s navigation menu.
Simply go to the Appearance » Menus page and click on the Groups tab to expand it. Select your pricing plan group you created earlier and then click on the Add to Menu button.
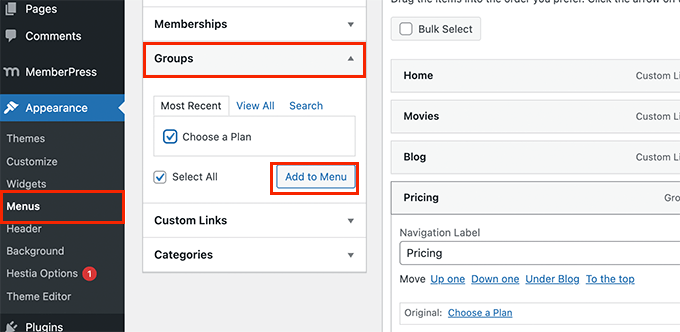
Don’t forget to click on the Save button to store your changes.
You can now log out of the admin area and visit your website to see everything in action.
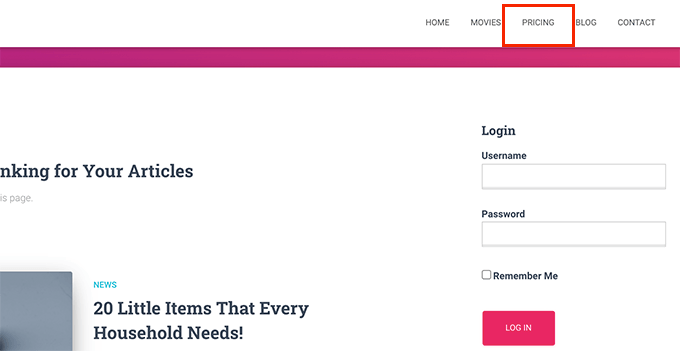
Step 11. Customizing Email Templates for Your Membership Site
Your video membership website will send users emails when they sign up or forget a password, when their membership is about to expire, and so on.
You can customize these email templates in MemberPress.
Simply go to the MemberPress » Settings page and switch to the Emails tab. From here, you’ll see the list of emails your video membership site will send, and you can edit any of them.
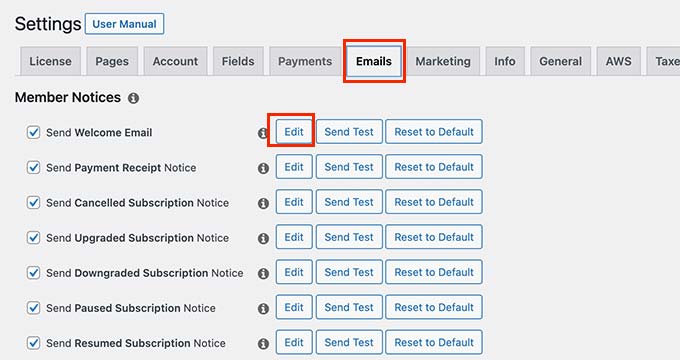
This will open the email template in a plain text editor. You can use smart tags below to personalize messages and match them to your own brand’s tone and messaging.
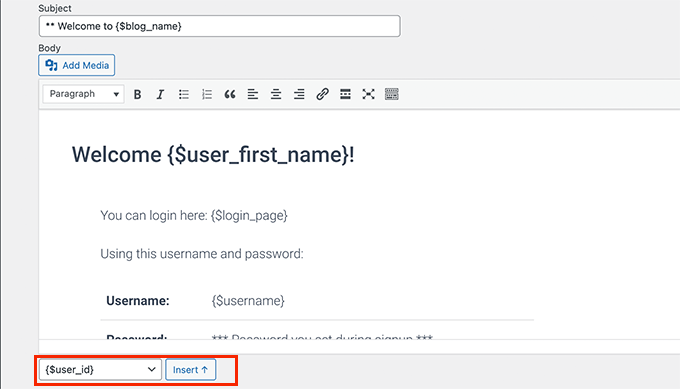
Important: Don’t forget to send test emails to make sure they are working. For more help, see our guide on how to fix WordPress not sending email issue.
Step 12. Growing Your Video Membership Website
Now that your video membership site is ready, let’s talk about how to get more users to visit your website and sign up.
Luckily, using MemberPress and WordPress gives you access to incredibly powerful tools to grow your business.
- OptinMonster – It is the best lead generation and conversion optimization tool on the market and allows you to easily convert website visitors into paid subscribers.
- All in One SEO – It is the best WordPress SEO plugin that allows you to optimize your videos and entire website for search engines without any technical skills.
- SeedProd – The best WordPress page builder plugin to easily create beautiful custom landing pages for your video membership website.
- WPForms – It is the best WordPress form builder on the market and allows you to create contact forms, login and sign up forms, user registration forms, and more.
- MonsterInsights – Allows you to easily track your website performance using Google Analytics. It shows beginner friendly reports to see your top content and track conversions to boost sales.
Need more recommendations? See our list of the must-have WordPress plugins for all websites.
We hope this article helped you build a video membership website in WordPress. You may also want to see these tips on improving WordPress speed and our tested hacks to grow an online business.
If you liked this article, then please subscribe to our YouTube Channel for WordPress video tutorials. You can also find us on Twitter and Facebook.
The post How to Create a Video Membership Site in WordPress first appeared on WPBeginner.
from WPBeginner https://ift.tt/3pTFYuj
More links is https://mwktutor.com
No comments:
Post a Comment