Do you want to unpublish a page on your WordPress site?
Sometimes you want to unpublish WordPress pages for editing and privacy reasons. Or, you need to hide specific pages from groups of users.
In this article, we’ll show you how you can easily unpublish a WordPress page, step by step.
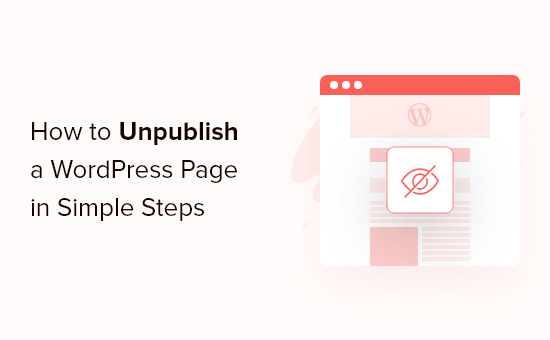
Why Unpublish a WordPress Page?
When you’re building a WordPress website, you create and publish pages to make them live for your website visitors.
But there maybe times when you’ll want to unpublish these pages so they’re not visible by others.
For example, maybe you’ve changed your mind about certain pages and want to take your site in a new direction. Or, you accidentally published a page that you don’t want your visitors to see.
WordPress makes it easy to unpublish pages, hide them from your visitors, make them accessible to only certain visitors, and more.
With that said, let’s take a look at a few different ways you can unpublish a page on your WordPress website. Simply use the quick links below to go to your preferred method for unpublishing a page.
- Unpublishing a single WordPress page
- Unpublishing multiple WordPress pages
- Making a WordPress page private or password protected
- Making a WordPress page members only
Method 1: Unpublishing a Single WordPress Page
Unpublishing a page lets you remove it from your website while still giving you the option to edit the page and republish later on.
The simplest way to do this is to switch the page to a draft. This hides the page from your website visitors, but logged in users can still view and edit the page from the page dashboard.
If you’ve noticed errors on the page, or want to improve the content, then this is a great option.
To do this, navigate to Pages » All Pages and then hover over the page and click the ‘Edit’ link.
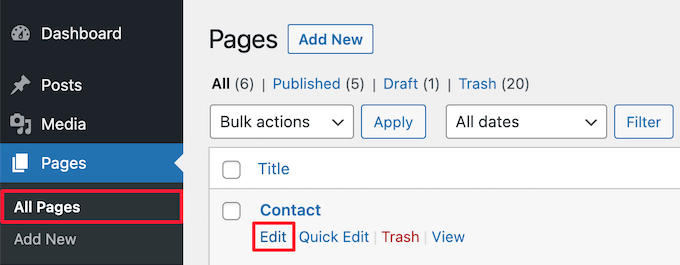
This will bring you to the page editor screen.
Then, click the ‘Switch to draft’ link at the top of the page.
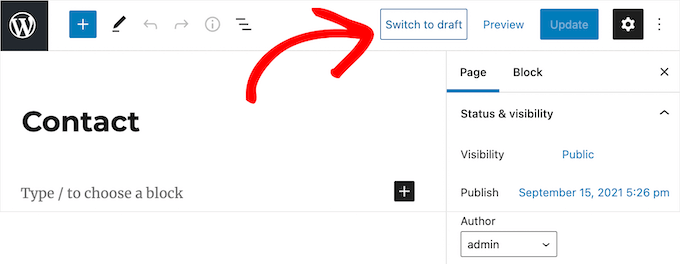
This brings up a popup that will confirm if you want to switch the page to a draft.
Simply click the ‘OK’ button.
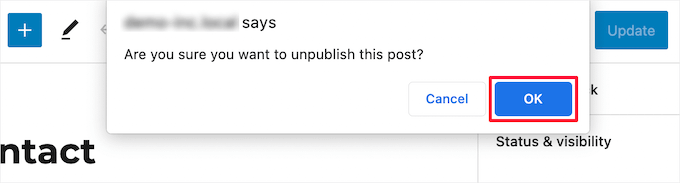
This will automatically update your page to a draft.
If you no longer need the page on your site, or it’s outdated, then you can completely delete the page.
This is similar to adding your page to the recycle bin or trash bin on your computer.
To do this, click the ‘Move to trash’ button in the right hand menu, and your page will be moved to the trash.

Note: If the page you’re deleting ranks in the search engines and is bringing you traffic, then you’ll want to redirect the URL to another relevant page, so you don’t lose SEO rankings. For more details, see our beginner’s guide to creating 301 redirects in WordPress.
Method 2: Unpublishing Multiple WordPress Pages at Once
If you’re redesigning or moving a website to a new domain, then you might have a bunch of pages that you no longer need or just want to edit. Instead of going through these one at a time, you can unpublish or delete them all at once.
To do this, navigate to Pages » All Pages and then check the box next to the pages you want to unpublish.
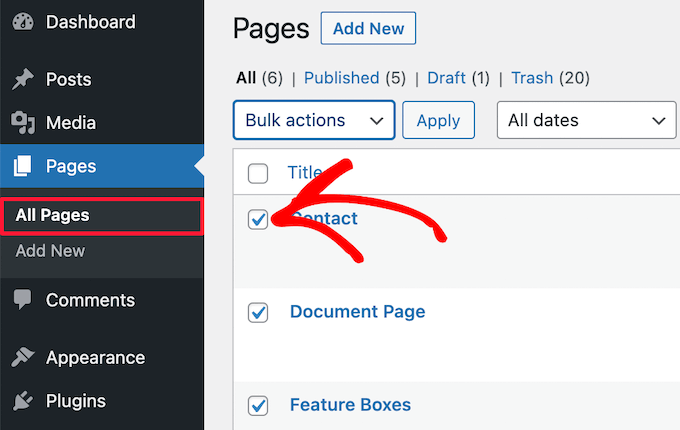
This will give you an option box where you can set multiple pages as draft. Simply click the ‘Bulk actions’ drop down and select ‘Edit’, then click ‘Apply’.
Next, select ‘Draft’ from the ‘Status’ drop down box and click ‘Update’
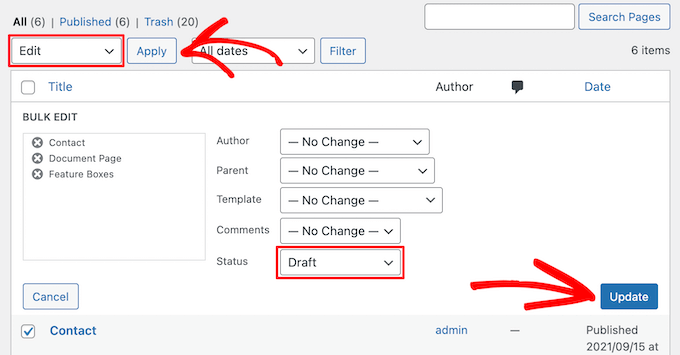
You can also move multiple pages to the trash by selecting ‘Move to trash’ in the ‘Bulk options’ drop down.
Then, click ‘Apply’.
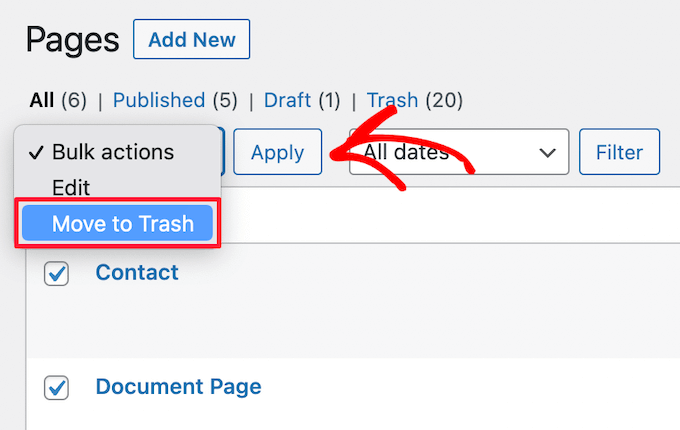
You can view your pages in the trash by clicking the ‘Trash’ menu option.
Then, check the box next to the pages you want to completely delete and select ‘Delete permanently’ from the ‘Bulk actions’ drop down.
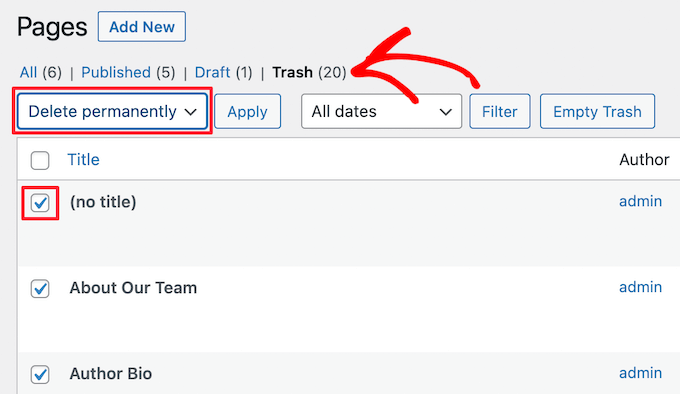
After that, click the ‘Apply’ button.
This permanently removes pages from your website and can’t be restored, so only delete pages you’re sure you won’t need in the future.
Method 3: Making a WordPress Page Private or Password Protected
Password protecting a WordPress page allows you to keep certain areas of your WordPress blog private.
This can be helpful if you want to create a separate area of your website for clients or team members. It can also be useful if you want to hide certain pages of your site that you’re still building.
First, you need to open up the page you want to password protect. Next, click on ‘Public’ in the ‘Visibility’ section, in the right hand menu.
Then, select the ‘Password Protected’ option and enter your password in the box.
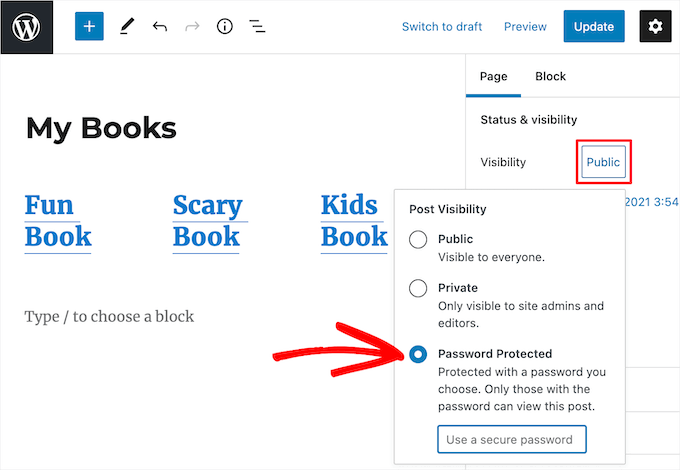
After that, click the ‘Update’ button to save your changes.
Now, when your visitors go to your page, they’ll be prompted to enter a password.
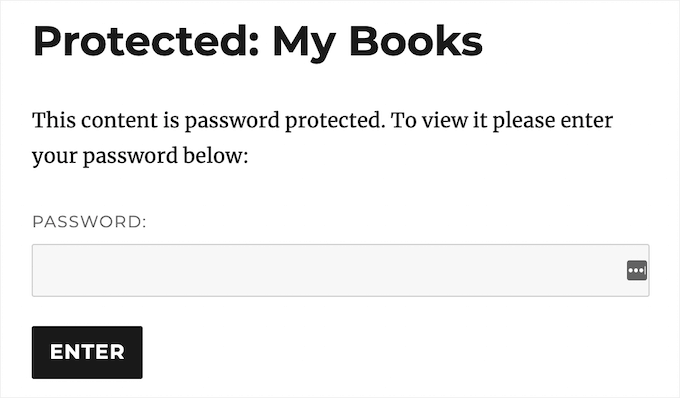
Another option is to make your page private, so it’s only visible to admins and editors of your site when they’re logged in.
To do this, simply select the ‘Private’ option from the ‘Visibility’ section.
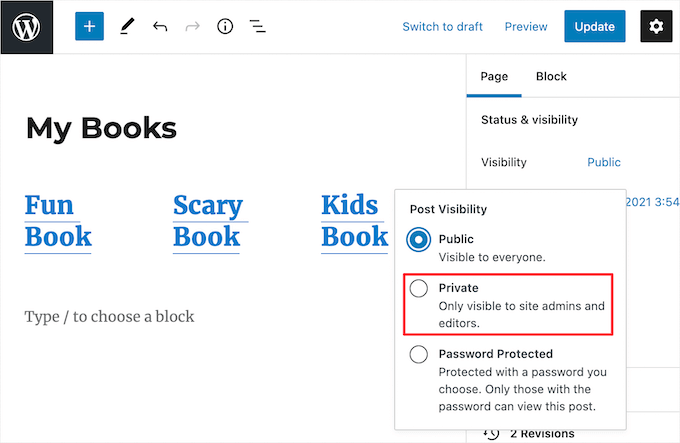
Then, there will be a popup that will ask you to confirm if you want to make the page private.
Simply click the ‘OK’ button and it will automatically update.
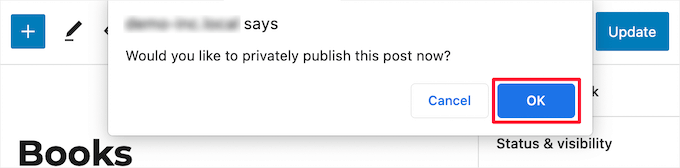
If you want to view pages that are private and password protected, then you can go back to your WordPress page dashboard.
This shows all of your published, draft, password, and private pages at a glance.
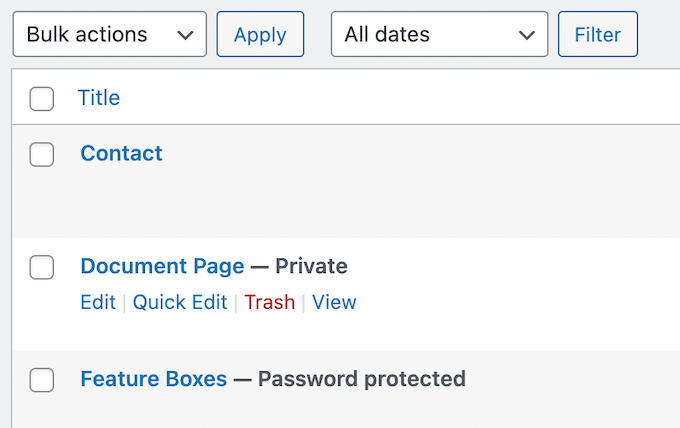
Method 4: Making a WordPress Page Members Only
You can also unpublish a page and make it visible to users with the right membership level. Visitors who aren’t members can sign up to view the page. This can be a great way to grow your email list and make money online from your website.
The best way to do this is with the MemberPress plugin. It’s the best WordPress membership plugin and lets you easily add membership functionality to any site.
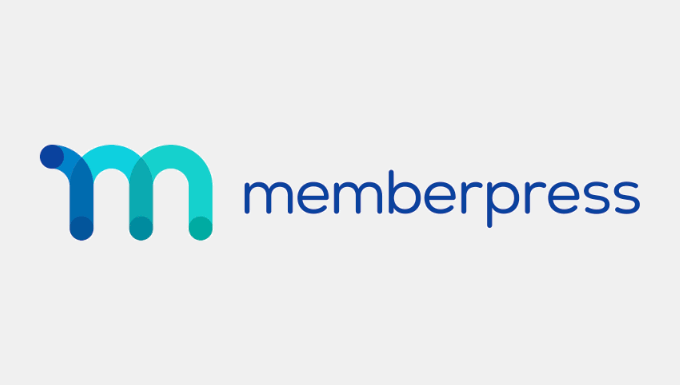
The plugin is very easy to use, and lets you sell online courses, premium downloads, drip content, and much more.
There are powerful access control features that let you restrict access to specific WordPress pages with a couple of clicks.
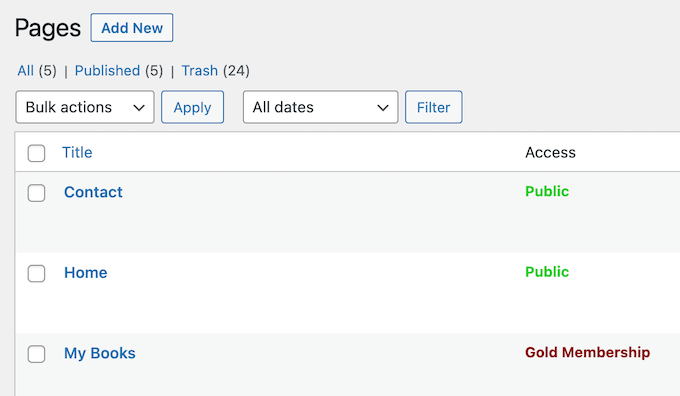
For more details on restricting access to certain pages, see our guide on how to create a paywall in WordPress.
We hope this article helped you learn how to unpublish a WordPress page. You may also want to see our guide on how to register a domain name and our expert picks of the best AI chatbots software for your website.
If you liked this article, then please subscribe to our YouTube Channel for WordPress video tutorials. You can also find us on Twitter and Facebook.
The post How to Unpublish a WordPress Page (4 Simple Ways) first appeared on WPBeginner.
from WPBeginner https://ift.tt/3HY4txB
More links is https://mwktutor.com
No comments:
Post a Comment