Do you want to set up WordPress email tracking on your site?
WordPress email tracking will help you see whether your users receive, open, and click your emails.
In this article, we’ll show you how you can easily set up WordPress email tracking to gain new insights.
![]()
Note: This article is specifically for emails sent from your WordPress site such as order receipts, password reset emails, contact form follow-ups, and more. These are not marketing emails that you send with your email marketing service because those already have open and click tracking built-in.
Why Set Up Email Tracking in WordPress?
By tracking your WordPress site emails, you’ll be able to see who opens and clicks your emails. Plus, get detailed reports about email deliverability.
This helps to make sure that all of your website emails are reaching your users. You can even resend emails that didn’t get delivered to improve the overall user experience.
There are all kinds of reasons to track your WordPress emails:
- See which links in your emails are clicked
- Make sure important membership site and online course emails are sent
- Check if emails being sent by a certain plugin are delivered
- Ensure online store order and confirmation emails get to your users
Whether you’re running a WordPress blog or small business website, WordPress will send all kinds of automatic email notifications to your users.
This can be new user registration information, password reset emails, comments, WordPress updates, and much more.
You need to make sure all of the emails sent from your website go to your user’s email inbox and not to the spam folder.
The best way to do this is by using an SMTP service provider to improve email deliverability. For more details, see our guide on how to fix WordPress not sending email issue.
With that said, let’s take a look at how to set up WordPress email tracking, step by step.
Setting up Email Tracking in WordPress
For this tutorial, we’ll be using the WP Mail SMTP plugin. It’s the best WordPress SMTP plugin in the market used by over 2 million websites.
It lets you easily send all of your WordPress emails using an SMTP server and improve email deliverability for your WordPress website.
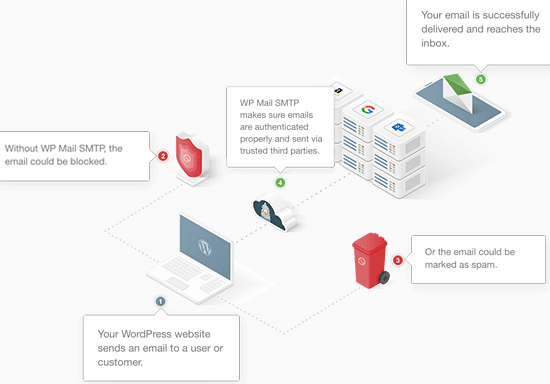
Step 1. Install and Setup WP Mail SMTP
First thing you need to do is install and activate the WP Mail SMTP plugin. For more details, see our beginner’s guide on how to install a WordPress plugin.
Upon activation, you need to go to WP Mail SMTP » Settings to configure your plugin settings.
Then, you need to enter your license key and click the ‘Verify Key’ button.
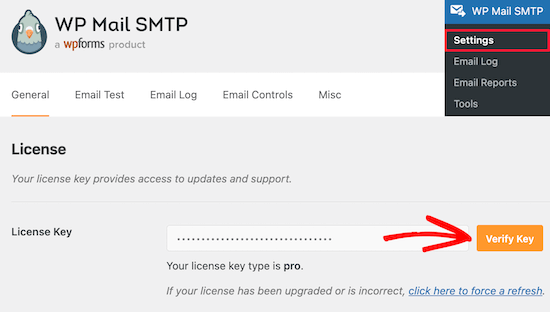
You can find this information under your account on the WP Mail SMTP website.
Once you’ve done that, you need to scroll down the page to the ‘Mailer’ section. Here you will choose how you want to send your WordPress emails.
The WP Mail SMTP plugin works with any SMTP service. There are easy setup options for the most popular providers, including Gmail, Outlook, SendInBlue, SendGrid, Amazon SES, and more.
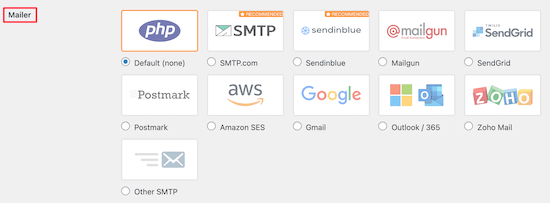
Simply click on the mailer you want to use, and there will be detailed instructions on how you can set it up properly.
The default option is using the PHP mailer. However, we don’t recommend this method since it’s not reliable.
Most WordPress hosting servers aren’t configured to send emails. So, your WordPress emails may never even reach your users or end up in their spam folder.
For more details on setting up your SMTP server, see our guide on how to use a free SMTP server to send WordPress emails.
Step 2. Enable WordPress Email Tracking
Now that you’ve set up the plugin, it’s time to turn on the email logging and email tracking features.
Once activated, the plugin will automatically add a tracking pixel to every email that you send from WordPress.
To do this go to WP Mail SMTP » Settings and then click the ‘Email Log’ menu option.
After that, you’ll want to make sure that the ‘Enable Log’ box is checked for email records.
If it isn’t, then check the box now. This will keep a record of basic details about your emails and store them in your WordPress database.
![]()
You’ll also need this enabled if you want to resend emails in WordPress.
Next, you’ll see a few more checkboxes that let you turn on additional email tracking options. We recommend checking every box so you have more email tracking data available.
First, you can choose to save a copy of the email body. This lets you search the content of emails and also resend the entire email if it doesn’t send.
Simply check the ‘Log Email Content’ box to enable this.

Next, you can save a copy of the attachments that are sent from your site. This can be helpful if an email doesn’t send and you need to resend the attachment.
To enable this, you need to check the ‘Save Attachments’ box.

After that, you can track when an email is opened and which links get clicked by checking the ‘Open Email Tracking’ and ‘Click Link Tracking’ boxes.
![]()
Then, you can set the time period for how long you’ll save your email logs. If you’re concerned about disk space, then you can change the setting here.
Simply select the time period from the ‘Log Retention Period’ drop down.
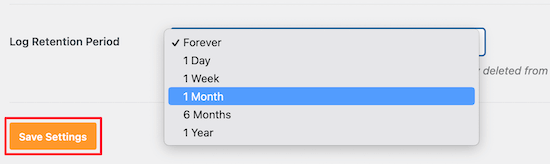
Make sure to click the ‘Save Settings’ button before you leave the page.
Step 3. Check Email Tracking Analytics Data in WordPress
Once you’ve set up the plugin and sent out WordPress emails, you can view your email tracking and analytics data.
To do this head over to WP Mail SMTP » Email Log in your WordPress admin panel.
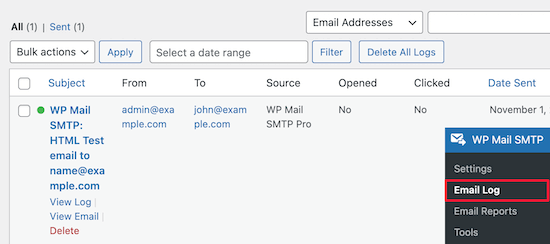
This screen will show you basic email data like opens and clicks, so you get a quick overview of your audience engagement.
Next, you can open up individual email logs to see in depth email information.
Simply hover over an email and click the ‘View Log’ link, and the email details will open in a new screen.
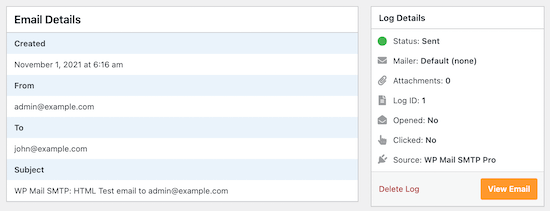
This shows you when the email was sent, the subject, if it was opened, and more.
Resend New User Emails in WordPress
Another great feature of WP Mail SMTP is the ability to resend emails.
To do this, go to back to WP Mail SMTP » Email Log to bring up your email logs.
This page shows you every email you’ve sent and whether or not it was delivered. The red dot means not sent and the green dot means delivered.
To resend an email, simply click the ‘View Log’ link on the email that didn’t send.
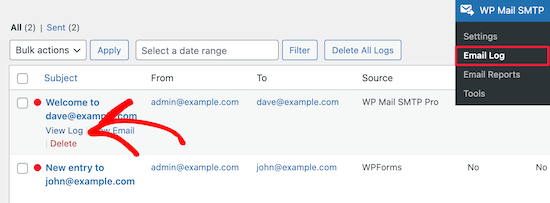
This brings you to the email log screen for that individual email.
Then, click the ‘Resend’ button in the ‘Actions’ tab.
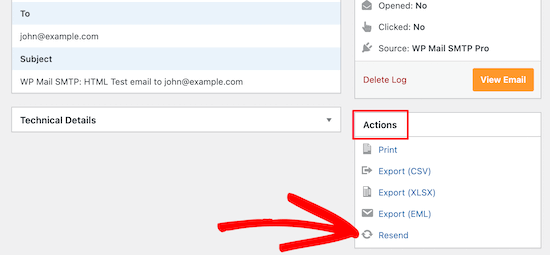
This brings up a popup that will confirm the email address.
Simply click the ‘Yes’ button to resend the email.
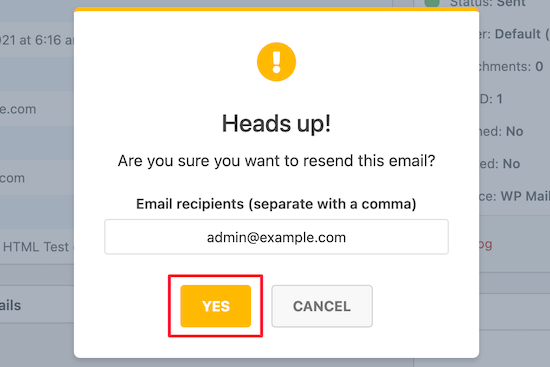
If there are multiple failed emails, then you can use the bulk resend feature from the email log screen.
Simply check the box next to the emails that didn’t send, then select ‘Resend’ from the drop down list, and click the ‘Apply’ button.
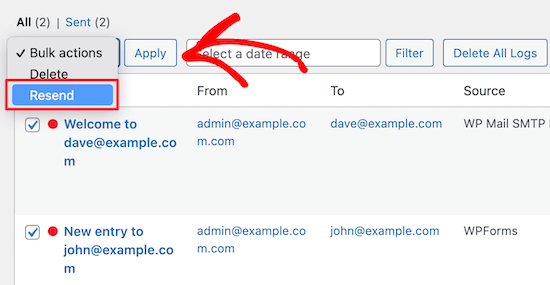
This brings up a similar popup as above.
Simply click the ‘Yes’ button to resend the email to multiple users.
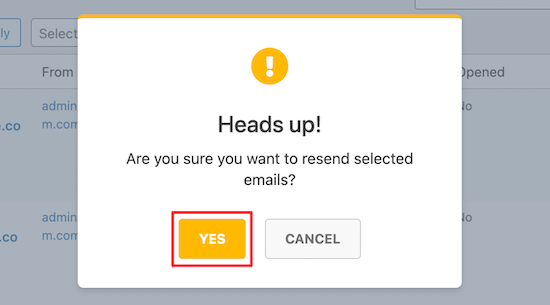
View WordPress Email Engagement Statistics
You can also view your full email tracking and reporting data by going to WP Mail SMTP » Email Reports.
This brings you to a screen with detailed statistics about your open rates and email deliverability.
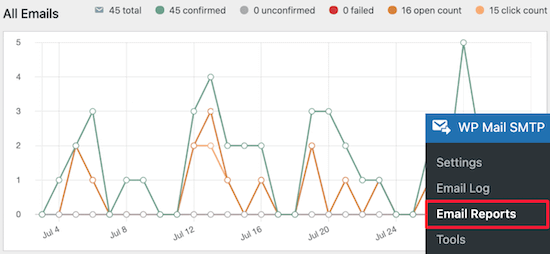
Under the main graph you’ll find a breakdown of how your individual emails are performing.
You’ll see open rates, click through rates, deliverability breakdown, and more.
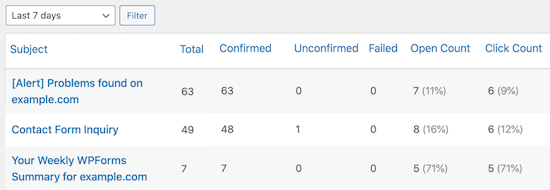
We hope this article helped you learn how to set up WordPress email tracking. You may also want to see our guide on how to create an email newsletter and our picks of the best business phone services for small business.
If you liked this article, then please subscribe to our YouTube Channel for WordPress video tutorials. You can also find us on Twitter and Facebook.
The post How to Setup WordPress Email Tracking (Opens, Clicks, and More) appeared first on WPBeginner.
from WPBeginner https://ift.tt/2ZN7UFm
More links is https://mwktutor.com
No comments:
Post a Comment