Do you want to put your WordPress site in maintenance mode?
Maintenance mode allows you to display a user-friendly notice to your visitors instead of a broken site during website maintenance.
It also allows you to safely perform any maintenance task while making sure that people who need access to the website still have access.
In this article, we will show you how to easily put your WordPress site in maintenance mode. We will also show you how to make your maintenance mode page more pleasant, helpful, and user-friendly.
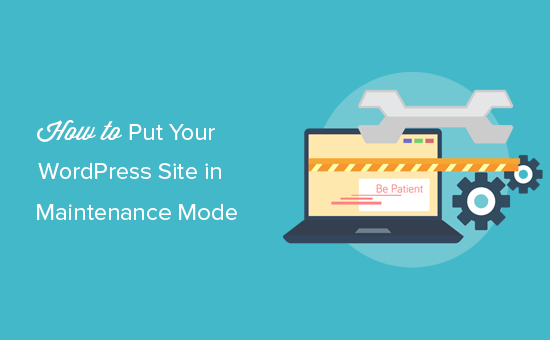
Why and When You Need to Put WordPress in Maintenance Mode
Normally, you can work on customizing your WordPress website without having to put it in maintenance mode. You can perform minor tweaks, publish new content, and update themes and plugins without any downtime.
However, sometimes you may need to work on your website for a longer period, like when you are manually setting up a new theme or configuring a new plugin that changes the behavior of your website. During this time, your website may appear broken to your users.
If your website has a lot of traffic, then you don’t want your users to see a broken website because it creates a bad user experience and give them a poor impression of your brand.
A common way to deal with this situation is by setting up a staging website. This allows you to work on your website under a test environment and push the changes to your live website when you are done.
Some of the top WordPress hosting companies offer 1-click staging websites, such as Bluehost, SiteGround, and WP Engine.
You would still need to setup maintenance mode, but it will be for a very short period of time.
If you’re not using a staging site, then you definitely need to put your website under maintenance mode because you’re applying changes on the live website. This allows you to remedy the bad user experience problem.
Putting your WordPress site in maintenance mode allows you to show a user-friendly notification, alternative links to visit, and provide a timeframe for when the maintenance will be done.
Having that said, let’s take a look at how to easily put your WordPress site in maintenance or under-construction mode.
We will show you two different plugins to create coming soon or maintenance mode pages. You can choose the one that works best for you.
Video Tutorial
If you’d prefer written instructions, just keep reading.
1. Set up WordPress Maintenance Mode using SeedProd Plugin
SeedProd is a free WordPress plugin that allows you to create completely custom Coming Soon pages, Maintenance Mode pages, custom 404 pages, and even full marketing landing pages. It’s the best landing page builder for WordPress, used on more than a million websites.
There’s also a premium version of SeedProd that offers more premium templates, advanced customization features, and marketing integrations.
But to put your WordPress site in maintenance mode, you only need the free version of SeedProd.
The first thing you need to do is install and activate the SeedProd plugin. For more details, see our guide on how to install a plugin in WordPress.
Once the plugin is installed and activated, navigate to SeedProd » Pages and click ‘Set up a Maintenance Mode Page.’
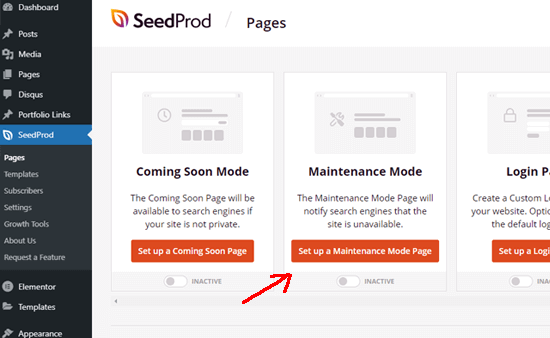
The next step is to build the maintenance page that visitors will see once you enable maintenance mode.
You need to start by choosing a pre-made template or start from a blank template. To select a template, hover your mouse over a thumbnail and click the check icon.
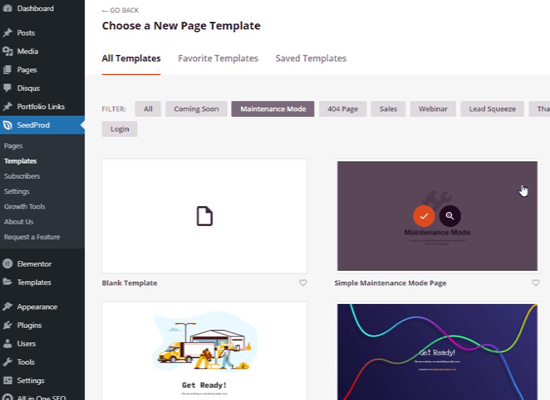
This will open the SeedProd drag & drop WordPress page builder where you can customize any element.
You can also add new content elements by dragging blocks from the left panel.

For example, you might add your own custom logo, background, email subscription form, social sharing buttons, countdown timer, progress bar, etc.
Once you are satisfied with your changes, click on the ‘Save’ button.
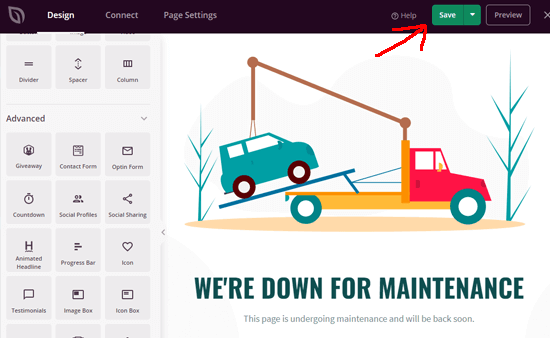
The final step is to enable the WordPress maintenance mode. Simply visit SeedProd » Pages in your WordPress dashboard and toggle the maintenance mode to ‘Active.’
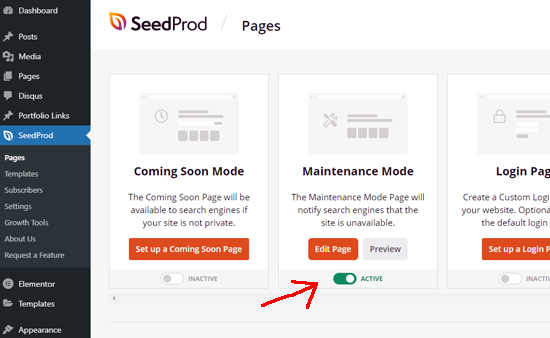
You can now visit your website in a new incognito browser tab to preview your maintenance mode page in action.
Controlling Website Access for Logged in Users
By default, SeedProd will display your maintenance mode page to all visitors who are not logged in.
Anyone with an account will be able to log in like they usually do. This includes membership website subscribers and online store customers.
To select who can access your website during maintenance, you’ll need to edit the maintenance page settings. Simply visit SeedProd » Pages and click the ‘Edit Page’ button under Maintenance Mode.
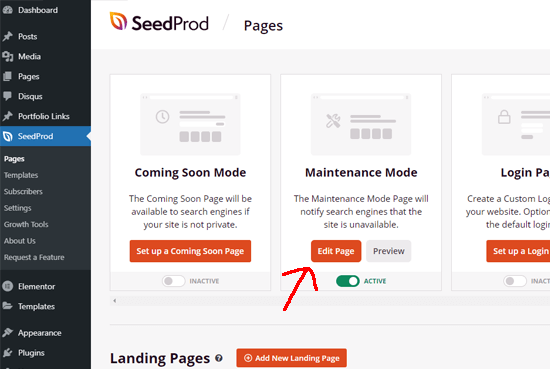
Inside the SeedProd builder, you need to click Page Settings at the top of the page, and then select the Access Controls tab.
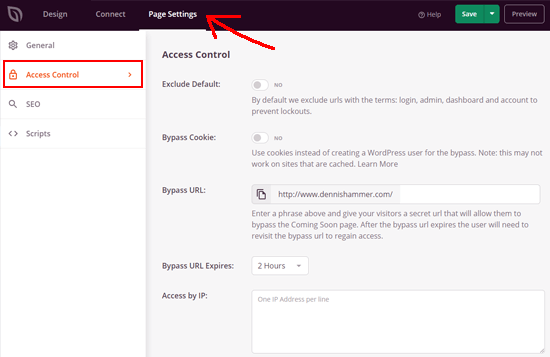
From here you can select methods to bypass maintenance mode. You might use a cookie, allow certain user IP addresses, or give users a secret bypass URL to get passed the maintenance page.
The most effective method is to simply select the user roles that can access the website.
For instance, adding the administrator role will make it so only the administrator will be given access to see the regular website.
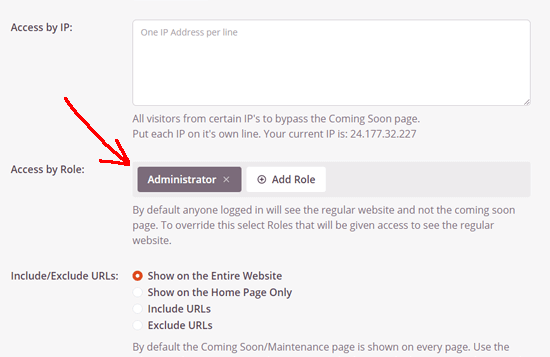
You can also include or exclude user roles created by your WordPress membership plugin or the eCommerce plugin.
Once you are satisfied with the access controls, don’t forget to click on the ‘Save’ button to store your settings.
Exclude Specific Pages from Maintenance Mode
Another great feature of SeedProd is that it allows you to selectively include or exclude pages from maintenance mode.
This comes in handy in many situations when you may need to allow some users to access certain pages.
For example, if your website uses a custom login page, then you would want to exclude it from maintenance mode. If you provide customer support via email, then you may want to exclude your contact form page as well.
You can include or exclude specific pages by adding any URLs under the Include/Exclude URL settings.
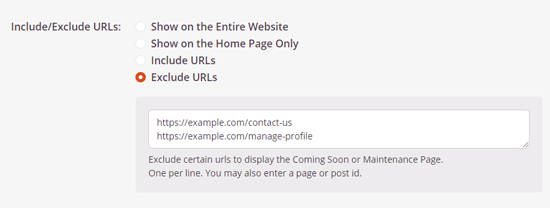
After entering the pages you want to exclude or include, don’t forget to click on the ‘Save All Changes’ button to save your settings.
If you want to use SeedProd on an under construction website, then see our guide on how to easily create coming soon pages in WordPress with SeedProd.
2. Setup Maintenance Mode Using WP Maintenance Mode Plugin
This method uses another popular plugin WP Maintenance mode. It allows you to quickly setup a simple maintenance mode, but their design builder functionality is not as powerful as SeedProd.
First thing you need to do is install and activate the WP Maintenance Mode plugin. For more details, see our step by step guide on how to install a WordPress plugin.
Upon activation, go to Settings » WP Maintenance Mode to configure the plugin settings.
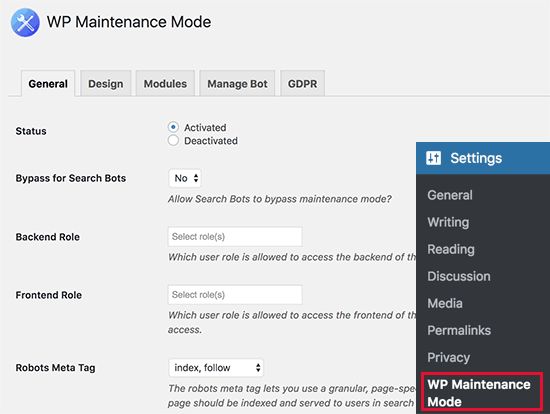
The plugin’s setting screen is divided into five tabs. By default, you will see the General options tab.
The first option under General is Status, which is set to Deactivated by default. In order to put your WordPress blog into maintenance mode, you need to set it to ‘Activated’.
If you want search engines to be able to see your website while it is in maintenance mode, then you need to set ‘Bypass for Search Bots’ option to Yes. If you have an established website, then we recommend setting this to Yes.
WP Maintenance Mode allows you, the administrator, to have full access to your website during the maintenance mode. This means that you can see the working website and login to your WordPress dashboard.
You can specify which user roles should be allowed to access the front and backend of the website while it is in maintenance mode. By default, it is set to Administrator only.
Other options on the page are self-explanatory. Once you are satisfied with the settings, you need to click on the Save settings button to store your changes.
Creating Your Own Splash Page for Maintenance Mode
WP Maintenance Mode allows you to create beautiful landing pages to display during maintenance mode. To create your splash page, simply click on the Design tab on the plugin’s settings page.
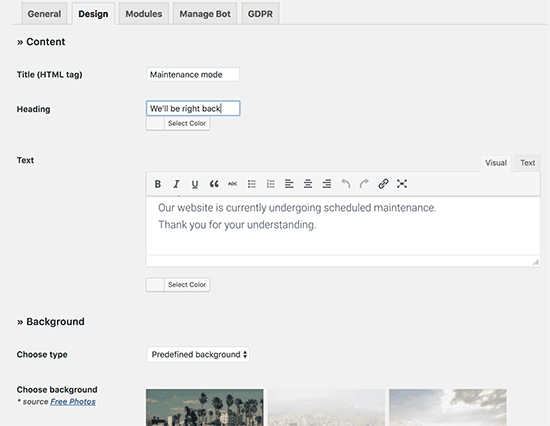
First, you need to provide a title, heading, and content to display on your maintenance page. If you are creating a coming soon page, then you can change the content accordingly.
Next, you need to select the text color and background type. You can choose from the background color, choose a pre-defined image, or upload your own background image.
Once you are done with the settings, don’t forget to click on the save changes button to store your settings.
Adding Countdown and Newsletter Signup on WordPress Maintenance Page
If you are putting WordPress in coming soon mode or just want to let users know when your site will be up, then you can use a countdown timer module that’s included with the plugin.
You can set it up by going to the Modules tab on the plugin’s settings page. From here you can select a start date and enter the remaining time.
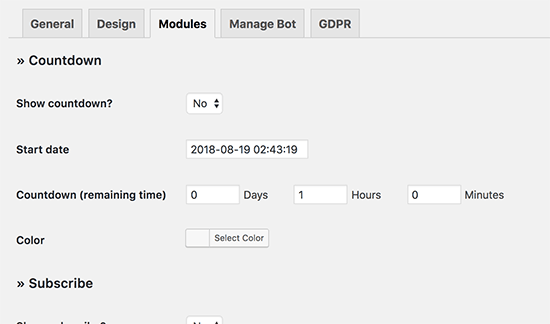
You can also allow users to subscribe and be notified when your website is back online. These users will be notified via the plugin, and they will not be subscribed to your email marketing list.
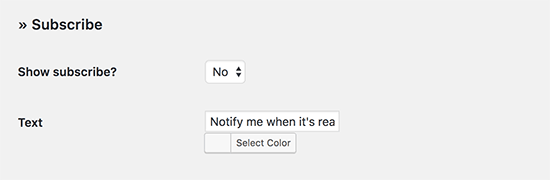
You want to make sure that your WordPress site is able to send emails. For more details, see our guide on how to fix WordPress not sending email issue to test and fix WordPress emails.
Next, you can also add links to your social media profiles in the coming soon mode or maintenance mode page. Simply enter your social media profile URLs, and the plugin will automatically display the social buttons.
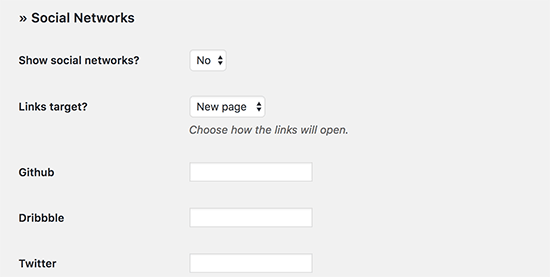
Optionally, you can also enable Google Analytics and add your tracking ID in the plugin settings.
Don’t forget to click on the save settings button to store your changes.
WP Maintenance mode also allows you to set up a pre-programed live chat bot which includes an interactive conversational help box. You can use this feature to politely ask users if they would like to subscribe.
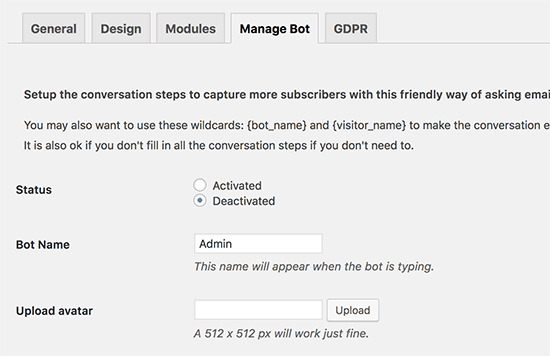
If you enable the bot, then it will hide the maintenance mode content you had set in the General settings page. This is how the chatbot would look on your website.
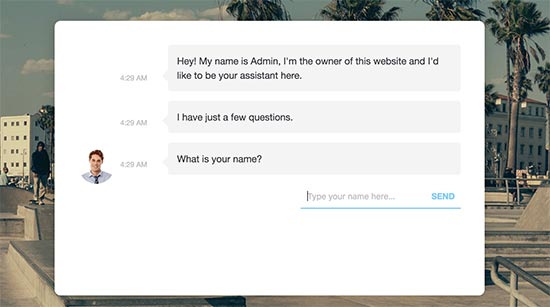
If you are collecting user data through the signup forms on your maintenance mode or coming soon mode page, then you would want to make it GDPR compliant.
You can do this by switching to the GDPR tab on the plugin’s settings page. From here you can enable the privacy module and select your privacy policy page.
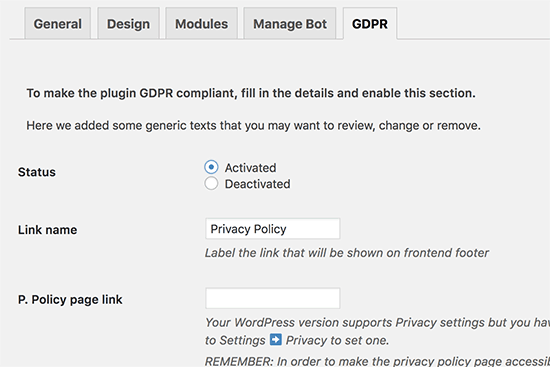
You can now visit your website in a new browser window with the incognito mode, and you will be greeted with your maintenance mode or coming soon page.
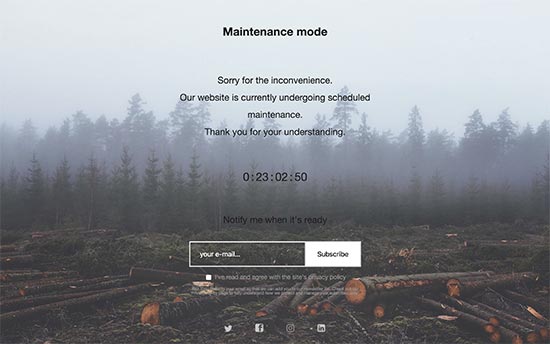
We hope this article helped you learn how to easily put your WordPress site in maintenance mode. You may also want to see our guide on how to create custom pages in WordPress, and our comparison of the best business phone services to allow visitors to contact you while your website is under maintenance.
If you liked this article, then please subscribe to our YouTube Channel for WordPress video tutorials. You can also find us on Twitter and Facebook.
The post How to Put Your WordPress Site in Maintenance Mode appeared first on WPBeginner.
from WPBeginner https://ift.tt/2N2uVMA
More links is https://mwktutor.com
No comments:
Post a Comment