Do you want to change the style of WordPress comment form on your website? Comments play an important role in building user engagement on a website. A good-looking user-friendly comment form encourages users to participate in discussion. That’s why we have created the ultimate guide on how to easily style the WordPress comment form.

Before Getting Started
WordPress themes control the appearance of your website. Each WordPress theme comes with several files including template files, functions file, JavaScripts, and stylesheets.
Stylesheets contain the CSS rules for all elements used by your WordPress theme. You can add your own custom CSS to override your theme’s style rules.
If you haven’t done this before, then see our article on how to add custom CSS in WordPress for beginners.
Apart from CSS, you may also need to add some functions to modify the default appearance of your WordPress comment form. If you haven’t done this before, then please see our article on how to copy and paste code in WordPress.
That being said, let’s take a look at how to style the WordPress comment form.
Since this is a fairly comprehensive guide, we have created a table of content for easy navigation:
- Change WordPress Comments with Default CSS Classes
- Adding Social Login to WordPress Comment Form
- Adding Comment Policy Text in WordPress Comment Form
- Moving Comment Text Field to Bottom
- Removing Website (URL) Field from WordPress Comment Form
- Adding Subscribe to Comments Checkbox in WordPress
- Add Quicktags in WordPress Comments
Changing Comment Form Style in WordPress
Inside most WordPress themes there is a template called comments.php. This file is used to display comments and comment form on your blog posts. The WordPress comment form is generated by using the function: <?php comment_form(); ?>.
By default, this function generates your comment form with three text fields (Name, Email, and Website), a textarea field for the comment text, a checkbox for GDPR compliance, and the submit button.
You can easily modify each of these fields by simply tweaking the the default CSS classes. Below is a list of the default CSS classes that WordPress adds to each comment form.
#respond { }
#reply-title { }
#cancel-comment-reply-link { }
#commentform { }
#author { }
#email { }
#url { }
#comment
#submit
.comment-notes { }
.required { }
.comment-form-author { }
.comment-form-email { }
.comment-form-url { }
.comment-form-comment { }
.comment-form-cookies-consent { }
.form-allowed-tags { }
.form-submit
By simply tweaking these CSS classes, you can completely change the look and feel of your WordPress comment form.
Let’s go ahead and try to change a few things, so you can get a good idea on how this works.
First, we will start by highlighting the active form field. Highlighting the currently active field makes your form more accessible for people with special needs, and it also makes your comment form look nicer on smaller devices.
#respond {
background: #fbfbfb;
padding:0 10px 0 10px;
}
/* Highlight active form field */
#respond input[type=text], textarea {
-webkit-transition: all 0.30s ease-in-out;
-moz-transition: all 0.30s ease-in-out;
-ms-transition: all 0.30s ease-in-out;
-o-transition: all 0.30s ease-in-out;
outline: none;
padding: 3px 0px 3px 3px;
margin: 5px 1px 3px 0px;
border: 1px solid #DDDDDD;
}
#respond input[type=text]:focus,
input[type=email]:focus,
input[type=url]:focus,
textarea:focus {
box-shadow: 0 0 5px rgba(81, 203, 238, 1);
margin: 5px 1px 3px 0px;
border: 2px solid rgba(81, 203, 238, 1);
}
This is how our form looked like in the WordPress Twenty Sixteen theme after the changes:
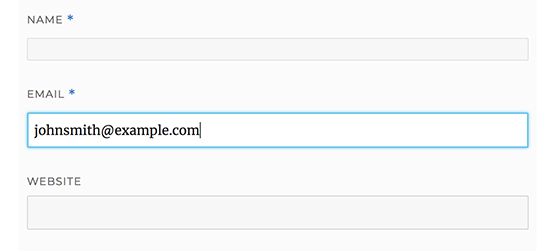
Using these classes, you can change the behavior of how text appears inside input boxes. We will go ahead and change the text style of the author name and the URL fields.
#author, #email {
font-family: "Open Sans", "Droid Sans", Arial;
font-style:italic;
color:#1d1d1d;
letter-spacing:.1em;
}
#url {
color: #1d1d1d;
font-family: "Luicida Console", "Courier New", "Courier", monospace;
}
If you take a close look in the screenshot below, the name and email field font is different than the website URL.
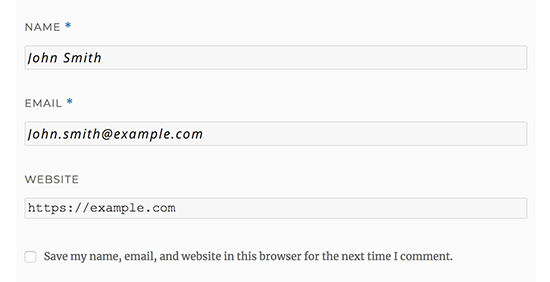
You can also change the style of the WordPress comment form submit button. Instead of using the default submit button, let’s give it some CSS3 gradient and box shadow.
#submit {
background:-moz-linear-gradient(top, #44c767 5%, #5cbf2a 100%);
background:-webkit-linear-gradient(top, #44c767 5%, #5cbf2a 100%);
background:-o-linear-gradient(top, #44c767 5%, #5cbf2a 100%);
background:-ms-linear-gradient(top, #44c767 5%, #5cbf2a 100%);
background:linear-gradient(to bottom, #44c767 5%, #5cbf2a 100%);
background-color:#44c767;
-moz-border-radius:28px;
-webkit-border-radius:28px;
border-radius:28px;
border:1px solid #18ab29;
display:inline-block;
cursor:pointer;
color:#ffffff;
font-family:Arial;
font-size:17px;
padding:16px 31px;
text-decoration:none;
text-shadow:0px 1px 0px #2f6627;
}
#submit:hover {
background:-webkit-gradient(linear, left top, left bottom, color-stop(0.05, #5cbf2a), color-stop(1, #44c767));
background:-moz-linear-gradient(top, #5cbf2a 5%, #44c767 100%);
background:-webkit-linear-gradient(top, #5cbf2a 5%, #44c767 100%);
background:-o-linear-gradient(top, #5cbf2a 5%, #44c767 100%);
background:-ms-linear-gradient(top, #5cbf2a 5%, #44c767 100%);
background:linear-gradient(to bottom, #5cbf2a 5%, #44c767 100%);
background-color:#5cbf2a;
}
#submit:active {
position:relative;
top:1px;
}
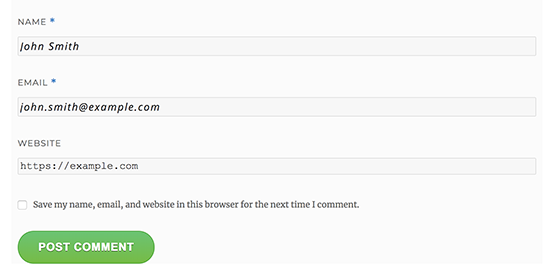
Taking WordPress Comment Forms to the Next Level
You might be thinking that was too basic. Well we have to start there, so everyone can follow along.
You can take your WordPress comment form to the next level by rearranging form fields, adding social login, subscribe to comments, comment guidelines, quicktags, and more.
Add Social login to WordPress Comments
Let’s start with adding social logins to WordPress comments.
The first thing you need to do is install and activate the WordPress Social Login plugin. For more details, see our step by step guide on how to install a WordPress plugin.
Upon activation, you need to visit Settings » WP Social Login page to configure plugin settings.
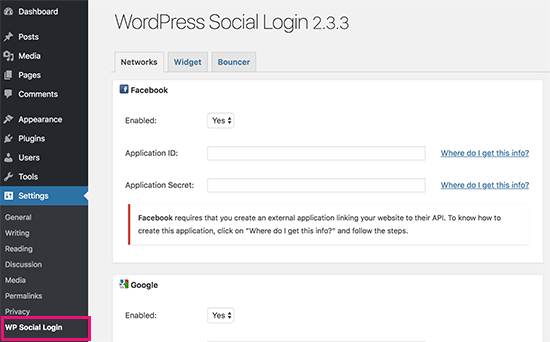
The plugin will require API keys in order to connect with social platforms. You will see links with instructions on how to get this information for each platform.
After entering your API keys, click on the save settings button to store your changes.
You can now visit your website to see the social login buttons above your comment form.
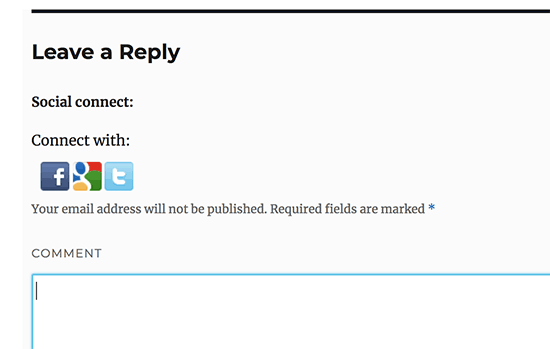
Adding Comment Policy Text Before or After Comment Form
We love all of our users, and we really appreciate them taking a few minutes to leave a comment on our site. However, to create a healthy discussion environment it is important to moderate comments.
To have full transparency, we created a comment policy page, but you can’t just put this link in the footer.
We wanted to have our comment policy be prominent and visible for all users who are leaving a comment. This is why we decided to add the comment policy in our WordPress comment form.
If you want to add a comment policy page, then the first thing you need to do is create a WordPress page and define your comment policy (you can steal ours and modify it to meet your needs).
After that, you can add the following code in your theme’s functions.php file or a site-specific plugin.
function wpbeginner_comment_text_before($arg) {
$arg['comment_notes_before'] = "<p class='comment-policy'>We are glad you have chosen to leave a comment. Please keep in mind that comments are moderated according to our <a href='http://www.example.com/comment-policy-page/'>comment policy</a>.</p>";
return $arg;
}
add_filter('comment_form_defaults', 'wpbeginner_comment_text_before');
The above code will replace the default comment form before notes with this text. We have also added a CSS class in the code, so that we can highlight the notice using CSS. Here is the sample CSS we used:
p.comment-policy {
border: 1px solid #ffd499;
background-color: #fff4e5;
border-radius: 5px;
padding: 10px;
margin: 10px 0px 10px 0px;
font-size: small;
font-style: italic;
}
This is how it looked on our test site:
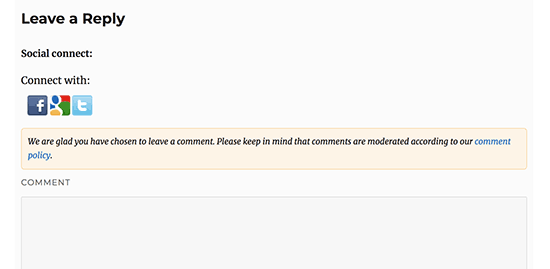
If you want to display the link after the comment text area, then use the following code.
function wpbeginner_comment_text_after($arg) {
$arg['comment_notes_after'] = "<p class='comment-policy'>We are glad you have chosen to leave a comment. Please keep in mind that comments are moderated according to our <a href='http://www.example.com/comment-policy-page/'>comment policy</a>.</p>";
return $arg;
}
add_filter('comment_form_defaults', 'wpbeginner_comment_text_after');
Don’t forget to change the URL accordingly, so it goes to your comment policy page rather than example.com ![]()
Move Comment Text Field to Bottom
By default, WordPress comment form displays the comment text area first and then name, email, and website fields. This change was introduced in WordPress 4.4.
Before that, WordPress websites displayed name, email, and website fields first, and then the comment text box. We felt that our users are used to seeing the comment form in that order, so we still use the old field order on WPBeginner.
If you want to do that, then all you need to do is add the following code to your theme’s functions.php file or a site-specific plugin.
function wpb_move_comment_field_to_bottom( $fields ) {
$comment_field = $fields['comment'];
unset( $fields['comment'] );
$fields['comment'] = $comment_field;
return $fields;
}
add_filter( 'comment_form_fields', 'wpb_move_comment_field_to_bottom'
This code simply moves the comment text area field to the bottom.
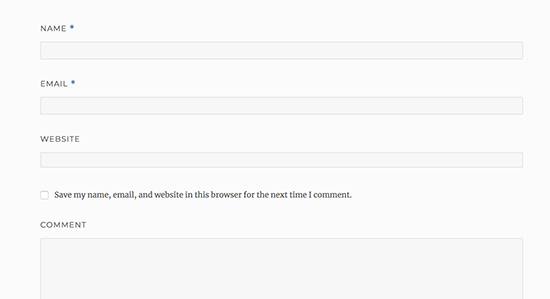
Remove Website (URL) Field from WordPress Comment Form
The website field in the comment form attracts a lot of spammers. While removing it won’t stop spammers or even reduce spam comments, it will certainly save you from accidentally approving a comment with bad author website link.
It will also reduce a field from the comment form, making it easier and more user-friendly. For more on this topic, see our article on removing website url field from WordPress comment form
To remove URL field from comment form, simply add the following code to your functions.php file or a site-specific plugin.
function wpbeginner_remove_comment_url($arg) {
$arg['url'] = '';
return $arg;
}
add_filter('comment_form_default_fields', 'wpbeginner_remove_comment_url');

Add a Subscribe to Comments Checkbox in WordPress
When users leave a comment on your website, they might want to follow up on that thread to see if someone has replied to their comment. By adding a subscribe to comments checkbox, you enable users to receive instant notifications whenever a new comment appears on the post.
To add this checkbox, first thing you need to do is install and activate Subscribe to Comments Reloaded plugin. Upon activation, you need to visit Settings » Subscribe to Comments to configure the plugin settings.
For detailed step by step instructions, see our article on how to allow users to subscribe to comments in WordPress.
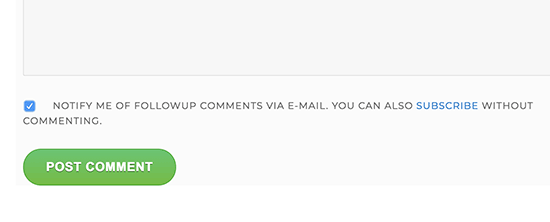
Add Quicktags in Comment Form
Quicktags are formatting buttons that enable users to easily style their comments. These include buttons to bold, italicize, add a link, or blockquote.
To add quicktags, you need to install and activate the Basic Comment Quicktags plugin. For details, see our article on how to easily add quicktags in WordPress comment form.
This is how your comment form will look after adding quicktags.
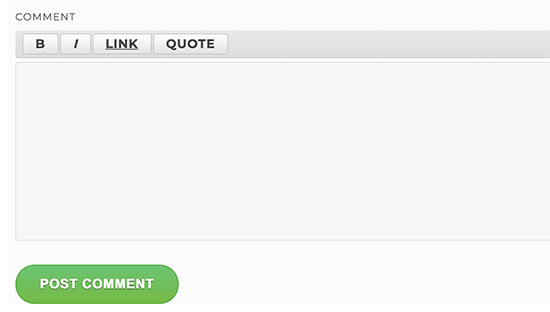
We hope this article helped you learn how to style WordPress comment form to make it more fun for your users. You may also want to see our tips to get more comments on your WordPress blog posts.
If you liked this article, then please subscribe to our YouTube Channel for WordPress video tutorials. You can also find us on Twitter and Facebook.
The post How to Style the WordPress Comment Form (Ultimate Guide) appeared first on WPBeginner.
from WPBeginner https://ift.tt/2O2lf6o
More links is https://mwktutor.com
No comments:
Post a Comment