Do you want to move your website from Joomla to WordPress? While Joomla is a good content management system, it is NOT as powerful, flexible, and user-friendly as WordPress. Often users might start with Joomla, but they eventually switch to WordPress. In this article, we will show you how to easily migrate your website from Joomla to WordPress.

Why Switch From Joomla to WordPress?
Both Joomla and WordPress are open source software. They are both written in PHP programming language, use the MySQL database, and have similar hosting requirements.
However, Joomla is more complicated to use and there are fewer extensions and designs available for you. On the other hand, WordPress is the most popular website builder in the world, easier to use, with tons of extensions and design choices. See our comparison of Joomla vs WordPress for more details.
Now when we say WordPress, we are talking about the self-hosted WordPress.org platform and not WordPress.com. Yes, they’re two very different platforms.
WordPress.com is a hosted solution that offers limited features of WordPress whereas WordPress.org is the popular platform that everyone has come to love and use. You can see our full comparison of WordPress.com vs WordPress.org to see the main differences, but in short: you want to use WordPress.org.
Now that being said, let’s take a look at what you would need to move a Joomla website to WordPress.
Step 0. Getting Started
The requirements for both Joomla and self-hosted WordPress are quite similar. You’ll need a domain name and a WordPress hosting account to start with WordPress.
Chances are that you already have a domain name and website hosting account for your Joomla website. You can use them for your WordPress website as well.
If you want to move to a different hosting provider, then we recommend using Bluehost. They are one of the top hosting companies in the world and an officially recommended WordPress hosting provider.
Step 1. Install and Set up WordPress
WordPress is famous for its 5-minute install. Many good WordPress hosting companies will automatically install WordPress for you. You will also find 1-click WordPress installers inside your hosting account dashboard.
Need more instructions? Follow our complete WordPress installation tutorial for step by step instructions.
Once you have installed WordPress, you will be able to login to your WordPress dashboard which would look like this:
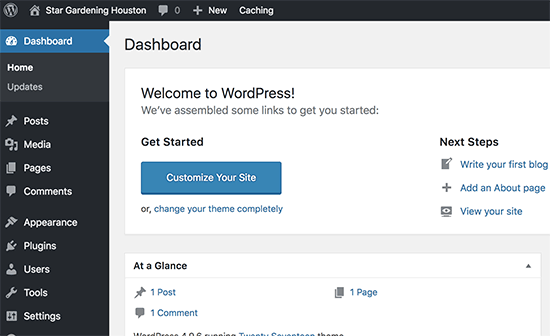
Step 2. Import Your Joomla Website to WordPress
Now that you have installed WordPress, you are ready to import content from your Joomla website.
First, you need to install and activate the FG Joomla to WordPress plugin. For more details, see our step by step guide on how to install a WordPress plugin.
Upon activation, go to Tools » Import page. You will see a list of import tools available for your WordPress installation. Click on ‘Run Importer’ link below the Joomla (FG) importer tool.
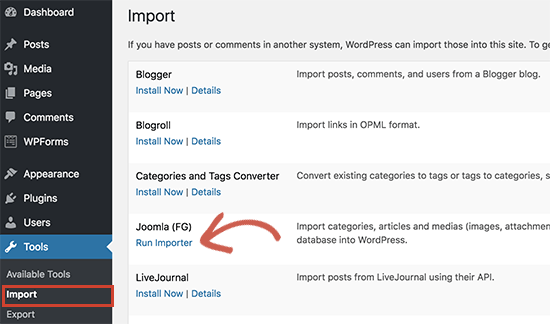
This will launch the Joomla (FG) importer script, and you will be asked to provide your Joomla website information. First, you need to enter your Joomla website URL and then its database settings.

You can find your database information from your Joomla website’s admin area. Simply go to System » Global Configuration page and click on the server tab.

This page will show you all the database information you will need except for the database password. If you don’t remember your Joomla database password, then you can find it inside the configuration.php file in your Joomla website’s root folder. You can access this file by connecting to your website using an FTP client and opening it in a text editor like notepad.
After entering your database information in the Joomla importer, click on the ‘Test database connection’ button. If everything is entered correctly, then you will see a success message.
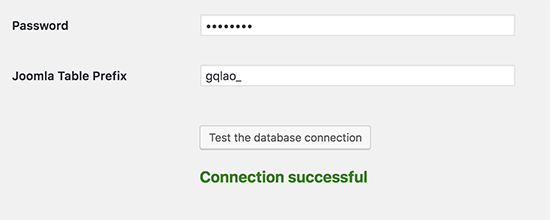
Below that you will find some additional options to control what you want to import. If you are unsure, then leave these options as they are.
Go ahead and click on the ‘Start / Resume Importer’ button to continue.
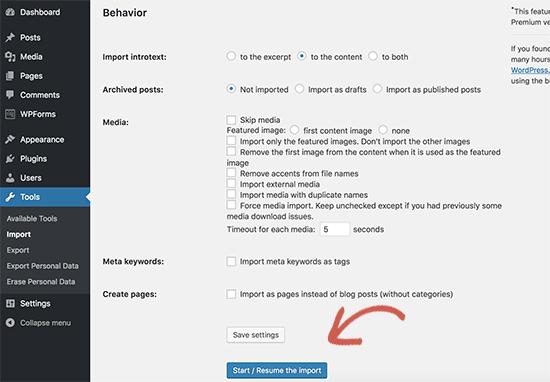
The importer will now start fetching content from your Joomla website. This may take a while depending on how much content you have.
Once done, you will see a success message.
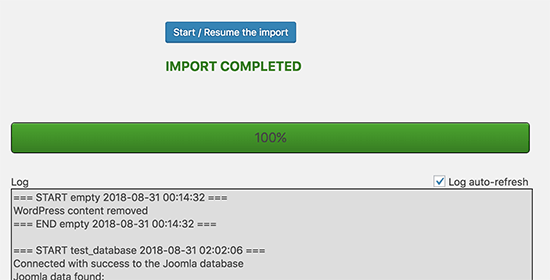
Now that you have imported content to your WordPress site, the next step is to check for internal links that might be pointing to your old website. The Joomla FG importer will also fix that for you.
You need to scroll down to the bottom and click on the ‘Modify Internal Links’ button.
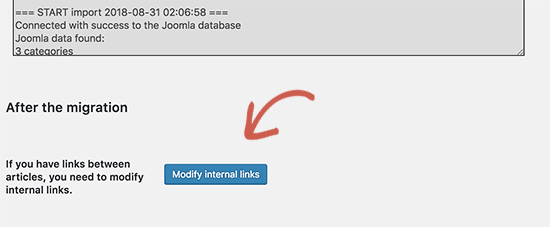
You can now visit your WordPress site to see the imported content in action.
Things to Do After Moving Joomla to WordPress
After moving your website from Joomla to WordPress, you will need to perform a few tweaks to finish the migration and setting up your new platform.
Step 3. Setting up Redirects and Permalinks
Your old Joomla website may have a different URL structure than your WordPress site. This means that people finding your articles in search engines will now see a 404 error.
To fix this, you need to set up permalinks and properly redirect users and search engines to the new URLs.
First, you need to visit Settings » Permalinks page in WordPress. Under common settings click on the post name option and then click on the save changes button.
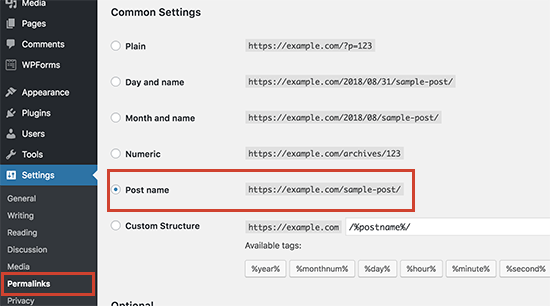
Next, you will need to install and activate the Redirection plugin on your WordPress site. For more details, see our step by step guide on how to install a WordPress plugin.
Upon activation, you need to visit Tools » Redirection page. In the source URL field you will enter https://ift.tt/2CCFGk9 and in the target URL field http://example.com/$1 as shown in the screenshot below.
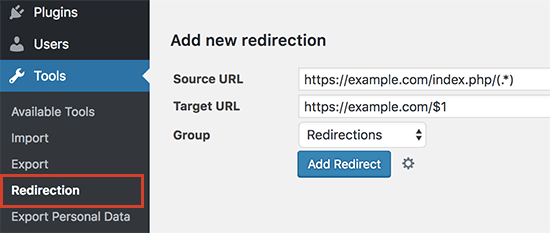
Click on the ‘Add redirect’ button to save your changes.
WordPress will now redirect old Joomla website URLs to your new WordPress permalink structure.
Step 4. Setting up WordPress Theme
WordPress gives you access to an enormous collection of themes that you can use. Themes control the appearance and design of your WordPress website.
There are thousands of free and paid WordPress themes available that you can install on your website. However, not all themes are suitable for all kind of websites and this abundance of choices can make beginners feel a bit confused.
We have made this easy by doing the research and hand-picking the best WordPress themes. Here are some of our theme showcases that you can visit to find the perfect theme for your website.
- Best free WordPress themes
- Best WordPress business themes
- Best WordPress themes for bloggers and writers
- Best magazine style WordPress themes
- Best WordPress themes for photographers
Need help installing your new theme? See our beginner’s guide on how to install a WordPress theme.
Step 5. Install Essential WordPress Plugins
Plugins are the best part about using WordPress. WordPress plugins allow you to add new features to your website.
You can use WordPress plugins for backup, improving security, set up caching, start online store, and more. If you can think of a feature, chances are that there is already a WordPress plugin for that.
There are thousands of free and paid WordPress plugins that you can use. Since it’s easy to get overwhelmed with choices, we have created an ultimate guide on how to pick the best plugins for your website.
We have also hand-picked the essential WordPress plugins that you should install on all your WordPress websites.
Step 6. Learning WordPress
WordPress is fairly easy to use. However, from time to time you may come across new things to learn. This is where WPBeginner can help.
WPBeginner is the largest WordPress resource site for beginners. We have lots of helpful content which is created specifically for beginners, business owners, and bloggers.
Following are few of the helpful resources you will find on WPBeginner (all of them are completely free).
- WPBeginner Blog – The central place for all our WordPress tutorials and guides.
- WPBeginner Dictionary – Our WordPress glossary is the best place to familiarize yourself with the WordPress lingo
- WPBeginner Videos – New WordPress users can start with these 23 videos to master WordPress.
- WPBeginner on YouTube – Need more video instructions? Subscribe to our YouTube channel with more than 110,000 subscribers and 10 Million+ views.
- WPBeginner Blueprint – Check out plugins, tools, and services we use on WPBeginner.
- WPBeginner Deals – Exclusive discounts on WordPress products and services for WPBeginner users.
Many of our users use Google to find answers on WPBeginner by simply adding ‘wpbeginner’ at the end of their search term.
We hope this article helped you move your site from Joomla to WordPress. You may also want to see our guide on the most useful tools to manage and grow your WordPress site.
If you liked this article, then please subscribe to our YouTube Channel for WordPress video tutorials. You can also find us on Twitter and Facebook.
The post How to Easily Move Your Site from Joomla to WordPress (Step by Step) appeared first on WPBeginner.
from WPBeginner https://ift.tt/2yrdrQQ
More links is https://mwktutor.com
No comments:
Post a Comment