Do you want to add fuzzy search to your WordPress website?
WordPress fuzzy search helps users easily find the information they are looking for, even if they misspell or incorrectly enter their query. This improves the overall search experience and user engagement on your website.
In this article, we will show you how to easily add fuzzy search to your WordPress website.
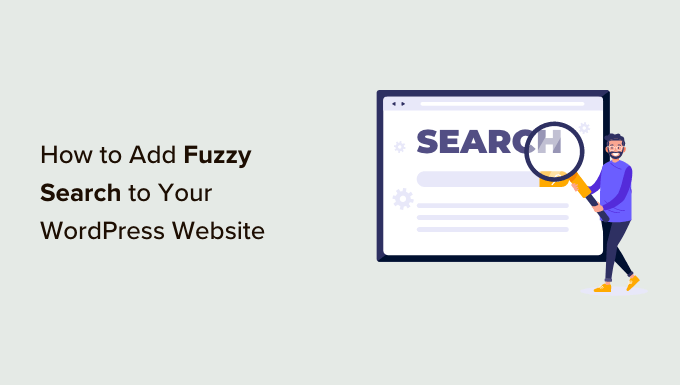
What Is Fuzzy Search for WordPress?
Fuzzy search looks for partial matches for a search term, and if no exact matches are available, then it shows users the closest results.
This way, users can find the right content on your website even if they make typos in their search queries.
By default, all WordPress websites come with a basic search feature that only shows results for exact matches.
For instance, if a user misspells a term, no results will be shown, not even partial matches. This creates a bad search experience for users and often causes them to leave your site. You can see this in the image below.
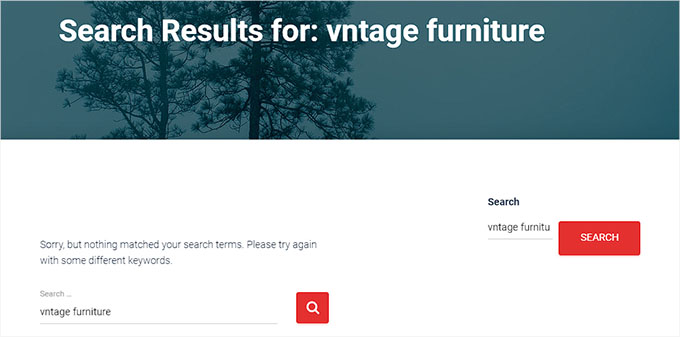
This is where SearchWP comes in. It is the best WordPress search plugin on the market that automatically replaces the default search with a much better search feature.
Unlike the default WordPress search, SearchWP can use fuzzy search and look for matches in titles, excerpts, post or page content, products, custom fields, categories, tags, PDFs, and more.
For instance, if a user searches for ‘vintage furniture’ on your WordPress blog but misspells a word, then they will still be able to find your posts on this topic.
The image below shows the same misspelled search using the SearchWP plugin.
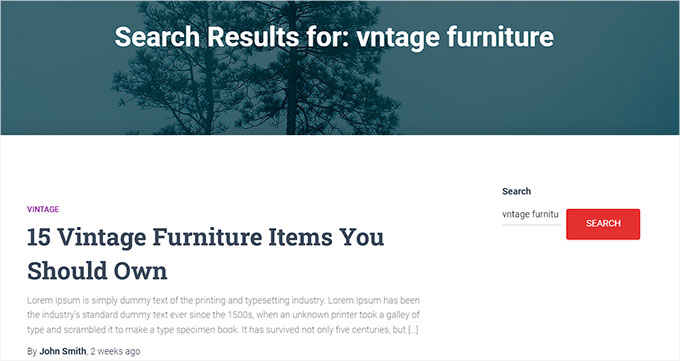
Note: We only recommend adding fuzzy search if you really consider it necessary. This is because partial matches can reduce the effectiveness of the search form on your website and display unwanted results, leading to user frustration.
That being said, let’s see how you can easily add fuzzy search to your WordPress website.
How to Add Fuzzy Search for WordPress
First, you need to install and activate the SearchWP plugin. For more details, please see our guide on how to install a WordPress plugin.
Upon activation, you need to visit the SearchWP » Settings page from the admin sidebar and then enter your license key into the required field. After that, click the ‘Activate’ button.
You can find the license key information in your account on the SearchWP website.
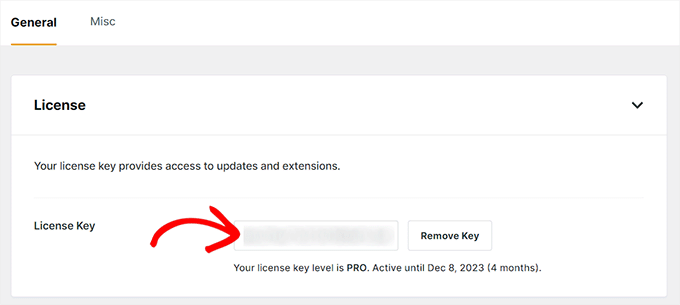
Now, the fuzzy search feature is not enabled in SearchWP by default.
However, you can easily turn it on by visiting the SearchWP » Settings page from the WordPress dashboard and scrolling down to the ‘General’ tab.
From here, simply toggle the switch next to the ‘Partial Matches’ option.
Doing so will enable the WordPress fuzzy search feature for your site, and your settings will be saved automatically.
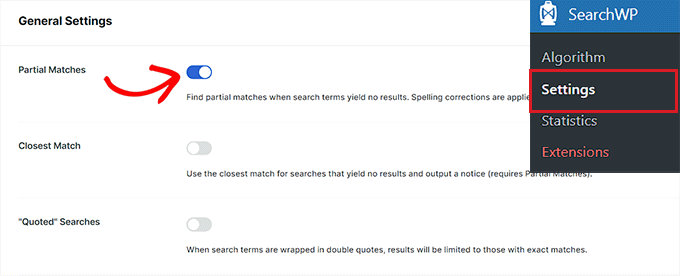
Once that is done, you should review the other SearchWP settings. The plugin comes with a bunch of powerful options that allow you to customize search on your WordPress blog.
You can see them by going to SearchWP » Algorithm from the WordPress admin sidebar.

From here, you can assign weight to different search results. This tells SearchWP to consider some attributes as more important when displaying its search results.
You can also click on the ‘Sources & Settings’ button to select additional search areas. For instance, you can enable search for comments, products, and more instead of simply posts and pages.
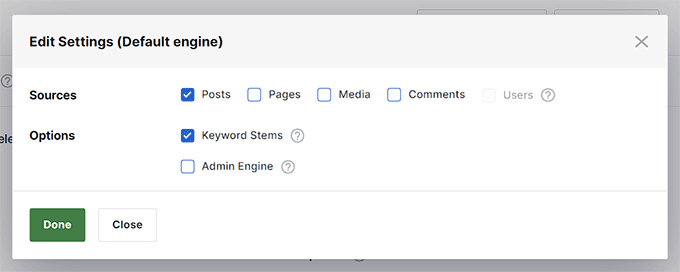
To learn more about these settings, you can see our complete guide on how to improve WordPress search with SearchWP.
Adding a Search Form to Your Website
SearchWP automatically replaces the default WordPress search. This means that if you have already added the WordPress Search block or widget to your website, then it will start using the SearchWP custom algorithm for results.
However, if you have not added a search form to your website yet, then you can do so by simply inserting the Search block or widget into any post, page, or sidebar area.
Head over to the Appearance » Widgets page from the WordPress dashboard.
Here, click the add block ‘+’ button to find the Search block and add it to your sidebar. Then, don’t forget to click on the ‘Update’ button to store your settings.

However, if you are using a block theme, then it may not have a widget-ready area. In that case, you won’t see the Widgets screen under the Appearance menu.
Instead, you can use the full site editor to add the search block to your website. Simply go to the Appearance » Editor page to launch the editor.
Here, click the ‘+’ button and add the Search block to where you want to display the search form on your website.
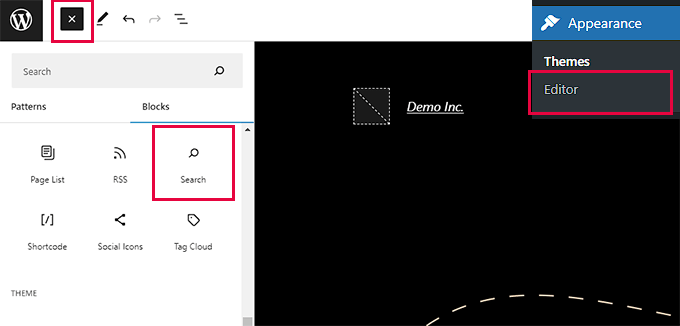
Don’t forget to click on the ‘Update’ button to save your settings.
You can now visit your website and try out the new, more powerful search feature.
For example, you can see in the image below how the fuzzy search feature returns multiple relevant results from a misspelled query.
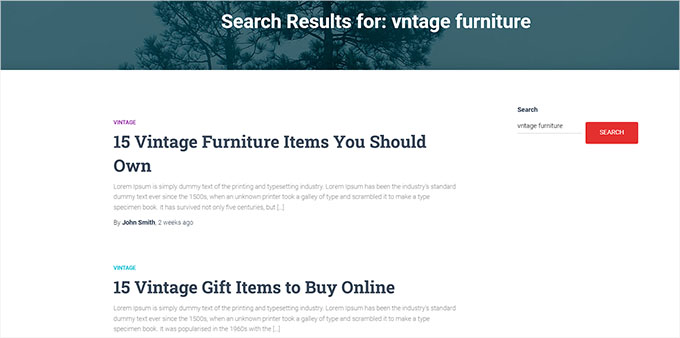
Bonus: Search by Category in WordPress to Improve User Experience
By adding fuzzy search, you make it easier for users to find relevant content, which makes your website more user-friendly and helpful for visitors.
Another way to make your website easier to navigate is by allowing users to search by category in WordPress.
Categories allow you to organize the content on your website in a more structured way. If you have a lot of blog posts on your site, then allowing users to search by category makes it easier for them to search within specific topic areas, such as travel.
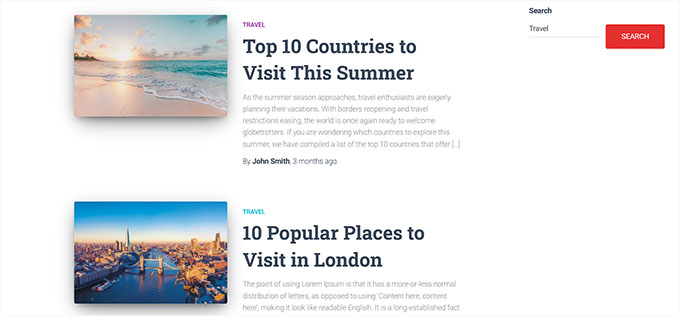
If you have an online store, then adding a category search for products also makes it easier for customers to find the items they are interested in buying. In turn, this can help increase sales.
You can easily improve user experience by enabling the category search feature using the SearchWP plugin. This creates an interactive form where users can filter results using the different categories on your site.
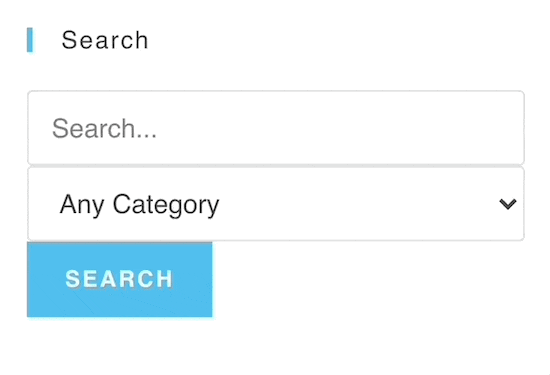
For more details, please see our tutorial on how to search by category in WordPress.
We hope this article helped you learn how to easily add fuzzy search to your WordPress website. You may also want to see our tutorial on how to add multilingual search in WordPress and our list of the most common WordPress errors and how to fix them.
If you liked this article, then please subscribe to our YouTube Channel for WordPress video tutorials. You can also find us on Twitter and Facebook.
The post How to Add Fuzzy Search in WordPress to Improve Results first appeared on WPBeginner.
from WPBeginner https://ift.tt/0KXj4Jr
More links is https://mwktutor.com
No comments:
Post a Comment