Do you want to enable automatic updates for major WordPress updates?
Automatic updates are enabled for minor releases on WordPress. This means that the WordPress.org team can automatically install security updates without requiring user input.
However, it does not automatically update your website when there is a new major release. Luckily, you can easily turn on automatic updates for major releases as well.
In this article, we’ll show you how to enable automatic updates in WordPress for major versions.
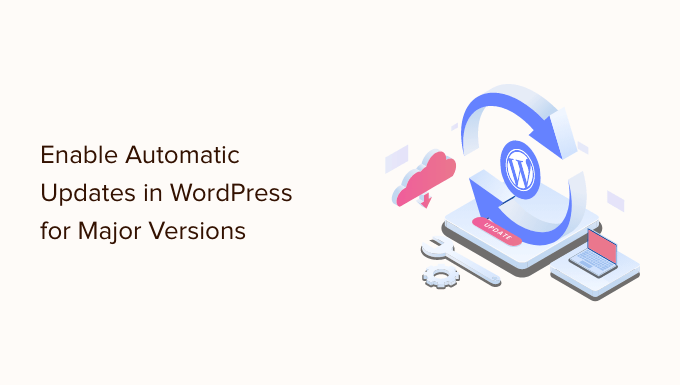
How WordPress Automatic Updates Work
The automatic updates feature was introduced in WordPress 3.7. This allowed WordPress to automatically install new minor releases to improve the security of your WordPress website.
There is an option to disable automatic updates in WordPress. However, we recommend that you keep automatic updates enabled because they usually address crucial security issues and vulnerabilities.
Now if you just run one or two WordPress websites, then you can simply follow our guide to safely update your WordPress site when there is a new major WordPress release. However, updating WordPress manually can be time-consuming if you manage multiple sites.
Luckily, managed WordPress hosting providers like WP Engine automatically update WordPress for all new releases, not just minor ones.
You can also enable auto-updates on a shared hosting provider like Bluehost and SiteGround. But first, you’ll just need to make sure that you have a proper backup system in place in case something goes wrong.
With that being said, let’s take a look at how to easily set up automatic updates for major WordPress releases. Here’s what we’ll cover in this tutorial:
- Preparing for Automatic Updates in WordPress
- Method 1: Enable Automatic Updates for Major Releases From Dashboard » Updates
- Method 2: Enable Automatic WordPress Updates for Major Releases Using a Plugin
- Method 3: Manually Enable Automatic Updates for Major Releases in WordPress
- Frequently Asked Questions about WordPress Automatic Updates
Preparing for Automatic Updates in WordPress
The most important layer of security you can add to any website is to set up a backup system. Whether you turn on automatic updates or not, you should always have an automatic backup system in place for every WordPress website.
There are several helpful WordPress backup plugins that you can use to set up automatic backups on your WordPress site.
We recommend using Duplicator because it is the best WordPress backup plugin on the market, and it’s free. Duplicator allows you to easily set up automatic backups of your complete WordPress website.
It also allows you to automatically store your backup files in a remote location such as Google Drive or Dropbox or Amazon S3.
Once you have set up automatic WordPress backups, you can go ahead and turn on automated WordPress updates for major releases.
Method 1: Enable Automatic Updates for Major Releases From Dashboard » Updates
When you visit the Dashboard » Updates page in your WordPress admin area, you will see the message, ‘This site is automatically kept up to date with maintenance and security releases of WordPress only.’ These are the minor releases we mentioned above.

If you would like all WordPress updates to be handled the same way, then simply click the link labeled ‘Enable automatic updates for all new versions of WordPress.’
Now major WordPress releases will be automatically installed as well.
If you decide to turn off automatic updates in the future, then simply return to the Dashboard » Updates page and click the link that says ‘Switch to automatic updates for maintenance and security releases only.’

Now major WordPress versions will not be installed automatically, just minor releases and security updates.
Method 2: Enable Automatic WordPress Updates for Major Releases Using a Plugin
The plugin method gives you more control over what is updated on your site. For example, it includes options to automatically update WordPress core, plugins, themes, and more.
First, you need to install and activate the Easy Updates Manager plugin. For more details, see our step-by-step guide on how to install a WordPress plugin.
Upon activation, you need to visit Dashboard » Updates Options page to set up the plugin.

Under the ‘Quick configuration actions’ section, you should click the ‘Custom’ button. After that, click the ‘Auto update all releases’ button under the ‘WordPress core updates’ section.
Note: Be cautious clicking the ‘Auto update everything’ button under ‘Quick configuration actions’. This will turn on automatic updates for everything, including WordPress core, plugins, themes, and translations.
The plugin will automatically store your settings and enable the major WordPress releases to be automatically updated.
If you would also like to use this plugin to automatically update your plugins and themes, then see our detailed guide on how to better manage automatic WordPress updates.
Method 3: Manually Enable Automatic Updates for Major Releases in WordPress
This method requires you to add code to your WordPress files.
First, you need to add the following line of code to your site’s wp-config.php file.
define( 'WP_AUTO_UPDATE_CORE', true );
There is one little problem with this code. It also enables what are called ‘nightly’ updates, or ‘nightlies.’ These are still under development and may contain bugs, so should not be installed on a live WordPress website.
To disable nightly builds and development updates, you need to add the following code to your theme’s functions.php file, or to a using a code snippets plugin such as WPCode.
add_filter( 'allow_dev_auto_core_updates', '__return_false' );
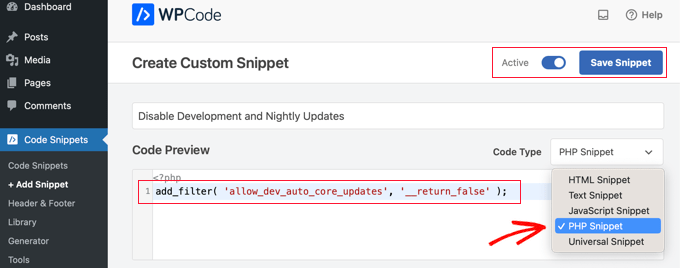
This filter will disable automatic updates for nightly builds or development updates.
Your WordPress site is now ready to automatically update itself without your input whenever there is a new WordPress version available.
Frequently Asked Questions about WordPress Automatic Updates
1. Why do I need to install WordPress updates?
WordPress is a regularly maintained software. Thousands of developers contribute to making WordPress better and more secure.
You need to install WordPress updates as soon as they are available. This ensures that your website has the latest security patches, new features, and the best speed and performance.
2. Are updates safe for my website?
As the world’s most popular website builder, WordPress updates immediately become available to millions of websites. The core team works very hard to ensure that they are absolutely safe for all websites to install.
However, we recommend everyone always back their WordPress website before updates. This allows you to quickly revert back in case anything goes wrong after an update.
3. Can I also automatically update WordPress plugins?
By default, WordPress requires you to manually install plugin updates. However, you can enable automatic updates for plugins as well.
See our guide on how to enable automatic updates for WordPress plugins.
4. Can I install updates on all my websites from a single dashboard?
By default, you’ll need to log in to each WordPress website to install updates. Luckily, you can use tools to manage multiple WordPress sites. These tools make it easier to install updates on all your WordPress sites without having to log in to each site.
Learn more in our guide on how to manage multiple WordPress sites from one dashboard.
We hope this article helped you learn how to enable automatic updates in WordPress for major releases. You may also want to learn how to choose the best web design software, or see our list of email marketing services for small business.
If you liked this article, then please subscribe to our YouTube Channel for WordPress video tutorials. You can also find us on Twitter and Facebook.
The post How to Enable Automatic Updates in WordPress for Major Versions first appeared on WPBeginner.
from WPBeginner https://ift.tt/TR8HQVM
More links is https://mwktutor.com
No comments:
Post a Comment