Do you want to display Facebook page reviews in WordPress?
Reviews and ratings can help you gain the trust of potential customers and encourage them to buy from your website. If you have a Facebook page, then you may already have lots of reviews that you can easily embed in your WordPress website.
In this article, we’ll show how to display your Facebook page reviews and ratings on your WordPress website.
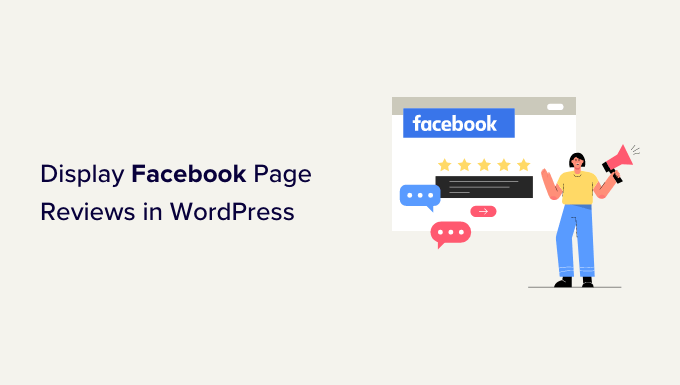
Why Should You Display Facebook Page Reviews in WordPress?
Reviews can help you build social proof and gain the trust of your visitors, which means more sales for your business.
There are lots of ways to collect reviews, including using the best customer review plugins for WordPress or the best customer testimonial plugins.
However, Facebook has its own built-in review system. If you already have a Facebook page, then followers can review your products and services on that platform. This is great for helping you build an engaging and trusted Facebook page.
But it’s also a good idea to show these reviews on your WordPress website. That way, people can see all your positive reviews, even if they don’t visit your Facebook page.
The reviews can also highlight benefits and features that you missed in your website’s text and are great for improving your WordPress SEO.
After embedding the review feed on your site, new reviews will appear on your site automatically. This means visitors will always see the latest reviews without you having to add them to your site manually.
With that in mind, let’s see how to display your Facebook page reviews in WordPress.
How to Install a Facebook Page Reviews Plugin
The best way to display your Facebook reviews in WordPress is by using the Smash Balloon Custom Facebook Feed plugin with the Reviews extension.
This plugin and extension allow you to show all your Facebook page reviews in an attractive and fully-customizable layout. As you get more reviews, they’ll be added to your WordPress website automatically.
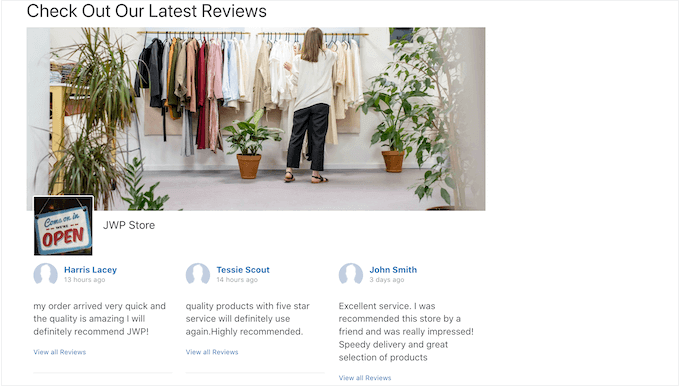
You can buy the Smash Balloon Custom Facebook Feed plugin and then purchase the Reviews extension separately. Or, you can get all of the Smash Balloon plugins and the Reviews extension by purchasing the Smash Balloon bundle.
Note: In this guide, we’ll be using the Pro version of Smash Balloon, as it allows you to embed Facebook reviews on your WordPress website. However, there’s also a free version that allows you to easily embed Facebook status posts in WordPress.
The first thing you need to do is install and activate the Smash Balloon Custom Facebook Feed plugin. For more details, see our guide on how to install a WordPress plugin.
Upon activation, you’ll need to go to Facebook Feed » Settings and enter your license key into the ‘License Key’ field.
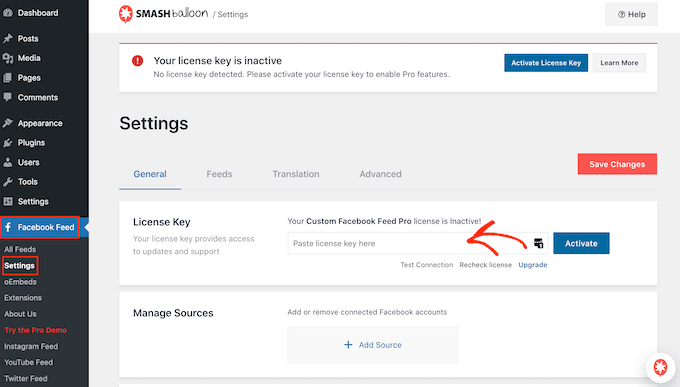
You’ll find this information under your account on the Smash Balloon website. After entering the key, click on the ‘Activate’ button.
Next, go to Facebook Feed » Extensions. Here, find the ‘Reviews’ extension.
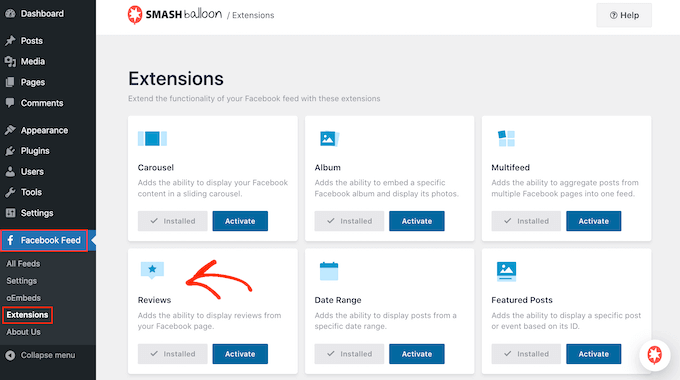
If you haven’t purchased the bundle or extension, then click on its ‘Install’ button. You can then follow the onscreen instructions to purchase the Reviews extension.
You can then install the extension in exactly the same way you set up a WordPress plugin. For more details, see our guide on how to install a WordPress plugin.
Once you have the extension installed, go ahead and click on the ‘Activate’ button.
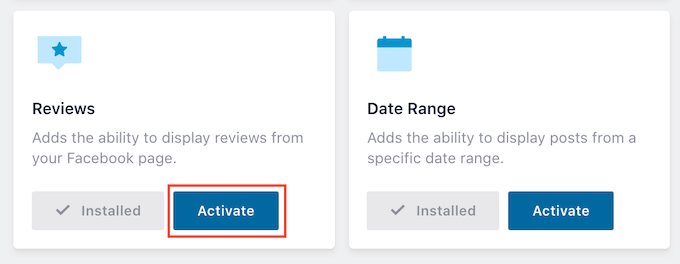
Connect the Facebook Reviews Plugin to Your Page
Now, it’s time to connect your Facebook page to WordPress so that you can show reviews from that page.
To get started, go to Facebook Feed » All Feeds and click on ‘Add New.’
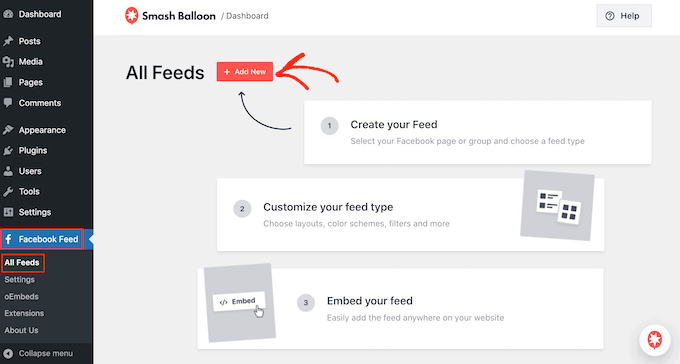
Smash Balloon lets you embed Facebook albums in WordPress as well as photos, events, videos, and more.
Since we want to embed our Facebook page reviews, click on ‘Reviews’ and then select the ‘Next’ button.
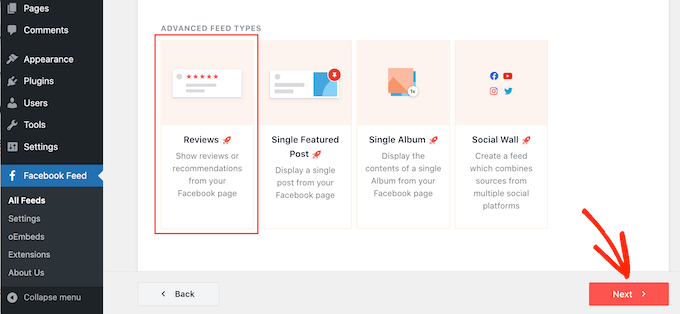
After that, you’ll need to select the Facebook page where you’ll get the reviews from.
To do that, click on ‘Add New.’
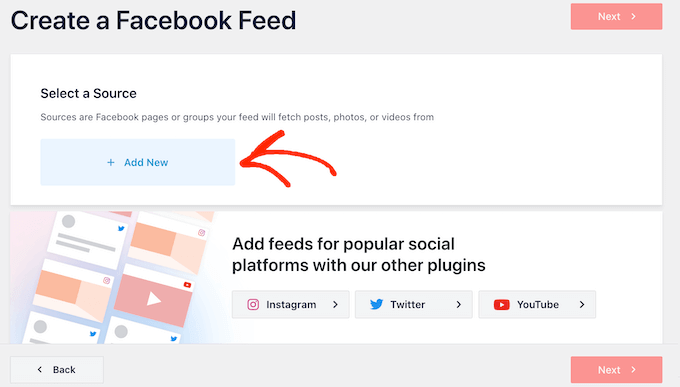
On the next screen, select the radio button next to ‘Page.’
Once you’ve done that, go ahead and click on ‘Connect to Facebook.’
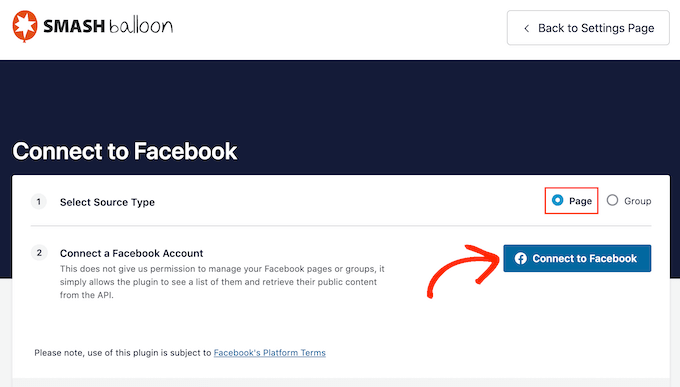
This opens a popup where you can log into your Facebook account and choose the pages where you’ll get the reviews from.
Once you’ve done that, click on ‘Next.’
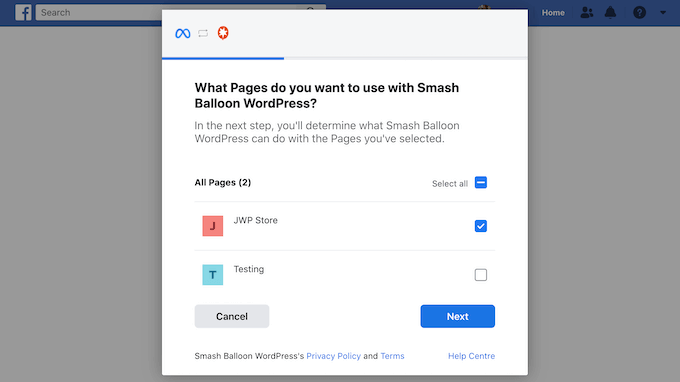
Facebook will then show all the information that Smash Balloon will have access to and the actions it can perform.
To restrict Smash Balloon’s access to your Facebook page, simply click any of the switches to turn it from ‘Yes’ to ‘No.’ Just be aware that this may affect the content that you can show on your WordPress blog or website.
With that in mind, it’s a good idea to leave all the switches enabled.
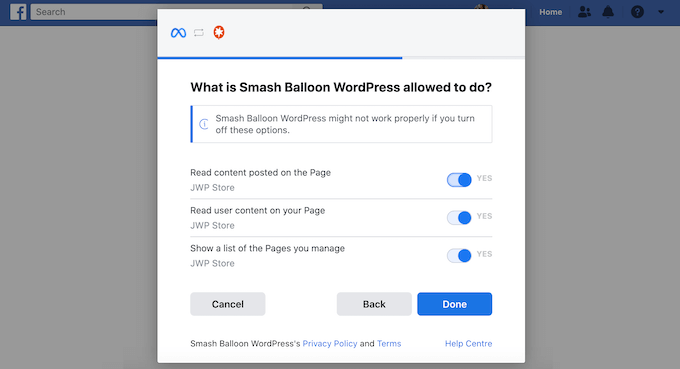
When you’re happy with how the Facebook permissions are configured, click on ‘Done.’
After a few moments, you should see a message confirming that you’ve connected your WordPress website and your Facebook page.
With that done, click on the ‘OK’ button.
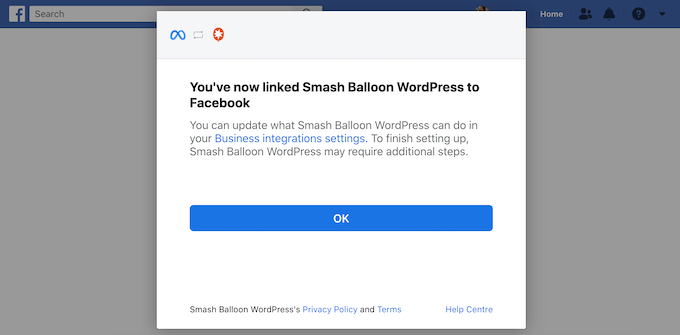
Smash Balloon will automatically take you back to the WordPress dashboard.
How to Display Your Facebook Page Reviews in WordPress
You’ll now see a popup with the Facebook page you connected to your WordPress website. Simply select the radio button next to your page and then click on the ‘Add’ button.
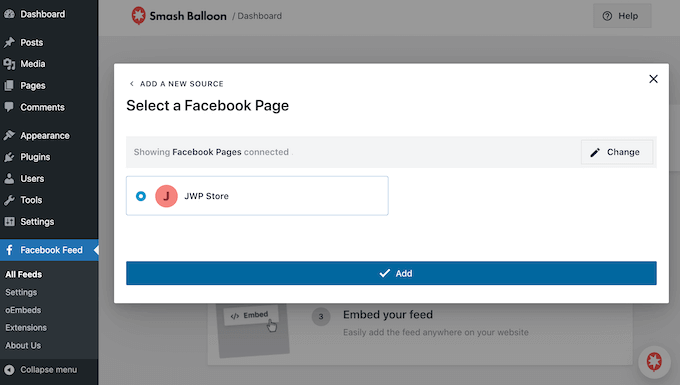
If you closed the popup by accident, don’t worry. You can simply refresh the tab to reopen the Smash Balloon popup.
After that, Smash Balloon will take you back to the Facebook Feed » All Feeds page automatically. Just like before, click on the ‘Add New’ button, select ‘Radio,’ and then click on the ‘Next’ button.
Now, select your Facebook page, and click on ‘Next.’
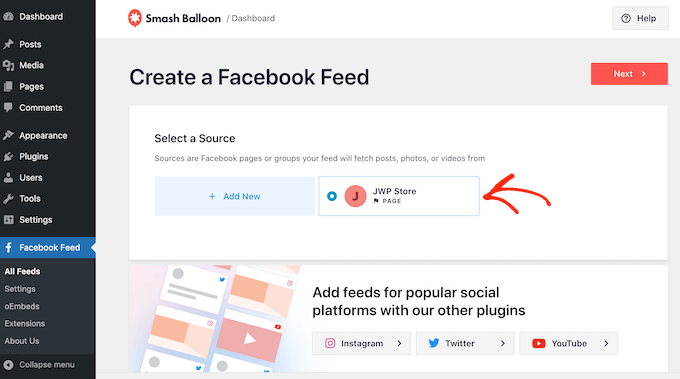
On this screen, you can choose the template you’ll use as the starting point for your review feed. You can customize all of these templates using the Smash Balloon editor.
We’re using the ‘Default’ template, but you can choose any template you want.
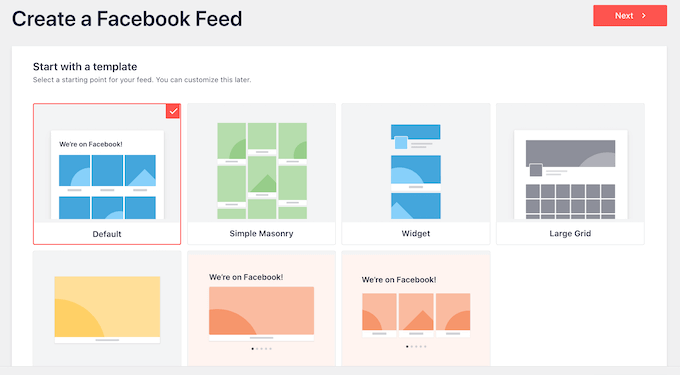
With that done, click on the ‘Next’ button.
Smash Balloon will now go ahead and create a feed of all your Facebook reviews.
How to Customize Your Embedded Facebook Reviews
This is a good start, but Smash Balloon has lots of settings that you can use to customize how the reviews appear on your WordPress website.
To fine-tune your review feed, go to Facebook Feed » All Feeds. Here, find the feed you just created and click on the ‘Edit’ button next to it.
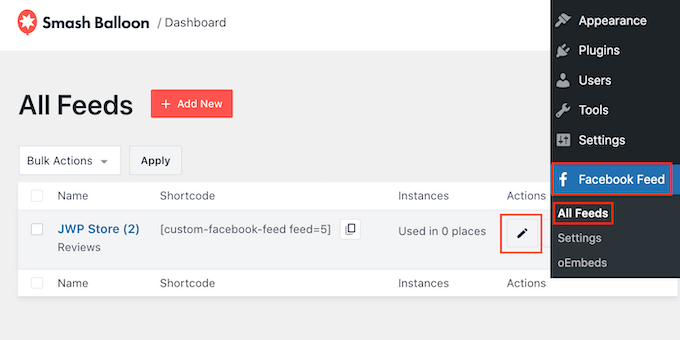
This opens the Smash Balloon feed editor, which shows a preview of your review feed.
On the left-hand side, you’ll see all the different settings you can use to customize how the review feed looks on your site. Most of these settings are fairly straightforward, but we’ll quickly cover all the main settings.
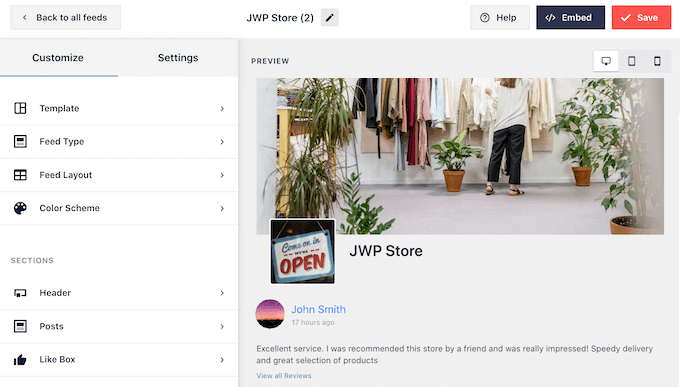
If you want to change the template you’re using, simply click on ‘Template.’
Then, select the ‘Change’ button and choose a new template.
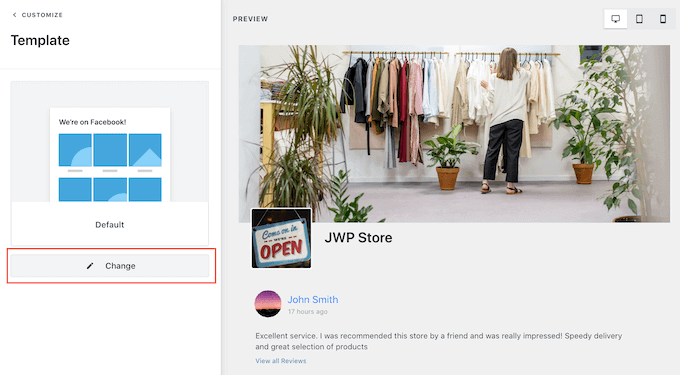
When you’re happy with the layout, click on the ‘Customize’ link.
This will take you back to the main Smash Balloon editor, where you can move to the next settings screen, which is ‘Feed Layout.’
On this screen, you can switch between masonry and list layouts and change the feed height.
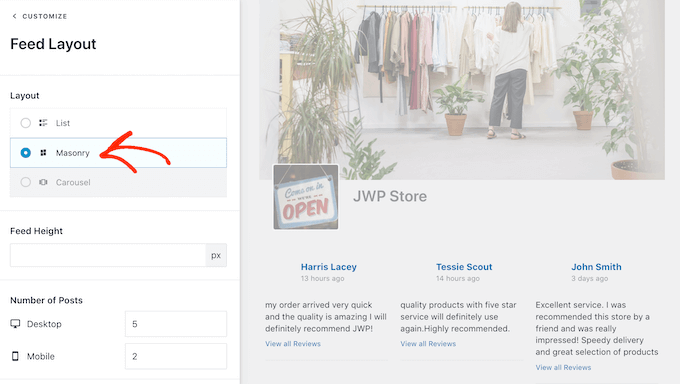
As you make changes, the preview on the right will update automatically, so you can try different settings to see what works best for your Facebook review feed.
By default, Smash Balloon will show a different number of reviews on desktop computers and mobile devices.
You can preview how the feed will look on desktop computers, tablets, and smartphones using the row of buttons in the upper-right corner.
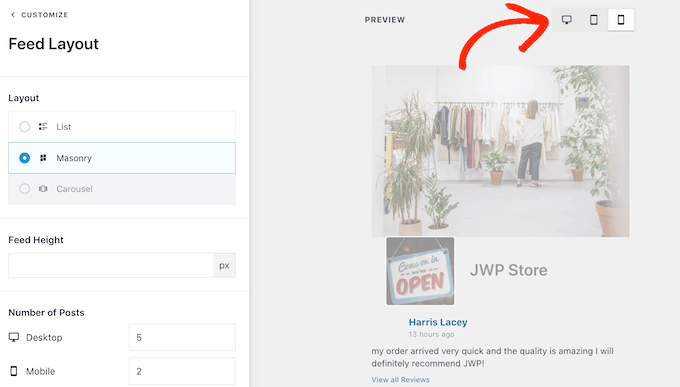
Just because your feed looks great on desktop devices, doesn’t mean it will look as good on smartphones and tablets.
So, after testing the mobile version of your WordPress website, you may want to change the number of posts that appear on smartphones and tablets, so the feed fits more comfortably on the screen.
To make this change, simply find the ‘Number of Posts’ section and type a different number into the ‘Mobile’ field.
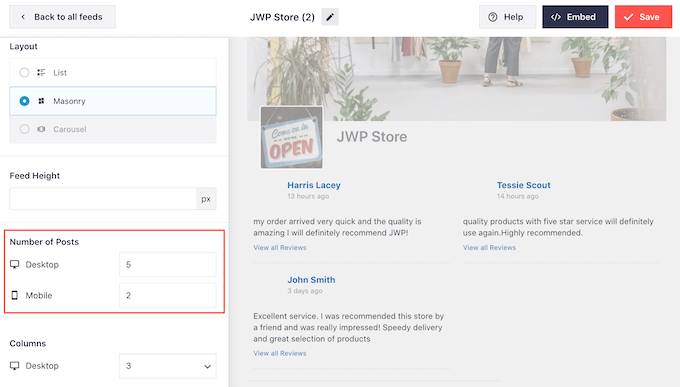
If you do want to show less content on smartphones and tablets, then you can also change the number of columns.
To show fewer columns on mobile devices, simply type some new numbers into the ‘Columns’ settings. In the following image, we’re splitting the content into 3 columns on desktop, 2 columns on tablet, and 1 column on mobile devices.
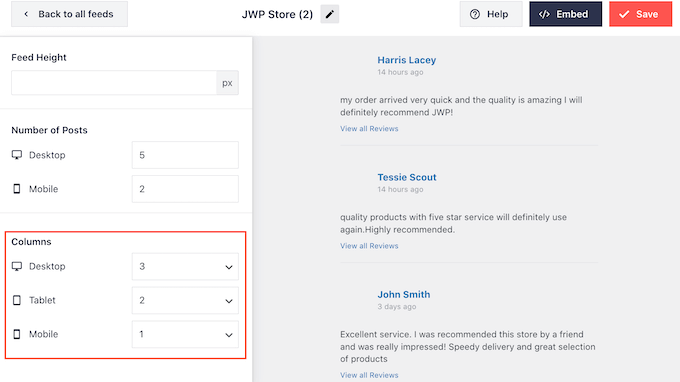
By default, Smash Balloon uses the same color scheme as your WordPress theme, but it also lets you switch to a ‘Light’ or ‘Dark’ color scheme.
To take a look at these options, click on ‘Color Scheme’ on the main Smash Balloon menu. Here, you can test out the ‘Light’ and ‘Dark’ color schemes, change the text color in WordPress, select ‘Custom’ and use the controls to change the background color, and more.
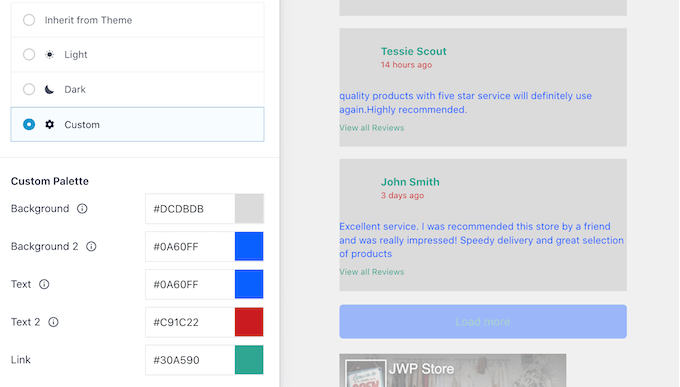
Next, you can add a header above your review feed, which can include content like your page’s profile picture and name. This makes it clear that all the positive reviews are for your page or business.
To add a header section, select ‘Header’ from the left-hand menu.
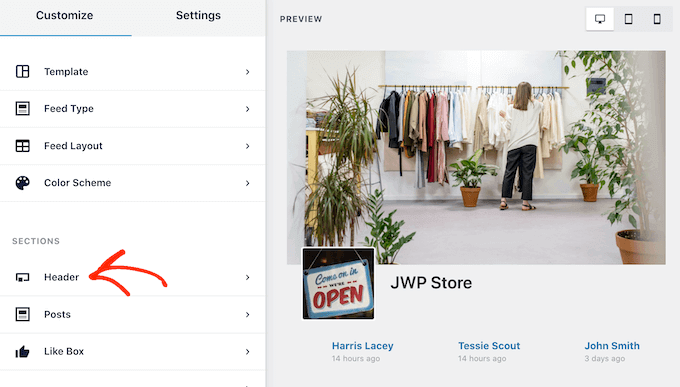
To start, you can add or hide the header by clicking on the ‘Enable’ slider.
If you do show a header, then you can use the controls to change the size of the header and its color, hide or show your page’s profile picture, show your page’s bio and likes, and more.
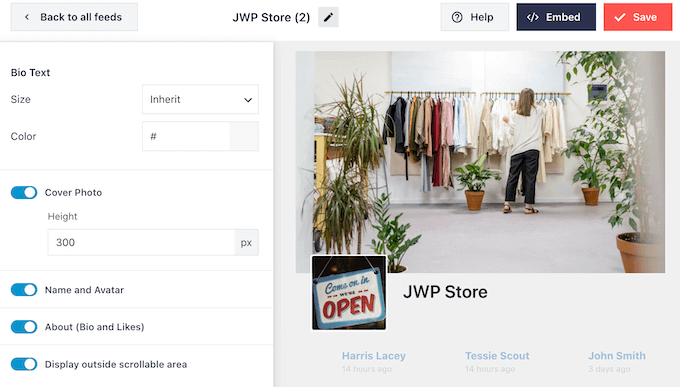
After that, you can change how the individual reviews look inside the feed by selecting ‘Post Style’ from the left-hand menu.
After that, click on ‘Post Style’ again.
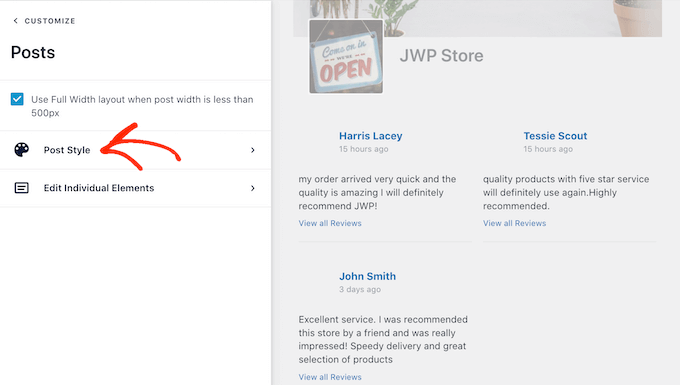
Here, you can choose between a regular and a boxed layout.
If you click on ‘Boxed,’ then you can create a colored background for each post. You can also make the border radius larger to create curved corners or add a border shadow to help your reviews stand out.
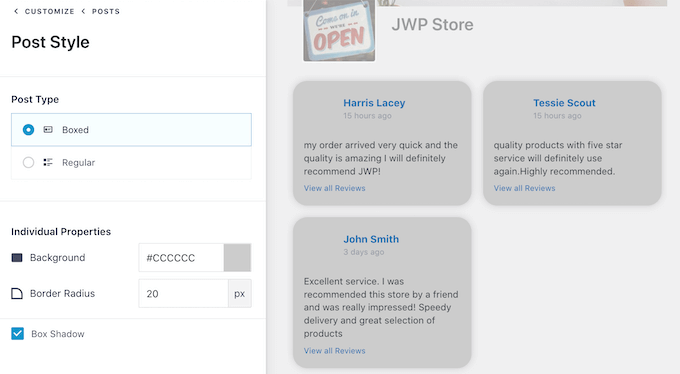
If you choose a ‘Regular’ layout, then you can change the color and thickness of the line that separates the different reviews.
In the following image, we’ve increased the line thickness and used a different color.
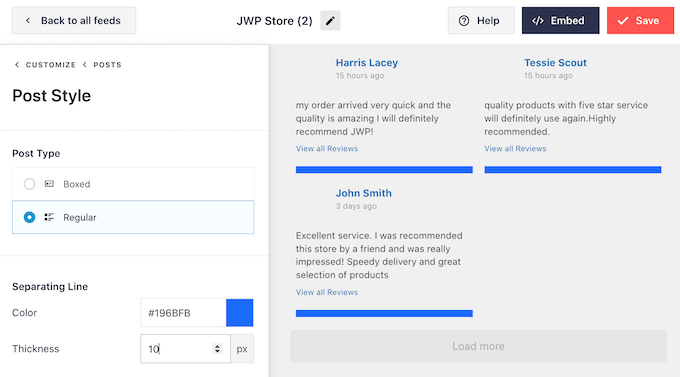
You can also style the individual parts within each review by going back to the main Smash Balloon settings screen.
Once again, select ‘Post Style’ and then click on ‘Edit Individual Elements’ instead.
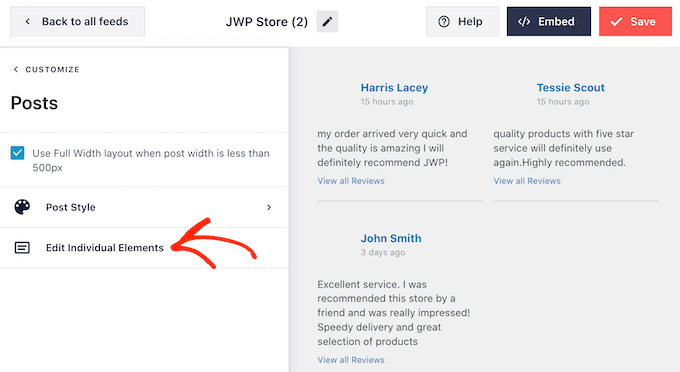
You’ll now see all the different content that Smash Balloon shows from each review, such as the customer’s name, the date, and the number of likes, shares, and comments.
To remove a piece of content from your embedded reviews, click to uncheck its box.
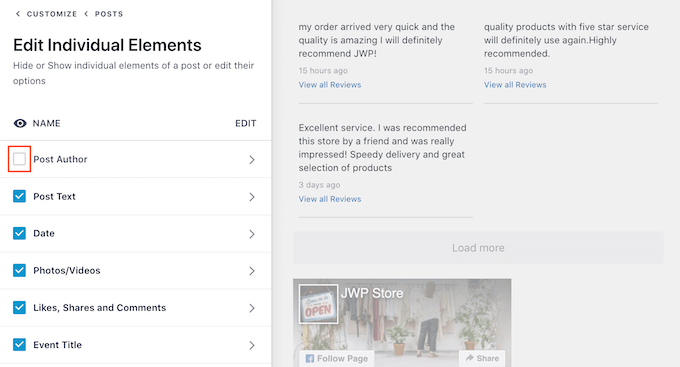
To style a piece of content, simply click on its title. This will take you to a screen where you can change its text size and text color.
This allows you to make certain content stand out more than others. For example, you may want to make the review text bigger than the name of the person who left the review.
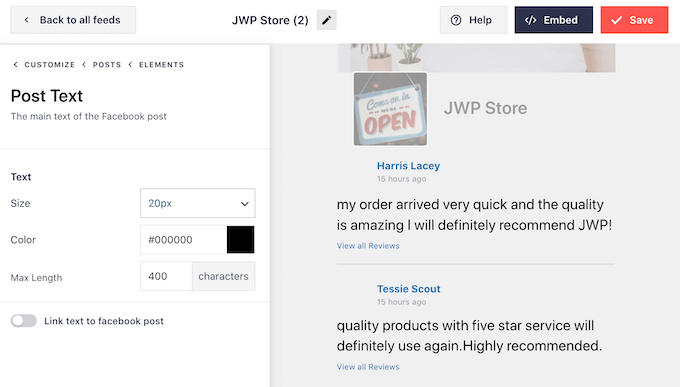
By default, Smash Balloon will show a ‘View all Reviews’ link below each review.
You can change how this link looks or even replace it with your own message by clicking on ‘Post Action Links.’
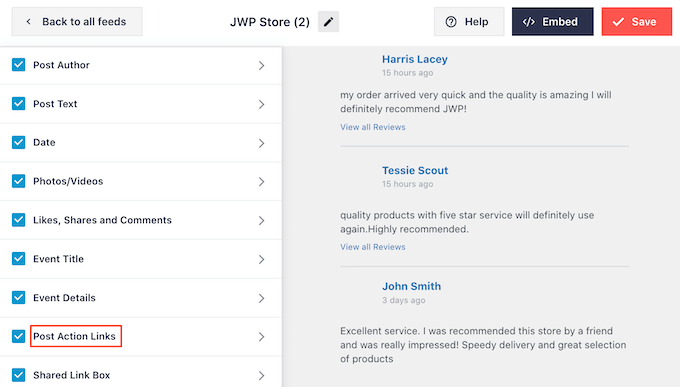
Here, you can change the text size and color.
To replace the default text, simply type into the ‘View All Reviews text’ field.
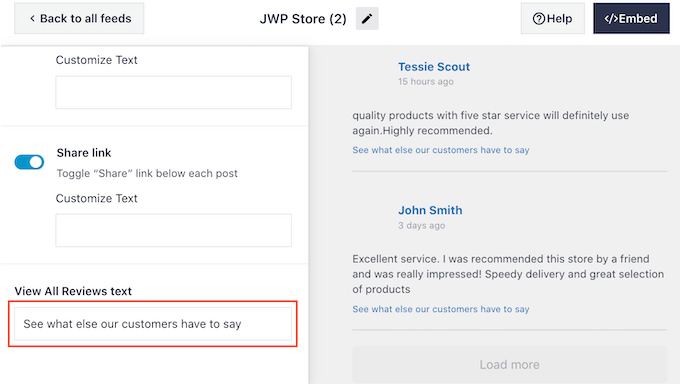
By default, Smash Balloon doesn’t add a Facebook ‘Like’ button to your review feed. This button makes it easier for visitors to follow you on Facebook, so they can learn more about your business.
For this reason, you may want to add this button by selecting the ‘Like Box’ settings.
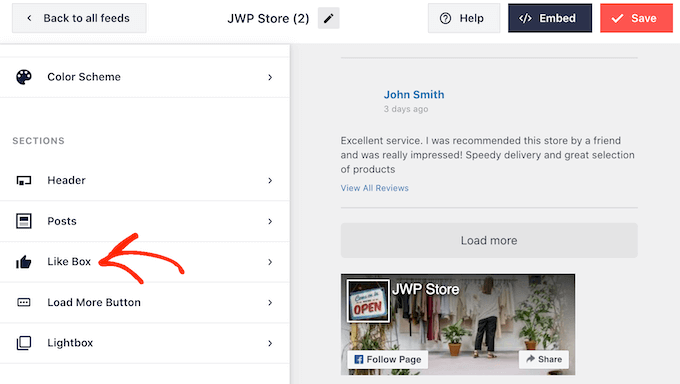
Here, simply click on ‘Enable’ so that the toggle turns blue.
You can now use the ‘Position’ dropdown to show the Like Box below or above the review feed.
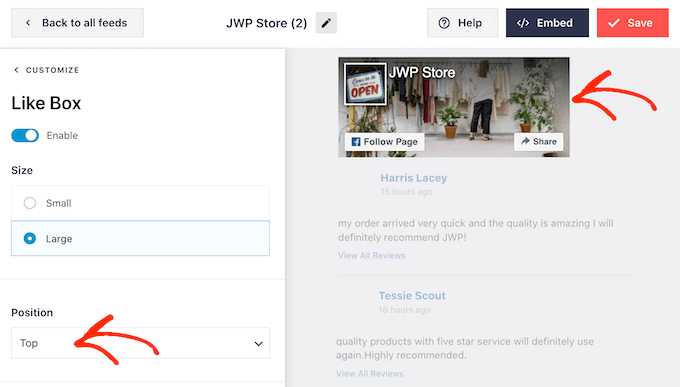
You can also use these settings to make the button large or small, show your page’s cover photo, or add a custom call-to-action.
Reviews are already a powerful form of social proof, but you may also want to show the total number of people who follow you on Facebook. To do this, simply click on the ‘Show fans’ switch so that it turns blue.
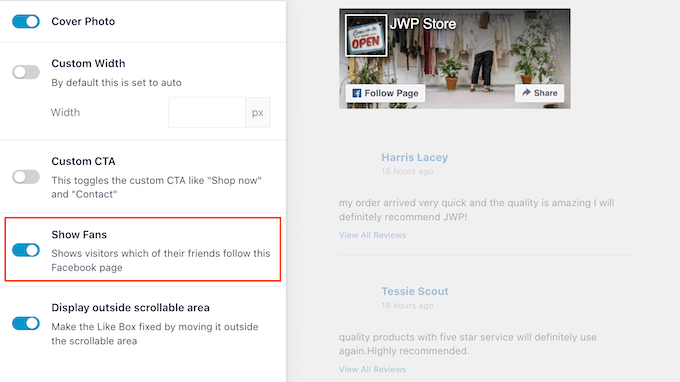
The ‘Load More’ button gives visitors an easy way to scroll through more of your reviews. If you have a lot of reviews, then it’s a good idea to add this button to your feed if it isn’t already enabled.
To do this, select the ‘Load More Button’ option from the left-hand menu.
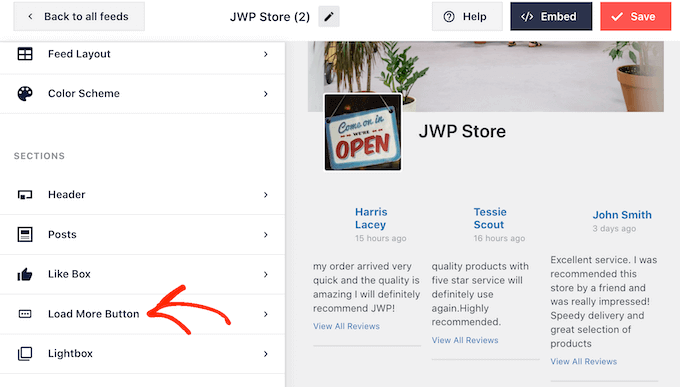
Then, click on the ‘Enable’ toggle so that it turns blue.
You can also make the button stand out by changing its background color, hover state, and text color.
You can even add your own messaging to the button by typing into the ‘Text’ field. For example, you may want to use something like ‘Read More Reviews.’
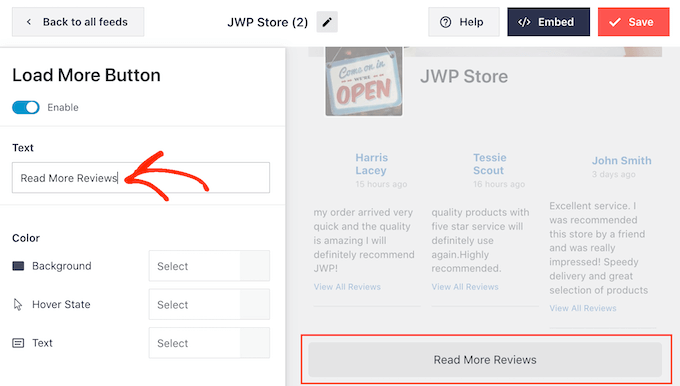
When you’re happy with how the Facebook review feed looks, don’t forget to click on ‘Save’ to store your changes.
How to Embed Your Facebook Review Feed in WordPress
You’re now ready to add the review feed to your site using a block, widget, or shortcode.
If you’ve created more than one feed using Smash Balloon, then you’ll need to know the review feed’s code if you’re planning to use a block or widget.
To get this information, go to Facebook Feed » All Feeds and then look at the feed="" part of the shortcode. This is the code you’ll need to add to a block or widget, so make a note of it.
In the following image, we’ll need to use feed="5".
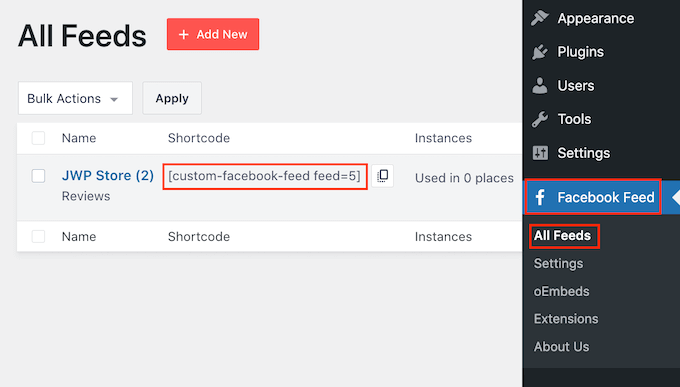
If you want to embed your reviews in a page or post, then you can use the ‘Custom Facebook Feed’ block.
Simply open the page or post where you want to show your reviews. Then, click on the ‘+’ icon to add a new block and start typing ‘Custom Facebook Feed.’
When the Facebook block appears, click to add it to your page or post.
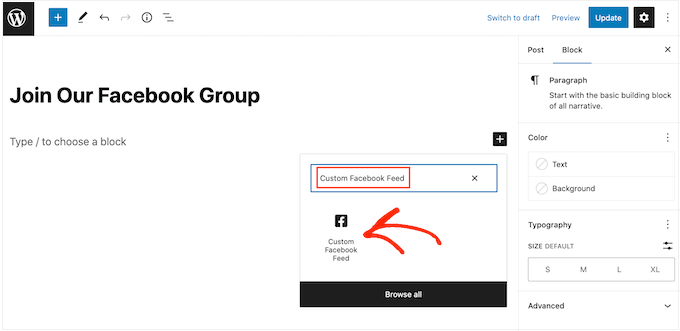
The block will show one of your Smash Balloon feeds by default. If this isn’t your Facebook review feed, then find the ‘Shortcode Settings’ section in the right-hand menu.
Here, go ahead and add the feed="" code, then click on ‘Apply Changes.’
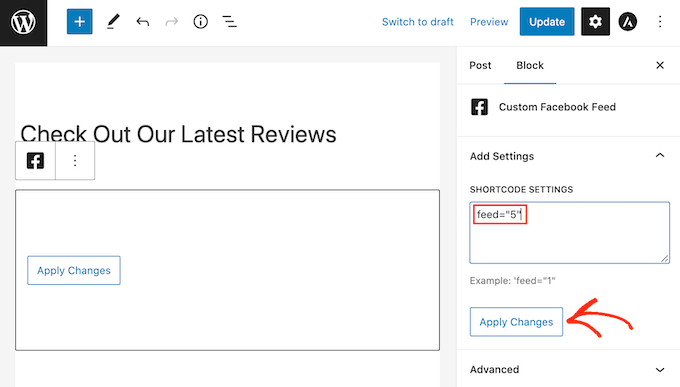
After that, publish or update the page to make the reviews live on your website.
Another option is to add the feed to any widget-ready area, such as the sidebar or similar section. This allows visitors to see your latest reviews no matter where they are on your WordPress website.
To do this, head over to Appearance » Widgets in the WordPress dashboard and then click on the blue ‘+’ button.
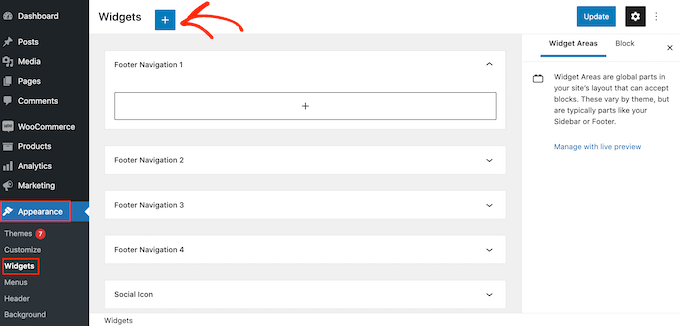
After that, type ‘Custom Facebook Feed’ into the search bar.
When the right widget appears, drag it to where you want to show the reviews on your WordPress website, such as the sidebar.
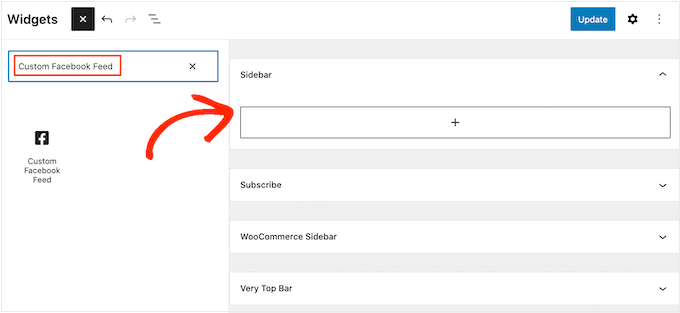
By default, the widget will show one of the feeds you created using Smash Balloon.
If this isn’t your Facebook review feed, then type the feed’s code into the ‘Shortcode Settings’ box. After that, click on ‘Apply Changes.’
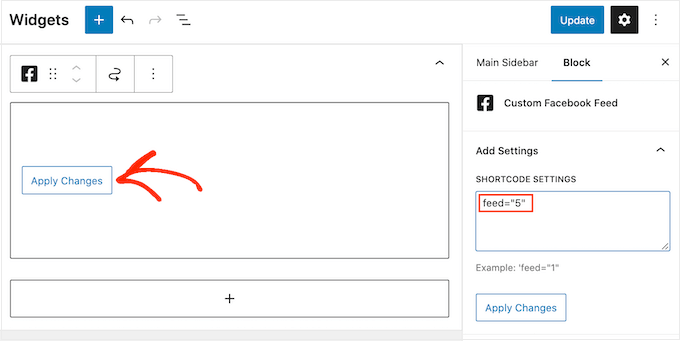
You can now click on the ‘Update’ button to make the social media widget live. For more information, please see our complete guide on how to add and use widgets in WordPress.
Another option is embedding the review feed on any page, post, or widget-ready area using a shortcode. Simply head over to Facebook Feed » All Feeds and copy all the code under the ‘Shortcode’ column.
You can now add this code to any shortcode block. For more information, see our complete guide on how to add a shortcode in WordPress.
Finally, if you have a block-enabled theme, then you can use the full-site editor to add the ‘Custom Facebook Feed’ block anywhere on your site.
In the WordPress dashboard, simply go to Appearance » Editor.
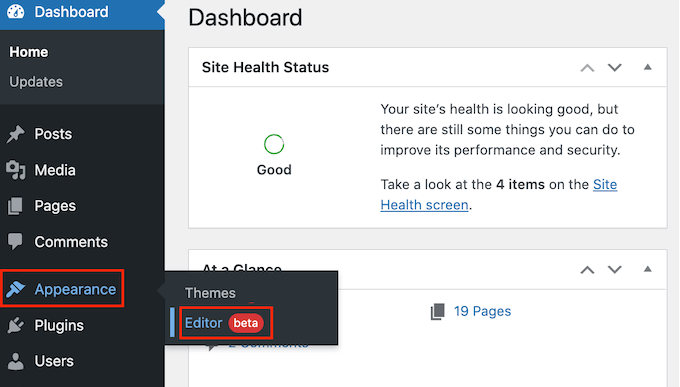
By default, the full-site editor will show the theme’s home template. If you want to add the review feed to a different template, then click on the arrow next to ‘Home.’
You can then choose a template from the dropdown menu, such as the footer template.
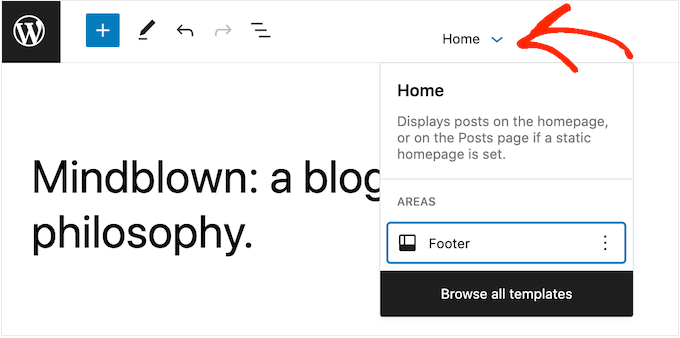
Another option is to click on ‘Browse all templates.’
The full-site editor will now show a list of all the templates you can edit. Simply click on the template where you want to show your reviews.
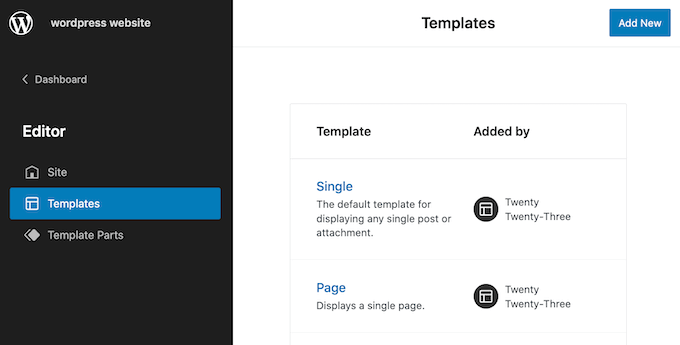
Once you’ve chosen your template, simply hover your mouse over the area where you want to add the review feed.
Then, click on the blue ‘+’ when it appears.
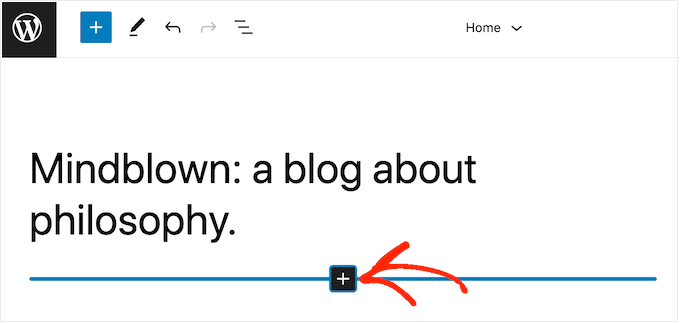
After that, start typing in ‘Custom Facebook Feed.’
When the right block appears, click to add it to the template.
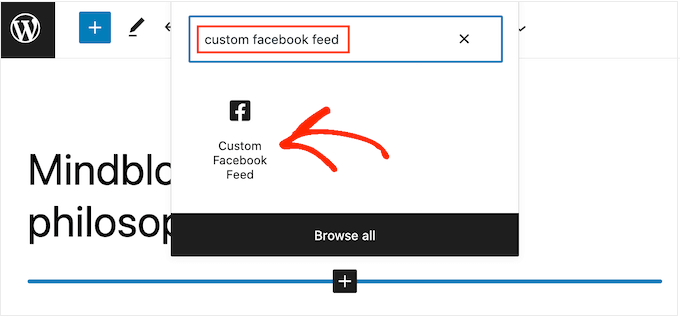
As always, Smash Balloon will show a feed by default. You can change this feed by adding a shortcode following the same process described above.
We hope this article helped you learn how to display your Facebook page reviews in WordPress. You may also want to see our expert pick of the best Facebook plugins for your blog, or how to create a custom Instagram photo feed.
If you liked this article, then please subscribe to our YouTube Channel for WordPress video tutorials. You can also find us on Twitter and Facebook.
The post How to Display Your Facebook Page Reviews in WordPress first appeared on WPBeginner.
from WPBeginner https://ift.tt/aKuC7G2
More links is https://mwktutor.com
No comments:
Post a Comment