Do you want to make a multi vendor eCommerce website in WordPress?
A multi-vendor eCommerce website allows you to have multiple vendors and sellers sell their products on your marketplace for a small fee or commission.
In this article, we’ll show you how to easily create a multi vendor eCommerce marketplace using WordPress open source software.
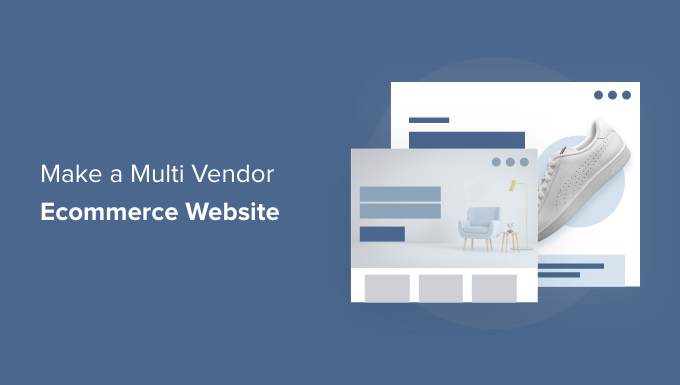
What is a Multi Vendor Ecommerce Website?
A multi vendor eCommerce website is a platform where multiple vendors, sellers, and businesses can add and sell their own products and services.
It is a popular online business idea that allows the website owner to make money online by charging a fee or commission for each transaction.
Some of the most popular eCommere websites like Amazon, eBay, Etsy, are all examples of a multi-vendor eCommerce marketplace.
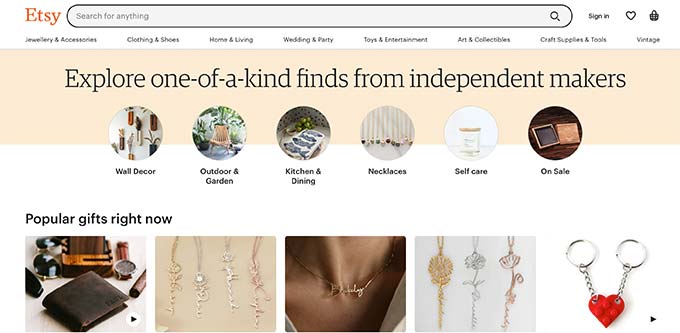
You can make a multi-vendor site easily for the relatively small cost of making an eCommerce website using WordPress.
That being said, let’s take a look at how you can easily make a multi-vendor eCommerce website without any technical skills.
What Do You Need to Start a Multi Vendor Ecommerce Website?
First you need to make sure that you’re using the right website builder platform to build your multi vendor eCommerce website.
We always use and recommend WordPress because it powers 43% of all websites on the internet. It is a free open source software that also allows you to add multi-vendor features on your site.
To create a multi-vendor website in WordPress, you will need:
- A domain name idea, this will be your website’s name on the internet (think amazon.com, google.com, etc).
- Web hosting account – this is where your website lives on the internet. All websites need web hosting.
- SSL certificate – this allows you to securely accept payments online.
Normally, a domain name would cost you around $14.99 per year and web hosting starts at $7.99 per month (usually paid annually).
This can be a significant amount of money for those who’re just starting out.
Luckily, the folks at Bluehost have agreed to offer WPBeginner users a generous 63% discount on web hosting with a free domain name and SSL certificate.
Basically, you can use our Bluehost coupon to get started for $2.75 per month.
Note: you can of course use any other web hosting provider as well. We have a list of hosting service providers that specializes in WooCommerce hosting because this is the WordPress plugin that we’ll be using for our eCommerce platform.
Once you have signed up for hosting, you can follow our WooCommerce tutorial to install the eCommerce functionality in WordPress.
After that, you’re ready to add the multi vendor functionality in WordPress.
Adding Multi Vendor Functionality in WooCommerce
WooCommerce doesn’t come with support for multi-vendor stores. To add this, you need a WooCommerce multi vendor addon.
We recommend using WC Vendors as the best WooCommerce multi vendor plugin. It is super easy to set up and comes with all the features you need to have multiple vendors set up their own stores on your marketplace.
First, you will need to install and activate the free WC Vendors Marketplace plugin. For more details, see our step by step guide on how to install a WordPress plugin.
Note: This is the limited free version of the plugin, and it provides only the core functionality. You still need the base free plugin in order to use the premium version of the plugin which has more features. We will cover that in the later steps.
Upon activation, you’ll be asked to run the setup wizard.
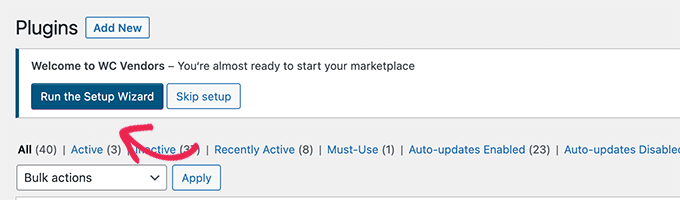
Next, you’ll see the first screen of the setup.
From here, you can choose if you want to manually approve vendors, give them shipping and tax options, and set a base commission rate.
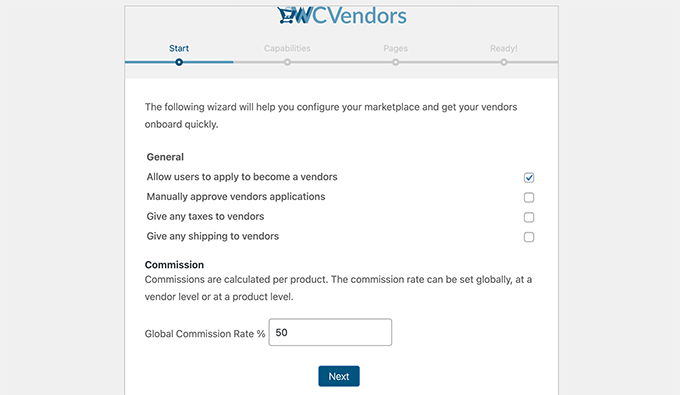
Click on the Next button to continue.
On the Capabilities tab, you can fine-tune the user permissions for vendors. These are the actions they can perform on their own products and stores.
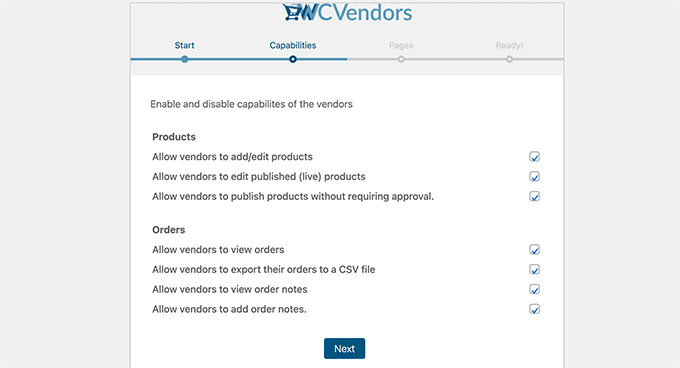
Once you’re done, click the Next button to go to the pages section.
WC Vendors can automatically create important pages needed to run your multi vendor store. But if you want to create your own pages, then you can select them here.
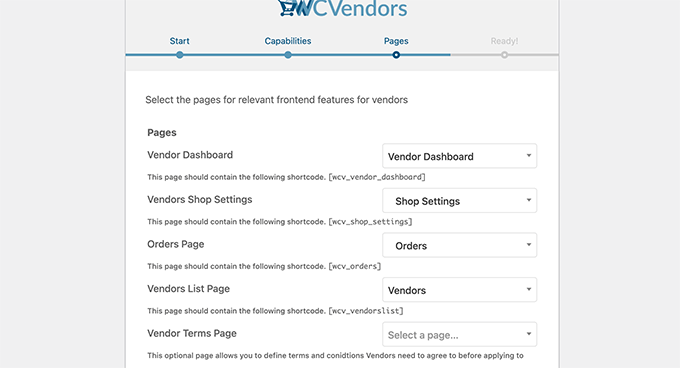
If you choose your own pages, then you’ll also need to manually add the shortcodes shown on screen to each page.
We recommend sticking with the default settings here to make the setup easy.
Simply click on the Next button to continue, and then click on ‘Return to Dashboard’ to exit the setup wizard.
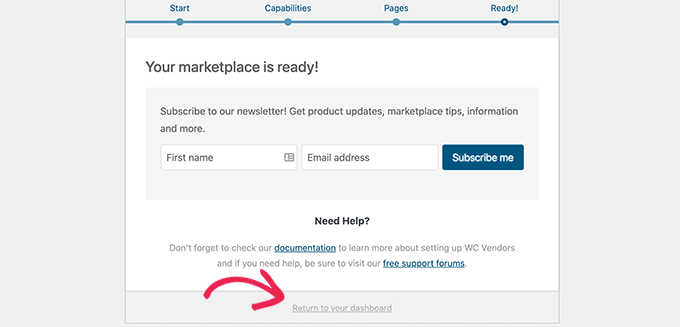
Next, you need to install and activate the WC Vendors Pro plugin. For more details, see our step by step guide on how to install a WordPress plugin.
Upon activation, it will also ask you to run the setup wizard.
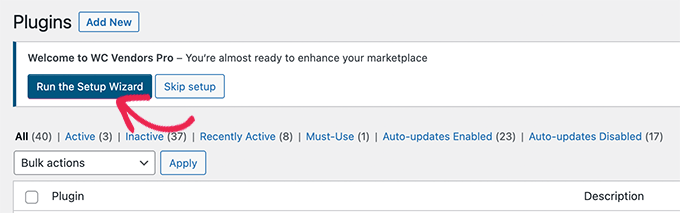
On the next screen, you can restrict vendors from accessing the WordPress admin dashboard.
This is a good practice to keep your WordPress site secure.
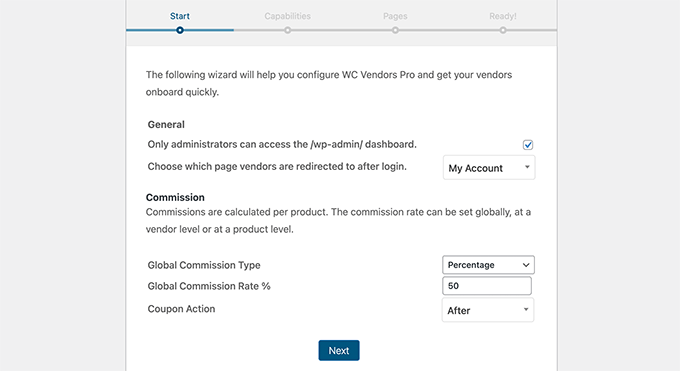
You can also choose different commission types like percentage, percentage + fee, fixed, and fixed + fee.
Once you select that, go ahead and click on the Next button to continue.
You’ll now see the features that you can enable for the Vendor dashboard. These options will give vendors access to more features to manage their store and products.
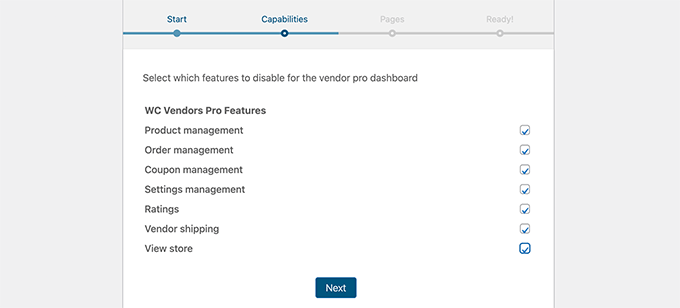
Simply choose the features that you want to enable and then click on the Next button.
On the pages screen, the plugin will automatically create a Pro Dashboard page for you.
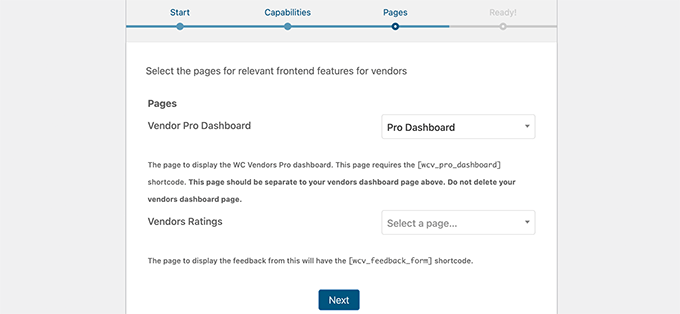
Optionally, you can also choose a page to display vendor ratings. Simply create a new page in WordPress with the [wcv_feedback_form] shortcode inside it, then select the page here.
After that, you need to click on the Next button to finish the setup. WC Vendors Pro will also give you the option to edit different forms used by Vendors and install extensions to add new features.
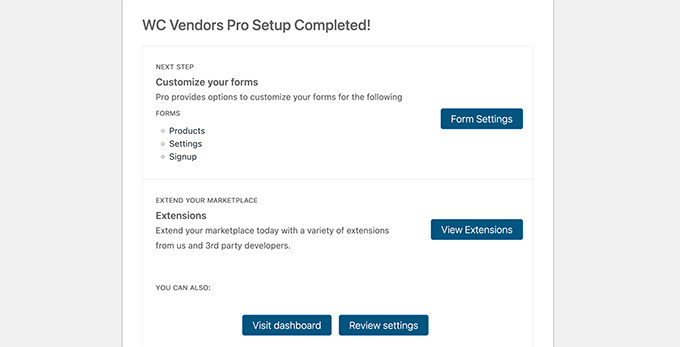
You can now return to WordPress dashboard to continue the set up of your multi vendor website.
Setting Up Your WooCommerce for Multi Vendor Platform
Now that you have set up WC Vendor, the next step is to enable user account registration in WooCommerce.
First, you need to create a new page in WordPress and name it Account. Inside the page editor, you need to add the [woocommerce_my_account] shortcode.
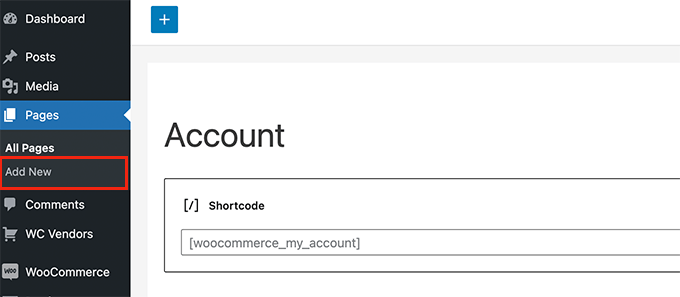
Don’t forget to save and publish your page.
Next, head over to the WooCommerce » Settings page and switch to the Account & Privacy tab.
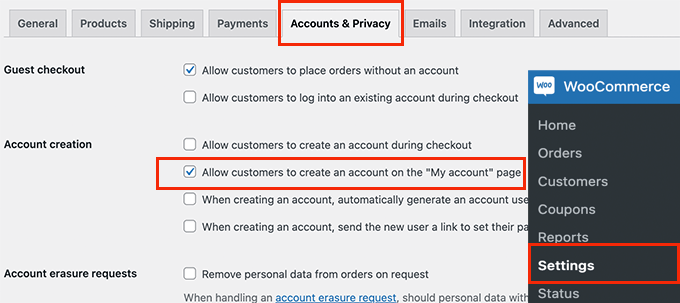
From here, you need to make sure that ‘Allow customer to create an account on the “My Account” page’ option is checked.
After that, switch to the Advanced tab. Under the Page setup section, choose the page you created earlier next to the ‘My account page’ option.
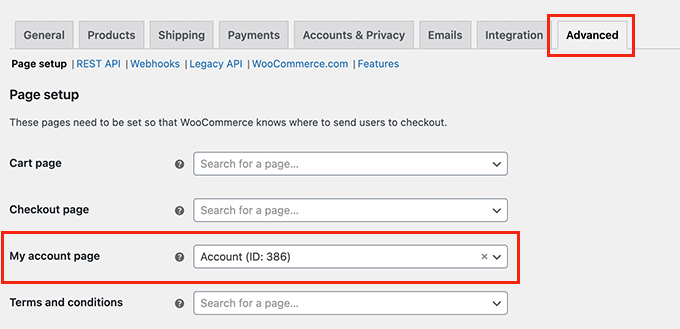
Don’t forget to click on Save changes button to store your settings.
Adding a Link to Sign Up as Vendor
Now you have set up WooCommerce for your multi-vendor eCommerce platform. Next, you would want to add links on your site, so that visitors can register as vendors.
Simply head over to the Appearance » Menus page and add the ‘Account’ page you created earlier to your main navigation menu.
If you like, you can rename the navigation menu option to something like ‘Sign in or Register’ or ‘My Account’.
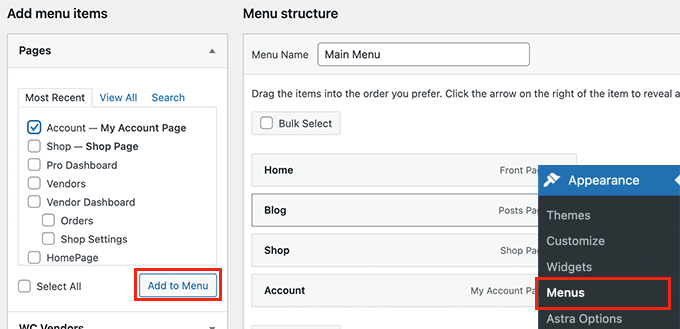
Don’t forget to save your changes and preview your website.
You can quickly see what it looks like for logged-out visitors by opening a new browser tab in incognito mode.
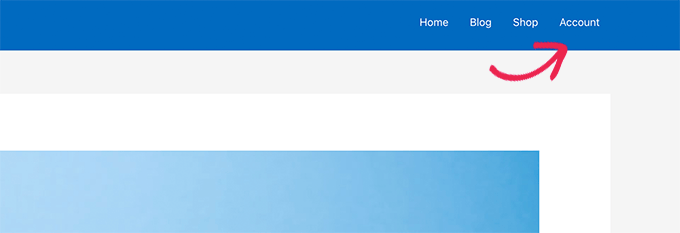
The account page link will appear at the top.
Clicking on it will take users to account registration page where they can apply to become a vendor on your website.
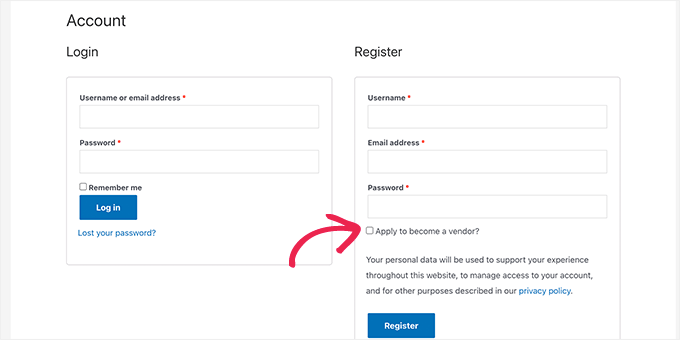
Managing Your Multi Vendor Ecommerce Store
Once users sign up as a vendor, they may be automatically approved, or you’ll need to manually approve them, depending on which option you choose during the set up wizard.
If you need to manually approve them, then simply go to the Users page in WordPress admin area and switch to the Pending Vendor tab.
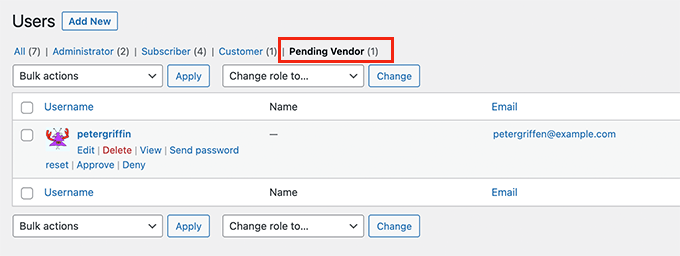
From here you can approve or deny a vendor application.
After a vendor is approved, they will get a notification and be able to log into their account to manage their vendor store.
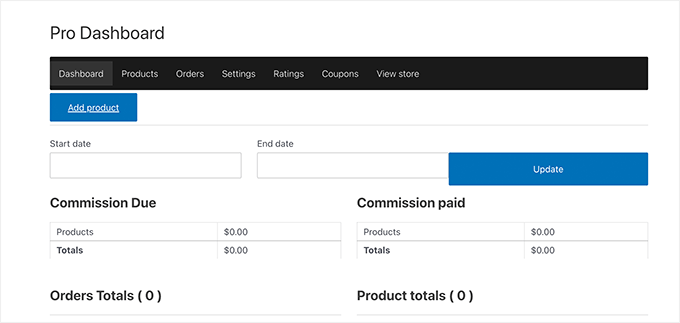
From their vendor dashboard, they can add new products to sell, as well as manage orders, store settings, and more.
For instance, your vendors can enter their payment information under the Settings tab.
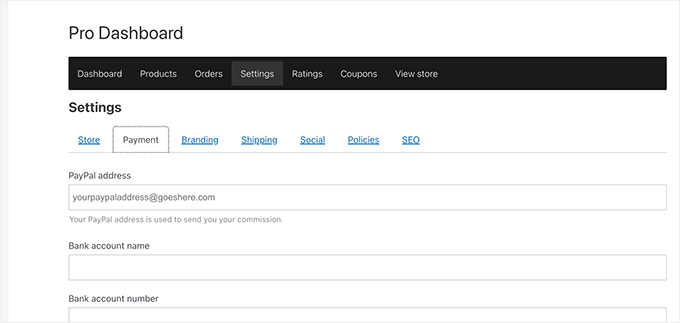
When Vendors add new products, you’ll get an email notification.
You can then manually approve and publish a product or delete it.
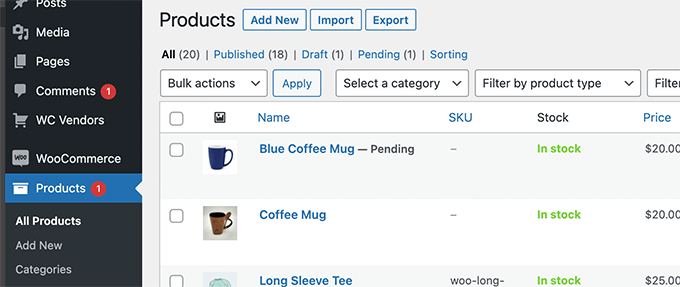
Products on your shop pages will now appear with vendor names.
Users can click on a vendor name to browse more of their products.
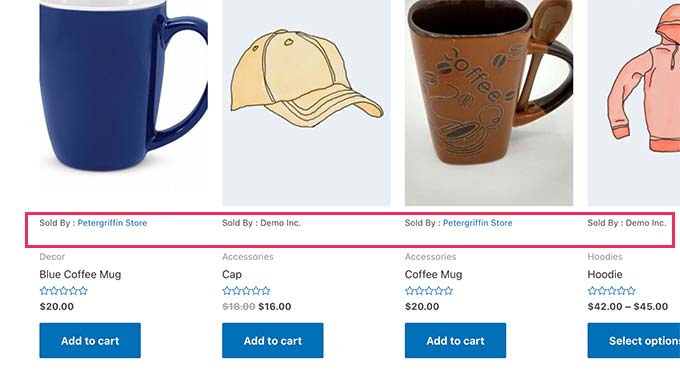
Customizing Your Multi Vendor Ecommerce Website Design
WordPress comes with thousands of pre-made templates that you can use to get started. We have made a list of best WooCommerce themes that you can choose from.
Sometimes, you’ll find a theme that matches exactly what you need. However, in most cases, you would want to customize the look and feel of your brand.
In that case, you will need a WordPress page builder plugin like SeedProd. It’s a drag & drop website builder tool that allows you to create completely custom WordPress themes without writing any code.
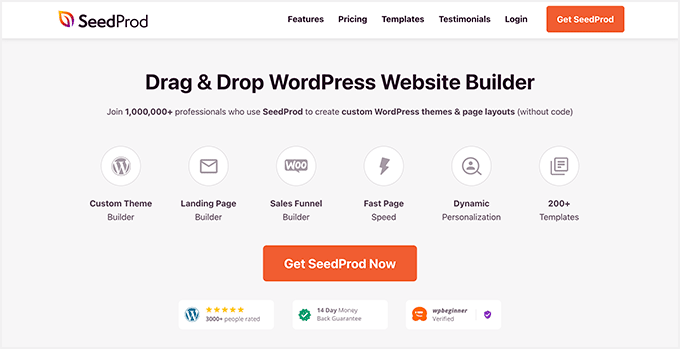
It comes with pre-made WooCommerce blocks that you can use to customize your product page, cart pages, and every other page on your store.
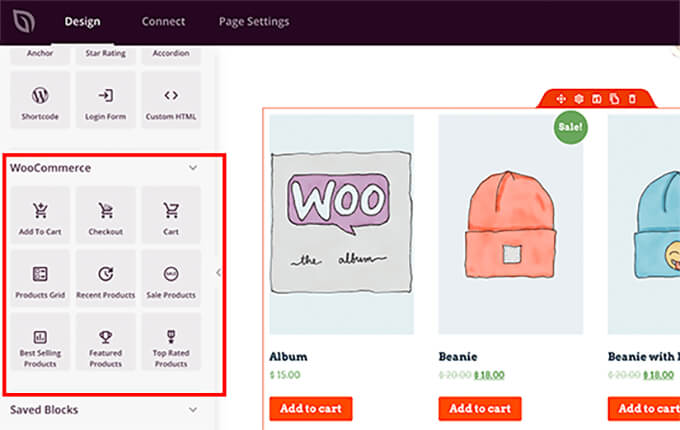
For more details, see our step by step guide on how to create a custom WordPress theme without writing any code.
Growing Your Multi Vendor Ecommerce Website
Now that you have created a multi vendor eCommerce website, the next step is to promote your website, so that more sellers and customers can find it.
Our team of experts have created a comprehensive list of the best WooCommerce plugins that you need to grow you your online store.
Following are a few of our absolute favorites and must have tools that we recommend:
1. All in One SEO for WordPress – The best WordPress SEO plugin on the market that comes with built-in support for WooCommerce SEO. It’s used by over 3 million websites to rank higher in Google. There’s a free version that you can use as well if you’re on a budget.
2. MonsterInsights – It is the best Google Analytics plugin for WordPress that allows you to setup enhanced eCommerce tracking. This helps you track the performance of products so you can see what’s working on your site.3. WP Mail SMTP – This helps fix the WordPress email deliverability issues to ensure important website emails like purchase receipts, user registration emails, etc always get delivered in the user’s inbox.
4. WPForms – The best WordPress form builder plugin on the market. It allows you to easily create all sorts of forms that you’ll need to promote and grow your multi-vendor store such as user survey, contact form, polls, etc. There’s also a free version that you can use as well.
5. OptinMonster – It is the #1 conversion optimization toolkit for WordPress. It helps you convert website visitors into leads and customers. You can use it to add special free shipping bars, seasonal promotions, spin a wheel gamifications, and more.
WordPress comes with over 59,000+ free plugins. This is why it’s the top choice for experts when building any type of website including multi-vendor eCommerce stores.
We hope this article helped you learn how to create a multi vendor eCommerce website. You may also want to see our ultimate conversion tracking guide, and our tips on converting abandoned cart sales in WooCommerce.
If you liked this article, then please subscribe to our YouTube Channel for WordPress video tutorials. You can also find us on Twitter and Facebook.
The post How to Make a Multi Vendor Ecommerce Website with WordPress first appeared on WPBeginner.
from WPBeginner https://ift.tt/gxbUYKv
More links is https://mwktutor.com
No comments:
Post a Comment