Are you trying to find your saved drafts in WordPress?
Most of the time it’s easy to find your drafted posts and pages, but sometimes they can go missing.
In this article, we will share several ways to find your saved drafts in WordPress.
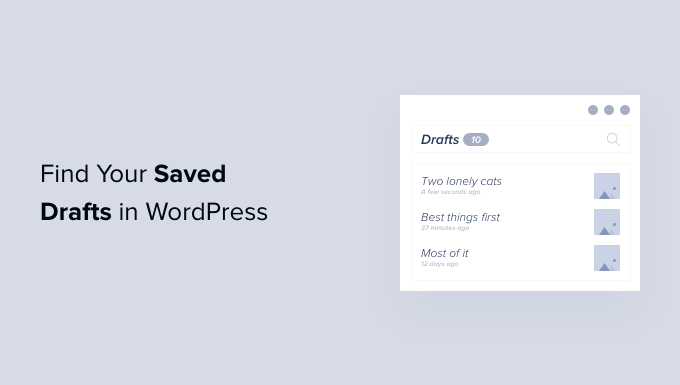
Why Can’t You Find Your Saved Drafts in WordPress?
When you’re getting started with your WordPress site, it takes time to learn the admin area.
You might save a draft, and then move on to another task. Then when you want to continue working on that draft, you may struggle to find your post.
It may be in a place you don’t expect, or it may have been accidentally deleted, especially if you have a multi-author blog with other users who have access to your drafts.
If you can’t find your draft, don’t panic. Even if it was deleted, there are still ways to get it back.
In this guide, we will cover five different ways to find your saved drafts in WordPress. If you prefer to jump straight to a particular method, then you can use the links below.
- Check the Quick Draft Box for Missing Drafts
- Find Missing Drafts in the WordPress Pages and Posts Menus
- Use the Direct Link to View all Your WordPress Post Drafts
- Check Your WordPress Trash for Missing Drafts
- Check Your WordPress Database to Recover Lost Drafts
Check the Quick Draft Box for Missing Drafts
If you used the Quick Draft tool in the dashboard, then your drafts may seem to vanish when you click on the ‘Save Draft’ button.

If you recently created the draft, then you should still be able to find it in your WordPress Dashboard.
Simply click on ‘Dashboard’ in the left-hand menu and find the Quick Draft box. You’ll see all of your most recent drafts in this box.
To carry on working on any of these drafts, simply click on its blue title.

If the Quick Draft section is missing, then you can bring it back by clicking on the Screen Options tab on the top right of the page.
Just make sure the ‘Quick Draft’ checkbox is checked, and it should reappear.

Find Missing Drafts in the WordPress Pages and Posts Menus
Another easy way to find your saved drafts in your WordPress blog is to head over to Posts » All Posts for your posts, or Pages » All Pages for pages.
Once you’ve done that, you should see a ‘Drafts’ tab.

After clicking on the Drafts tab, you’ll see all of your saved draft posts.
You can now see options to edit, trash, or preview any of these posts by hovering your mouse over the draft.

Use the Direct Link to View all Your WordPress Post Drafts
Another option is to jump straight to the ‘Drafts’ screen using a direct link.
To start, make sure you’re logged into your WordPress dashboard. For more information, please see our guide on how to find your WordPress login URL.
Once you’ve done that, you’ll need to add some text to the end of your website’s URL. This text will be different depending on whether you want to see your drafted posts or pages.
To find all of your drafted posts, add the following to the end of your website’s URL:
/wp-admin/edit.php?post_status=draft&post_type=post
For example, if your website’s URL was ‘www.example.com’ then you would need to paste the following into your browser’s address bar:
https://ift.tt/OjCEva2

Then just press the Enter key on your keyboard. You will now be redirected to a screen showing all your drafted WordPress posts.
To see all of your drafted pages instead, add the following to the end of your website’s URL and press Enter:
/wp-admin/edit.php?post_status=draft&post_type=page
Once you’ve done that, WordPress will show a screen containing all of your drafted pages.

Check Your WordPress Trash for Missing Drafts
Have you checked the ‘Drafts’ tab, but still can’t find your drafted page or post?
If a draft is missing, there’s a chance it may have been deleted by accident. If you’ve added other WordPress users or authors to your site, then it’s possible someone else may have deleted your draft.
Luckily, WordPress makes it easy to restore deleted posts and pages.
Just like your computer, WordPress moves deleted items into a ‘Trash’ folder. These pages and posts will no longer show up in your ‘Drafts’ tab, but they’re not deleted permanently right away.
By default, WordPress will keep items in the trash folder for 30 days. If you want to change how often your trash is emptied, then please see our guide on how to limit or disable the trash being automatically emptied in WordPress.
To look inside your trash folder, either go to Pages » All Pages, or Posts » All Posts.
Once you’ve done that, simply click on the ‘Trash’ tab.

Here you’ll find all your deleted posts or pages. If you see your missing draft, then hover your mouse over it.
After that, just click on the ‘Restore’ link.

Now, you can find this drafted page or post in your ‘Drafts’ tab following the same process described above.
Check Your WordPress Database to Recover Lost Drafts
Can’t find the missing draft in your WordPress ‘Trash’ folder?
Another option is to check your WordPress database. You can’t recover the deleted draft using this method, but you can get its content.
Once you do, then you can copy and paste it into a new draft in your WordPress admin area.
This method is more advanced, so it isn’t recommended for absolute beginners.
If you decide to go ahead with this method, then it’s a good idea to create a backup. Backups allow you to quickly restore your WordPress site in case something bad was to happen. You can see our expert pick of the best WordPress backup plugins to get started.
To reach your WordPress database, you’ll first need to log into your web hosting account. This is usually supplied by your WordPress hosting provider.
For example, if you’re a Bluehost customer then you just need to log into your cPanel dashboard.
Once you’ve logged into your control panel, look for any ‘phpMyAdmin’ settings. For Bluehost customers, you need to click on Advanced » phpMyAdmin in the left-hand menu.
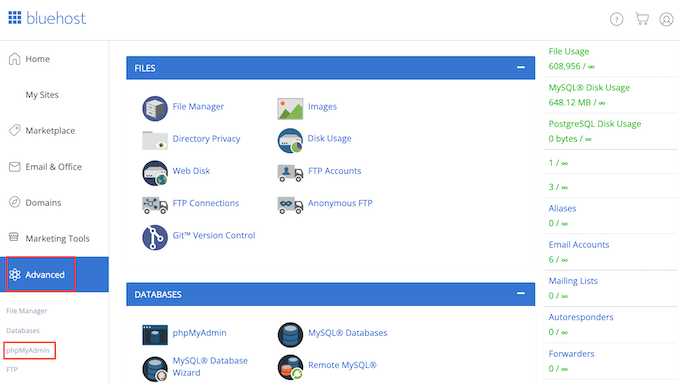
You can then click on the ‘Databases’ tab.
In the left-hand menu, find the name of your WordPress database.

NOTE: If you’re not sure what your database name is, then you can find this information in your wp-config.php file.
In the left-hand menu find an option that has ‘posts’ in its name. Then, click to select this option. You will now see all of your WordPress posts and pages.

Next, find the draft that you want to restore.
You can then go ahead and click on its ‘Edit’ button.

Once you’ve done that, phpMyAdmin will show this draft in HTML format.
To restore this draft, simply copy everything in the ‘post_content’ section.

Now it’s time to switch back to your WordPress admin screen. Here, you can create a new WordPress page or post.
In the upper-right corner, click on the icon that shows a line of dots.
After that, click on ‘Code editor.’

This will open this page or post in the WordPress code editor.
Now simply paste the HTML code you copied in the previous step. Once you’ve done that, click on ‘Exit code editor.’

You’ll now see all of the content you copied from your WordPress database. To check how this draft will look to the people who visit your website, click on the ‘Preview’ button.
You can now work on this draft in the WordPress editor. For example, you’ll want to give your new draft an SEO-friendly title and add a focus keyphrase.
We hope this article helped you learn how to find your saved drafts in WordPress. You may also want to see our guide on how to add keywords and meta descriptions in WordPress, and see our expert pick of the best WordPress SEO plugins and tools that you should use.
If you liked this article, then please subscribe to our YouTube Channel for WordPress video tutorials. You can also find us on Twitter and Facebook.
The post How to Find Your Saved Drafts in WordPress (Beginner’s Guide) first appeared on WPBeginner.
from WPBeginner https://ift.tt/GMIlBpw
More links is https://mwktutor.com
No comments:
Post a Comment