Do you need to quickly get system information about your WordPress site?
System information tells you about your hosting environment, PHP version, WordPress settings, and more. You will often need to share this information when asking for support because it can help with troubleshooting WordPress issues.
In this guide, we’ll show you how to easily get system information for your WordPress site without any special technical skills.
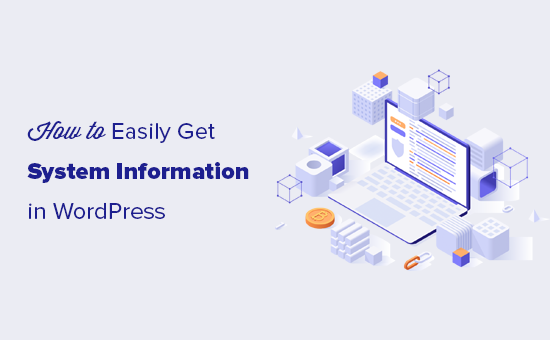
What is System Information for a WordPress Site
WordPress needs a specific platform to run. This platform is provided by your WordPress hosting company.
It is made of several components like web server software (Apache or NGINX), PHP (programming language), database software (MySQL), and more.
All these software have different features that your WordPress hosting company configures and sets up for you. For more on this topic, see our guide on how WordPress works behind the scenes.
Apart from that, you also have your own WordPress settings. For instance, which WordPress theme or plugins you are using and how your WordPress website is set up.
Together all this information is called System Information. You can use this information to fix common WordPress errors and troubleshoot other website issues.
You may also be asked by other developers on support forums to share system information. This helps them quickly see if a particular feature is available on your hosting server or not.
That being said, let’s take a look at how to easily access system information for your WordPress website without any technical skills.
Getting WordPress System Information Using The Site Health
WordPress comes with a built-in tool called Site Health that helps you quickly access system information about your website.
You can access it by logging into your WordPress admin area and visiting Tools » Site Health page.
Here, WordPress will show a Site Health Status report and highlight any critical issues that need your attention. For more details, see our guide on how to get the perfect WordPress site health score
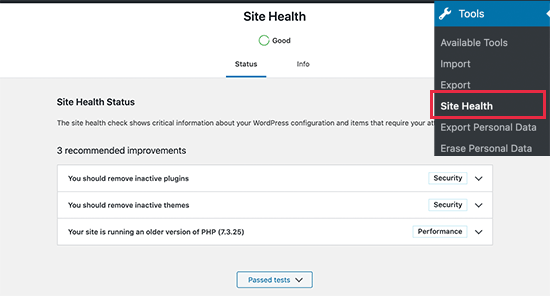
To get system information, you need to switch to the ‘Info’ tab on the Site Health page. From here, you will see important system information neatly organized into categories.
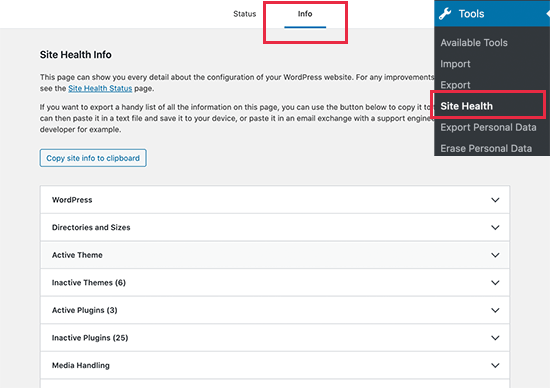
You can click on the ‘Copy to Clipboard’ button to copy all the information. After that, you can just paste this information anywhere you need to share it.
Ideally, you would also want to save it to your computer in a plain text file using Notepad or any plain text editor app.
If you are looking for specific information, then you can expand the related category and copy that information alone.
For instance, if you were looking for which PHP version your WordPress hosting server is using, then you’ll find this information under the ‘Server’ section.
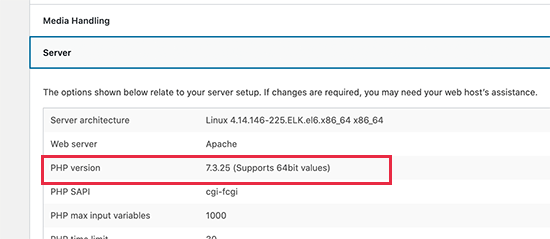
Similarly, let’s say you wanted to check the file size upload limit, then you’ll find this information under the ‘Media Handling’ section.
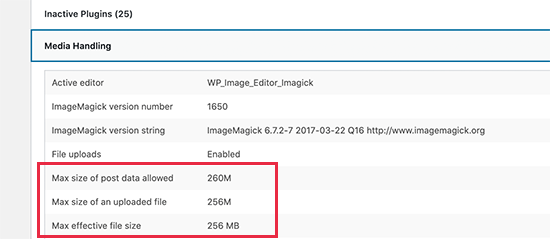
The site health tool makes it easier to get all the system information you need in a neat and more readable format.
However, there may still be other system information that you can’t find in this report. In that case, this next step will give more comprehensive system information for your site.
Getting System Information in WordPress Using a Plugin
The default Site Health tool in WordPress gives you all the essential information needed for troubleshooting. However, sometimes you may need additional information about PHP configuration on your server.
The easiest way to get this information is by using a WordPress plugin that shows complete PHP information.
First, you need to install and activate the Debug Info plugin. For more details, see our step by step guide on how to install a WordPress plugin.
Upon activation, you need to visit the Tools » Debug Info page in your WordPress admin area.
From here, you’ll first see an overview of system information similar to the Site Health tool. Scroll down to the bottom and then click on the Show Details link.
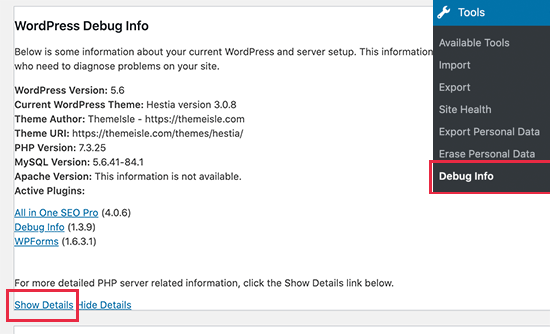
This will show the PHP info page which provides complete information about which PHP features are enabled on your hosting server.
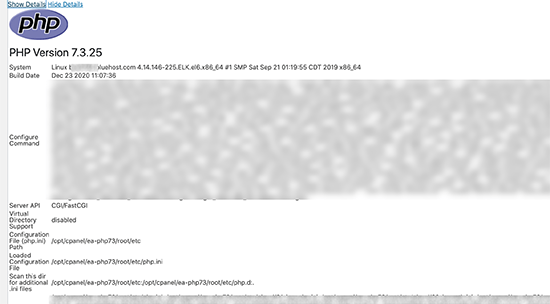
If you know the specific information that you are looking for, then you can look for it here. Alternatively, you can also copy and paste this information and share it with developers or on support ticket.
We hope this information helped you quickly get system information for your WordPress site. You may also want to see our article on how to tighten WordPress security to protect your website against hacking and malicious attacks.
If you liked this article, then please subscribe to our YouTube Channel for WordPress video tutorials. You can also find us on Twitter and Facebook.
The post How to Quickly Get System Information for Your WordPress Site appeared first on WPBeginner.
from WPBeginner https://ift.tt/3us8vq1
More links is https://mwktutor.com
No comments:
Post a Comment