Do you want to check if your website is SEO optimized?
By analyzing your WordPress website’s on-page SEO setup, you can easily find and fix SEO errors, so you can improve your search engine rankings and get more traffic.
In this article, we’ll show you how you can check if your WordPress website is SEO optimized, step by step.
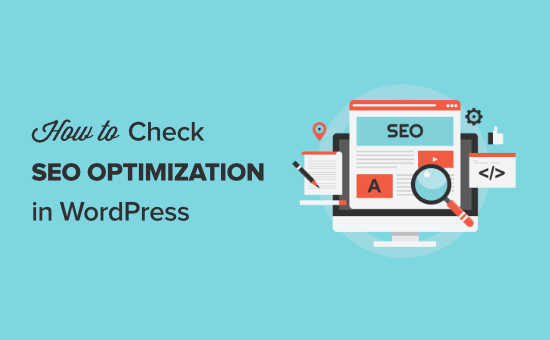
Why Check if Your Website is SEO Optimized?
By checking if your website is SEO optimized, you’ll know if there are any improvements that you can make to grow your search engine traffic.
Since search engines are often the largest source of website traffic, this can be very valuable to your WordPress business website.
However, when it comes to SEO there’s a lot you need to get right, including a lot of technical SEO jargon that can be confusing for beginners.
Luckily, there are a variety of SEO tools you can use to see if your website is SEO optimized and the steps you can take to improve your SEO.
With that said, let’s look at two ways you can check if your website is SEO optimized.
Method 1: Use AIOSEO to Check and Optimize Your WordPress SEO
All in One SEO is the best WordPress SEO plugin in the market used by over 2 million users. It lets you easily improve your search engine rankings and optimize your site without having to learn the ins and outs of SEO.
First thing you need to do is install and activate the plugin. For more details, see our step by step guide on how to install a WordPress plugin.
Note: there is a free version of AIOSEO available, but we’ll use the pro version since it gives us even more SEO optimization features.
Upon activation, you’ll have a new menu item called ‘All in One SEO’. You need to go toAll in One SEO » Dashboard, and it will take you to the main settings panel.
After that, click the ‘Launch the Setup Wizard’ button.
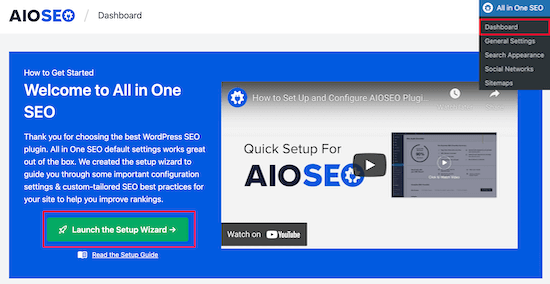
This will walk you through the process of setting up the plugin for your website.
For more details, see our guide on how to setup All in One SEO for WordPress correctly.
Once the plugin is set up, navigate to All in One SEO » SEO Analysis.
The ‘SEO Audit Checklist’ tab will give you a breakdown of your overall SEO score.
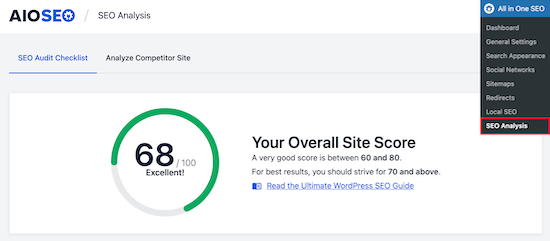
Under that, you’ll see the ‘Complete SEO Checklist’.
You can think of this as your checklist for properly optimizing your WordPress website.
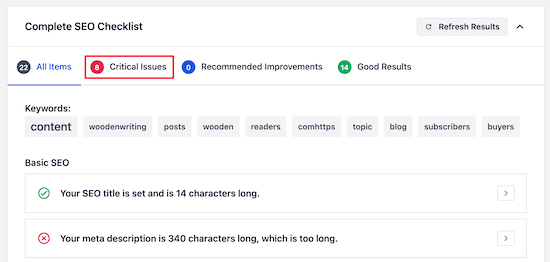
The ‘Critical Issues’ are what you need to fix first because they will have the biggest impact on your SEO score.
Simply click the ‘Arrow’ to the right of an SEO issue, and a box will drop down that explains the problem, and what you can do to fix it.
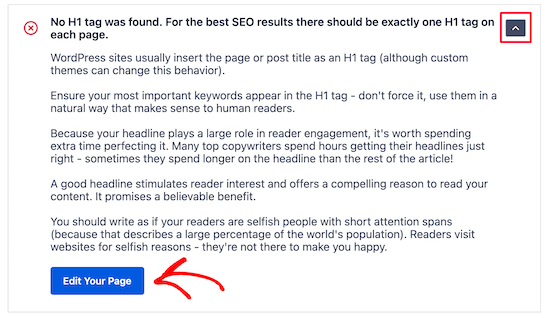
In this case, clicking the blue ‘Edit Your Page’ button will take you to the page where the change needs to be made.
After you make the changes, you need to navigate back to the ‘SEO Analysis’ page and click the ‘Refresh Results’ button.
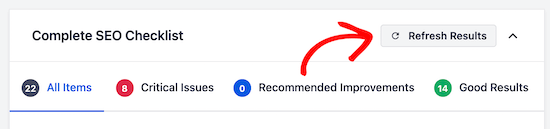
This will update your results and reflect the positive SEO improvements you have made.
You can see here the red ‘Critical Issue’ has now changed into a green ‘Checkbox’.
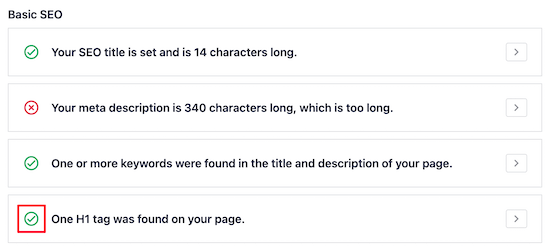
Now, you need to follow the same steps for any of the ‘Critical Issues’ found by the plugin and make the ‘Recommended Improvements’ if there are any suggestions.
Check the SEO of Any Competitor Website
Another great feature is the competitor analyzer that will show you how SEO optimized are your competitor’s websites.
To use this, you need to go to All in One SEO » SEO Analysis and click the ‘Analyze Competitor Site’ menu item.
Simply enter the competitor URL into the box and click ‘Analyze’.
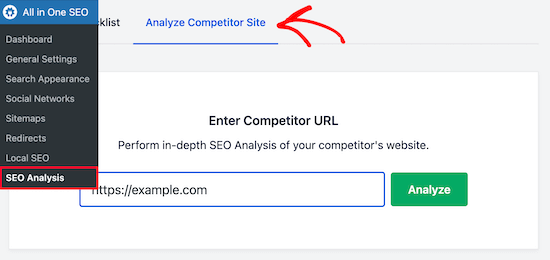
The results you’ll get for your competition are similar to the SEO analysis results for your website.
By seeing what they’re doing right and wrong, you can easily outrank your competition in the search engine results pages.
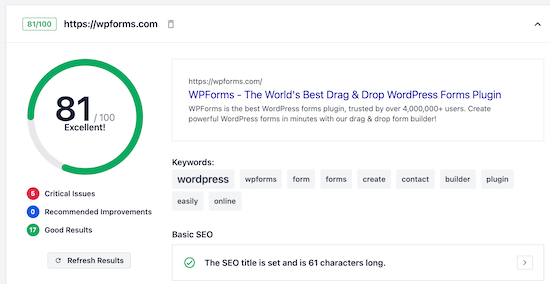
Improve Your Individual Page SEO with TruSEO
Now that you’ve made changes to your website to improve your onsite SEO and fix any errors, the next step is to use the TruSEO analysis feature to see how well your posts and pages are SEO optimized.
Simply open up the post or page that you want to optimize and scroll down to the bottom of the content editor. There you will see the SEO settings area.
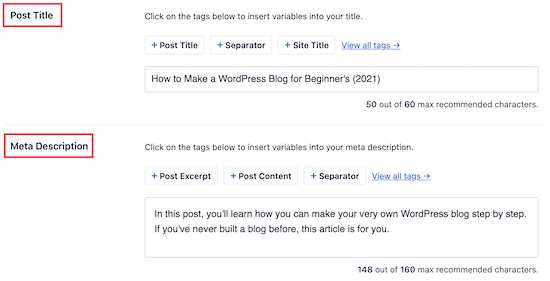
First, you can optimize your ‘Post Title’ and ‘Meta Description’. This is what will display in the search results.
There’s a built-in headline analyzer that will help you maximize your click through rates to get more traffic.
Next, you can enter your ‘Focus Keyphrase’ into the box.
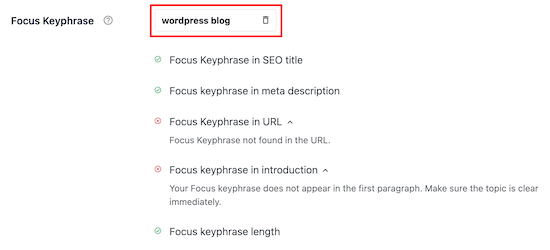
This keyword is what you want the post or page to rank for.
After you enter the keyword, the plugin will analyze your content and give you tips to improve.
You can also enter multiple keywords into the ‘Additional Keyphrases’ box.
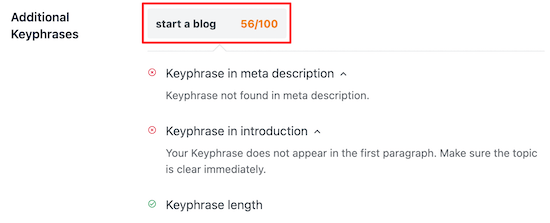
This lets you optimize your content for multiple keywords and bring in even more traffic.
After that, you’ll get a detailed ‘Page Analysis’ that will tell you how well your page is SEO optimized.
The ‘Basic SEO’ tab will tell you how well your content is optimized for common SEO guidelines.
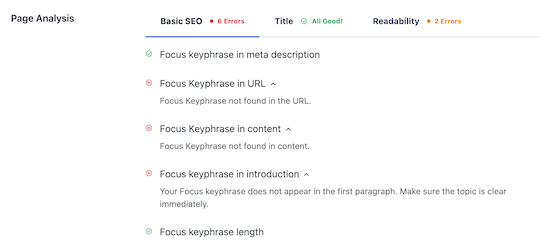
The ‘Title’ tab will tell you how well your title is optimized for the search engines.
Click this tab to see how well your title is performing.
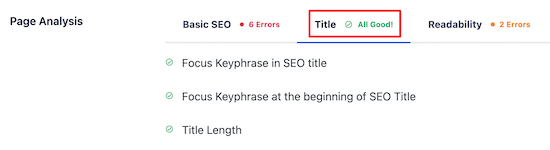
Next, you have the ‘Readability’ tab.
This gives you a detailed breakdown of how easy your content is to read. It offers you suggestions to improve your content and tells you what you’re doing well.
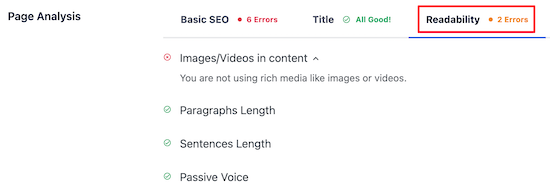
After you’ve finished making changes to optimize your content, make sure you click ‘Update’ or ‘Publish’.
You’ll also notice your TruSEO score in the upper right corner of the page. The higher this number, the better your content is optimized for the search engines.
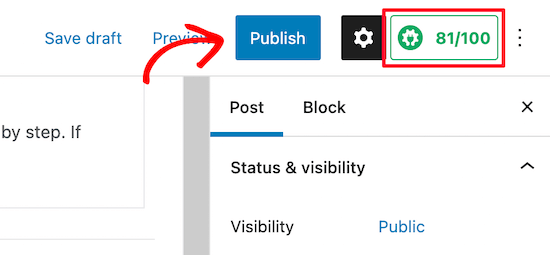
Method 2: Use SEMRush to Get Advanced WordPress SEO Data
SEMRush is one of most popular SEO tools, and they offer the best keyword research tool in the market.
This is the tool that we use for WPBeginner and our other companies. You have to use it along with a WordPress plugin like AIOSEO.
With the help of SEMRush, you can see how well your SEO strategy is working.
First thing you need to do is visit the SEMRush website and click ‘Sign Up’ to create an account.
You can create a free account that will give you a limited amount of website SEO data. You will need to sign up for a paid SEMRush subscription to get all the features (it’s totally worth it).
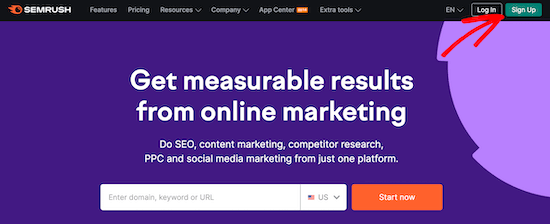
Next, you’ll be asked to provide an email address, password, and phone number.
After that, you’ll be taken to your SEO Dashboard, where you can start checking if your WordPress site is optimized.
The first tool we’ll use is the ‘Site Audit’ feature. This will give you a detailed breakdown of any SEO errors that exist on your website or WordPress blog.
Click on ‘Site Audit’ under the On Page & Tech SEO menu option and then enter your website domain name and click ‘Start Audit’.
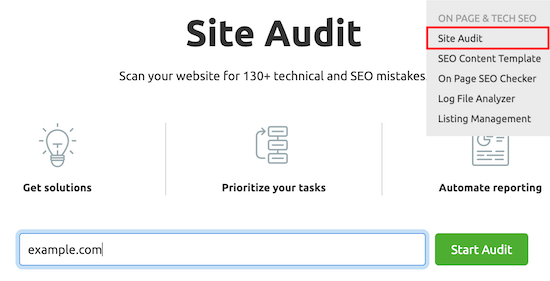
The report will run automatically.
After it’s complete, you’ll get a detailed breakdown of any SEO errors your site has.
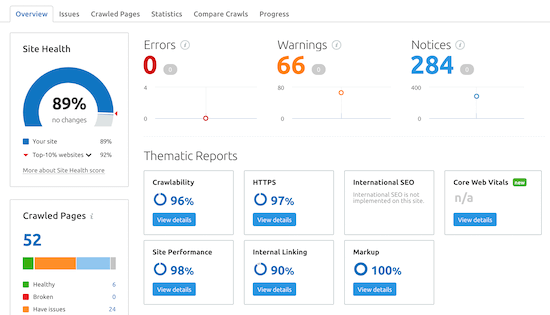
Scroll down until you see the ‘Top Issues:’ category, and this will show you the main issues your website has.
You can click to expand any of these areas, and it will show you all the pages that have that issue.
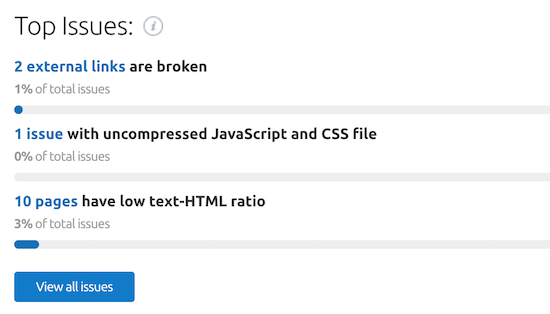
For example, on this website, 2 external links are broken.
If you’re not sure what the problem is or how to fix it, then click the ‘Why and how to fix it’ link.
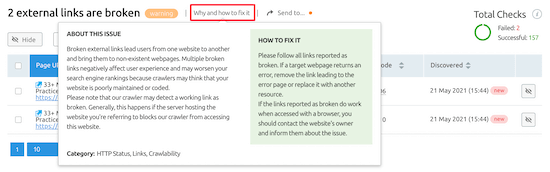
This will bring up a popup that’ll describe the issue in-depth.
It’s important to fix all of the ‘Errors’ and ‘Warnings’ that your site has. Fixing these issues alone will go a long way towards improving your SEO.
Uncover Your Backlinks and Advanced Website Analytics
Beyond helping you find and fix technical SEO errors, SEMRush is one of the best backlink checker tools.
To use this feature, select ‘Backlink Analytics’ from your SEMRush dashboard and then enter your website URL and click ‘Check it’.
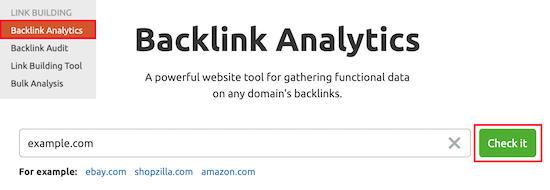
This will bring up lots of information about your domain name and your backlinks.
In general, the more high-quality relevant backlinks you have pointing towards your website, the higher you will rank in the search engines.
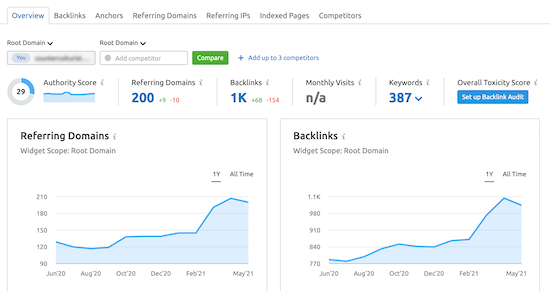
If you click the ‘Backlinks’ menu option, then you’ll see a detailed breakdown of the domain names that are linking to your website.
This can be useful because it can help you pinpoint any issues, such as low quality links.
You can see the total number of links that a page linking to you has. If it has hundreds of links, then it could be a spammy website.
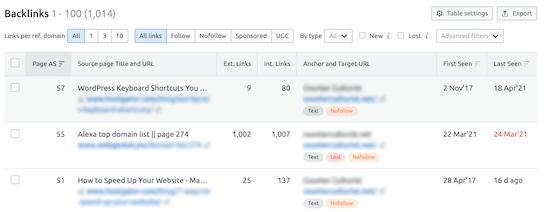
Track Your Traffic and Keyword Rankings Over Time
Another very useful tool is the keyword rank tracking feature. This will let you know if your SEO optimization changes are helping you get more traffic.
Navigate to ‘Organic Research’ in the Competitive Research section of your SEMRush dashboard.
Then, enter your domain name and click ‘Search’.
This screen will give you detailed information about the performance of your website.
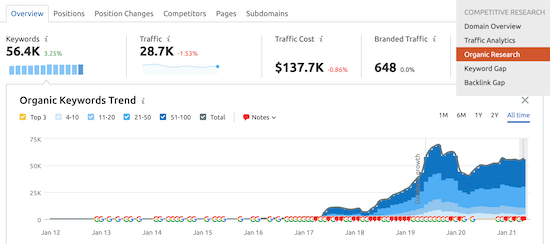
You can click on the ‘Positions’ tab to get an overview of what keywords bring your website the most traffic.
These keywords are the most valuable to your website.
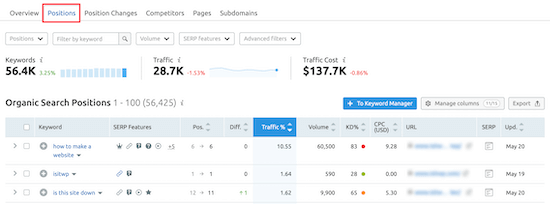
As you optimize your WordPress SEO, you’ll want to pay attention to the ‘Position Changes’ tab.
This will tell you the changes that are happening in the organic search results. As you optimize your website, you should see your website ranking higher for certain keywords and getting more traffic.
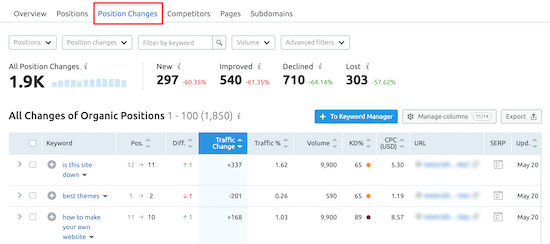
One final useful SEO tool from SEMRush is called the SEO Writing Assistant.
This can help you write SEO optimized content, format your articles, write in a casual tone, and more.
For more details, see our guide on how to use the SEO Writing Assistant in WordPress to improve SEO.
We hoped this article helped you check if your website is SEO optimized. You may also want to see our expert picks of the must have WordPress plugins for business websites, and the best drag and drop page WordPress builders to create custom pages.
If you liked this article, then please subscribe to our YouTube Channel for WordPress video tutorials. You can also find us on Twitter and Facebook.
The post How to Check if Your Website is SEO Optimized (2 Easy Ways) appeared first on WPBeginner.
from WPBeginner https://ift.tt/3oQPYCo
More links is https://mwktutor.com
No comments:
Post a Comment