Do you want to create a WordPress multisite with different domains?
WordPress multisite allows you to use a single WordPress installation to create multiple websites. You can even give each site its own domain name.
In this article, we’ll show you how to easily create a WordPress multisite with different domains, step by step.
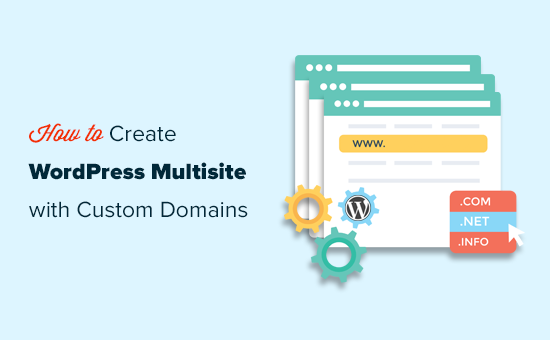
Why Create a WordPress Multisite with Custom Domains?
The easiest way to make a website is by using WordPress.
However for each website that you set up, you’ll need to manage updates, keep backups, and secure all separate WordPress installations separately. Plus some hosting providers limit their basic plans to a single WordPress install.
An easier workaround to this website management issue is to create a WordPress multisite network.
WordPress multisite is a core WordPress feature that allows you to easily create multiple sites using the same WordPress installation.
The best part is that you can use different domains for each of your websites.
This allows business owners to quickly launch websites without worrying about managing multiple WordPress installations.
From a development perspective, this also gives you flexibility in sharing customers, similar design elements, and more.
The downside is that all your websites use the same resources. This means that if your hosting service ever goes down, then all your websites will be down at the same time.
What Do You Need to Create a WordPress Multisite with Custom Domains?
You’ll need the following items to create a WordPress multisite with custom domain names.
- A WordPress hosting company that supports multiple domains and WordPress multisite.
- Domain names that you want to use.
We recommend using SiteGround. They are one of the officially recommended WordPress hosting provider and support WordPress multisite domain mapping out of the box.
This can work on the Starter plan too since technically you’re creating 1 site. This is a creative way to get around the hosting plan limits as long as your sites are low traffic.
For more hosting recommendations, see our comparison of the best WordPress hosting companies.
Next, you need to register the domain names that you want to use for your root site as well as your child sites.
We recommend using Domain.com. They are the best domain registration company on the market with a better domain search, easy to use control panel, and simpler DNS management.
You can use our Domain.com Coupon to get 25% off on your purchase of new domain names.
Step 1. Installing WordPress Multisite
If you are creating a WordPress multisite on a brand new website, then you may need to install WordPress first.
Most WordPress hosting companies, including SiteGround, come with 1-click WordPress installer. If you need help, then follow our WordPress installation tutorial for step by step instructions.
Once you have installed WordPress, the next step is to enable WordPress multisite functionality.
Enabling WordPress Multisite Feature
WordPress multisite functionality comes built-in with WordPress, but it is turned off by default. You’ll need to enable it in order to set up your WordPress multisite.
For that, you’ll need to edit the wp-config.php file. It is the WordPress configuration file that contains all the important settings for your WordPress installation.
You can edit it by using an FTP client or the File Manager app in your hosting account control panel. The wp-config.php file is located under the root folder of your website.

Inside this file, you will need to add the following line just above the line that says ‘That’s all, stop editing! Happy publishing’.
define( 'WP_ALLOW_MULTISITE', true );
‘
After that, don’t forget to save your changes and upload the file back to your website.
Now you need to switch back to your WordPress admin dashboard and reload the admin dashboard page. After that, you need to visit the Tools » Network Setup page to configure your WordPress multisite network.
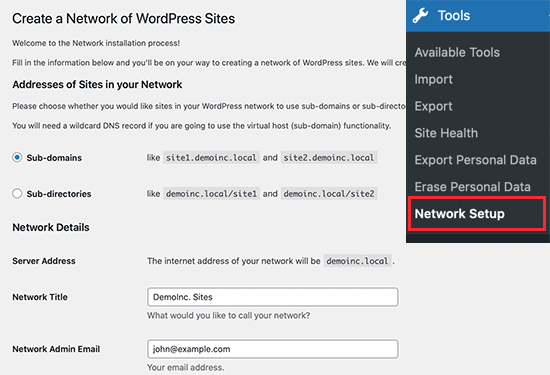
First, you need to choose subdomains as ‘Addresses of Sites in your Network’ provide a title for your multisite network and network admin email address.
Click on the ‘Install’ button to continue.
On the next screen, WordPress will ask you to add two pieces of code.
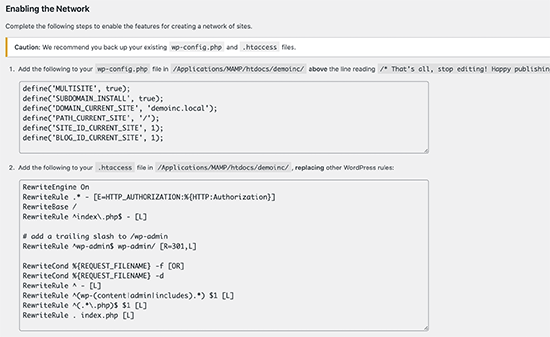
The first one goes into your wp-config.php file just above the line reading ‘That’s all, stop editing! Happy publishing’.
Apart from the code shown by WordPress, you also need to add the following line to your wp-config.php file. This line ensures that users can login to each site.
define('COOKIE_DOMAIN', $_SERVER['HTTP_HOST'] );
The second piece of goes into your WordPress .htaccess file replacing the default WordPress .htaccess rules.
Once you have added both codes to the respective files, you’ll need to login to your WordPress admin dashboard.
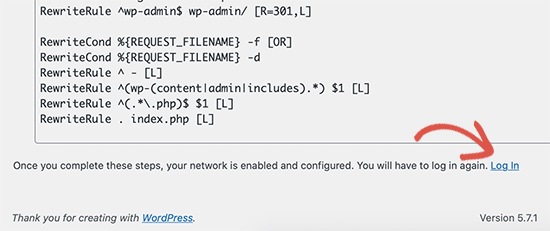
After login, you will see a new menu item in the admin bar titled ‘My Sites’. Take your mouse over it and then select ‘Network Admin » Dashboard’ link.
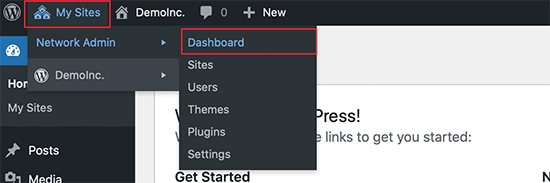
Step 2. Creating New Sites Using Custom Domains in WordPress Multisite
Now that everything is set up, let’s create your first site using a different domain name.
From your multisite’s network admin dashboard, click on the Sites » Add New page.
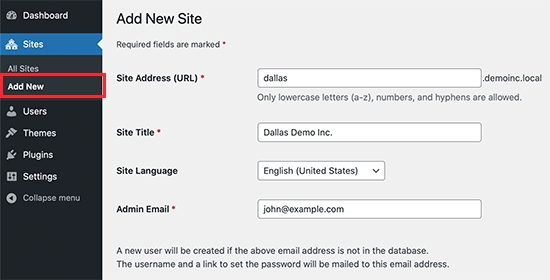
Simply provide a Site Address, Title, select language, and then enter the admin business email address. As for site address, you can add anything here for now because we will change it to your custom domain in the next step.
Click on the ‘Add Site’ button to create your site.
Next, you need to go to Sites » All Sites page and click on the ‘Edit’ link below the site you just created.
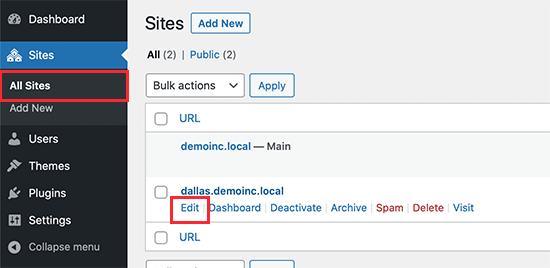
On the site edit screen, you need to add the custom domain name that you want to use for this website under the Site Address field. WordPress comes with built-in domain mapping which will automatically map your custom domains to your Site Address.
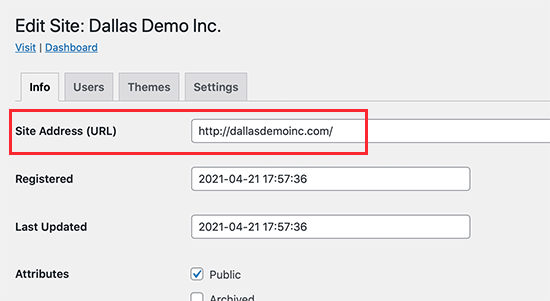
Don’t forget to click on the Save Changes button to store your settings.
Repeat the process to Add more sites and then change their site address to the custom domain you want to use. Here we have created a few sites with different custom domains.
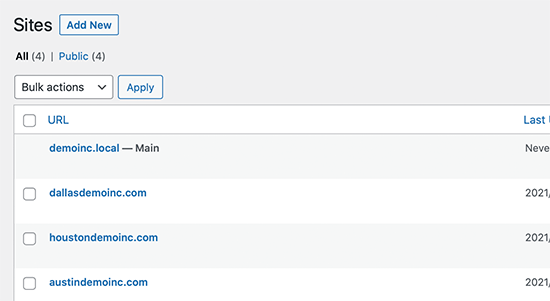
However, none of these websites will be accessible as your custom domains don’t point to your WordPress hosting company. Let’s change that.
Step 3. Adding Custom Domains to Your Hosting Account
Most WordPress hosting providers allow you to easily add multiple domains to your hosting account.
If you are using SiteGround, then click on the Site Tools under your hosting account.
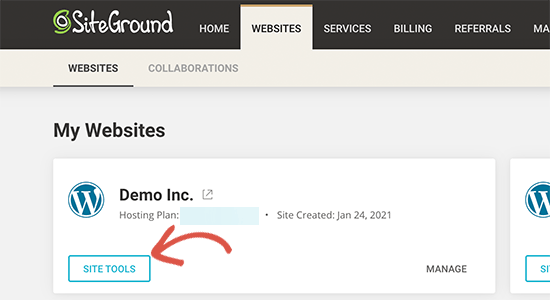
After that, you need visit Domains » Parked Domains and then add your custom domain here.
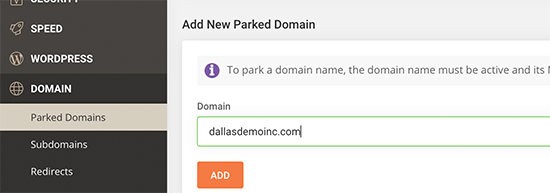
Repeat the process if you need to add more custom domains.
If you are using another hosting service, then the process is still the same. You’ll find the parked domain option under the Domains section of your hosting dashboard. Here is how it looks on Bluehost.
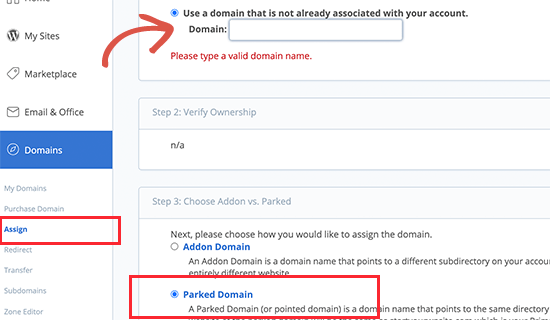
If you are using your hosting provider as your domain registrar, then you may not need to update the DNS servers.
However, if you have registered your domain name elsewhere, then you will need to update the DNS information and point it to your hosting account.
First, you’ll need the DNS information for your hosting provider. You can find it under your hosting control panel or you can ask their support staff. Usually, it looks like this:
ns1.siteground204.com
ns2.siteground204.com
Once you have the DNS information, you need to login to your domain registrar website and click on the DNS & Nameservers section.
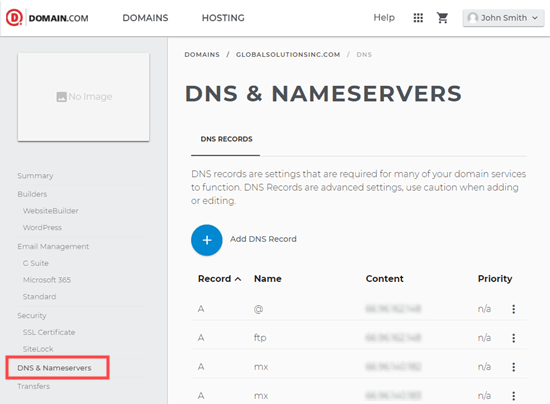
Simply select your domain and edit name server information to replace it with your hosting provider’s DNS.
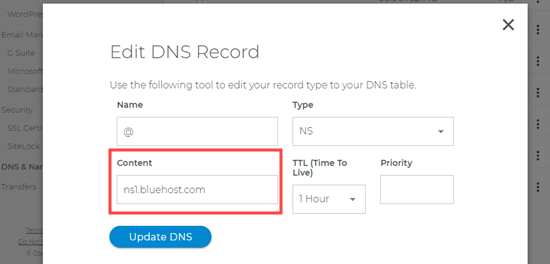
For more details, see our guide on how to change DNS name servers for popular domain name registrars.
Note: DNS information may take a while (2-48 hours) to fully update across the internet.
As DNS information is updated, you will be able to see your WordPress multisite’s childsite for each domain.
Step 4. Managing and Login to WordPress Multisite on Custom Domains
You can perform most administrative tasks like installing plugins, themes, and updates from your root site’s dashboard.
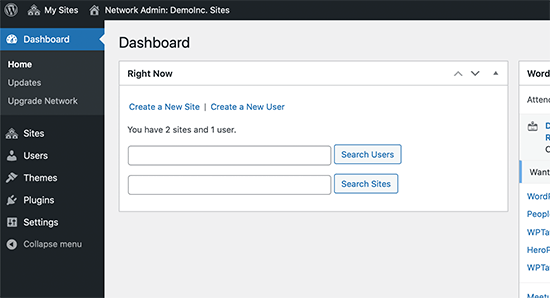
Related: See our pick of the best WordPress multisite plugins.
To work on individual sites, you need to visit Sites » All Sites page and click on the Dashboard link below the site you want to work on.
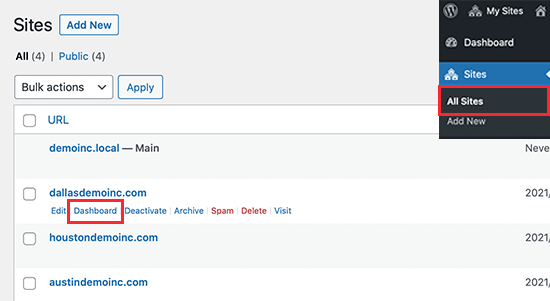
This will take you to that particular site’s admin area, and you may be required to login again. From here, you can create pages, write blog posts, and manage that individual site.
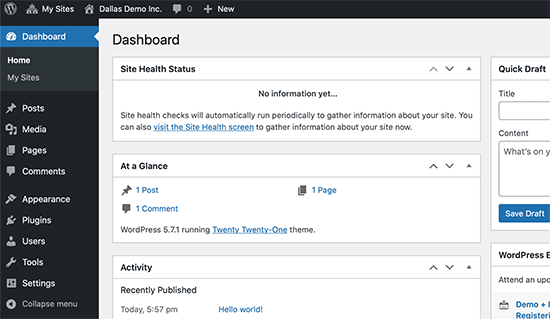
We hope this article helped you learn how to create a WordPress multisite with different domains. You may also want to see our WordPress security guide to keep your WordPress multisite secure, and our pick of the best WordPress page builder plugins to customize your website design.
If you liked this article, then please subscribe to our YouTube Channel for WordPress video tutorials. You can also find us on Twitter and Facebook.
The post How to Create a WordPress Multisite with Different Domains (4 Steps) appeared first on WPBeginner.
from WPBeginner https://ift.tt/3exN4h3
More links is https://mwktutor.com
No comments:
Post a Comment