We’ve seen the ‘Cookies are blocked due to unexpected output’ error many times while helping WordPress users troubleshoot their websites.
It’s a common issue that can prevent you from logging in or accessing your WordPress dashboard, leaving you stuck at the worst possible time. This error often pops up after a small tweak, like editing a theme or activating a plugin, and it can be frustrating to figure out what went wrong.
The good news is that it’s completely fixable.
In this guide, we’ll share the exact steps we use to resolve this error so you can get your site back on track without all the stress.
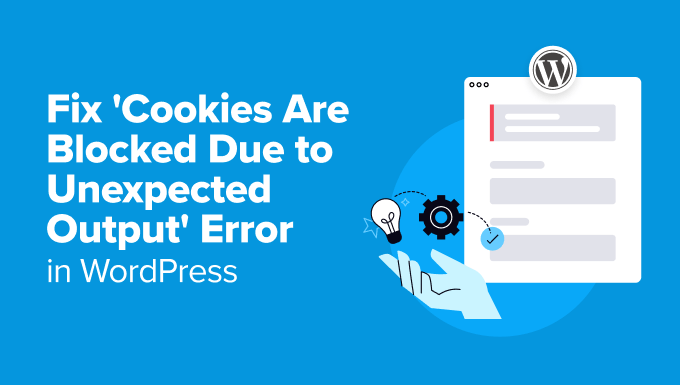
Here is a quick overview of the topics we will cover in this tutorial:
What Causes ‘Cookies Are Blocked Due to Unexpected Output’?
In our experience, this error often shows up when a custom code snippet, WordPress plugin, or theme produces an output that prevents WordPress files from loading in the correct order.
WordPress runs a specific set of instructions in the background to keep your site working smoothly. If something interrupts this process, WordPress can start behaving in unexpected ways.
For more details, see our guide on how WordPress works behind the scenes.
In this case, the error happens because WordPress couldn’t set the login cookie, even though the rest of the code loaded correctly.

This small issue can cause a big inconvenience. For instance, it can block you and other users from logging into your WordPress website.
Here are some of the most common causes of this error that we’ve seen:
- Extra Whitespace in PHP Files: Unintended spaces or blank lines in files like
wp-config.phpor plugin files can cause this problem. - Plugin Conflicts: Sometimes, a plugin can output unexpected content, interfering with cookies.
- Outdated WordPress Core, Plugins, or Themes: Running older versions can lead to compatibility issues and errors.
- Custom Code: If you’ve recently added custom code to your site, it might be the culprit.
- Hosting Environment Issues: In rare cases, the error can come from server misconfigurations.
By understanding these causes, you’ll have a clearer idea of where to start troubleshooting. We’ll guide you step by step through fixing each potential issue in the next section.
How to Fix the ‘Cookies Are Blocked Due to Unexpected Output’ Error
Fixing this error may seem difficult, but it’s easier than you might think.
We’ll walk you through a series of simple steps to identify and resolve the issue. These solutions are based on common causes we’ve encountered while helping others with the same problem.
Whether it’s a small typo in your code, a misbehaving plugin, or an outdated theme, you’ll find the answers here.
Let’s start with the most common cause of the error.
1. Check for Extra Whitespace in PHP Files
One of the most common reasons for this error is extra whitespace in your WordPress files. These spaces can appear before the opening <?php tag or after the closing ?> tag in PHP files. Even a single blank line can cause issues.
Here’s how you can fix it.
First, you need to use an FTP client or the File Manager tool in your hosting control panel to access your website files.
Once connected, locate the wp-config.php file. This is one of the most common files where extra whitespace might appear.
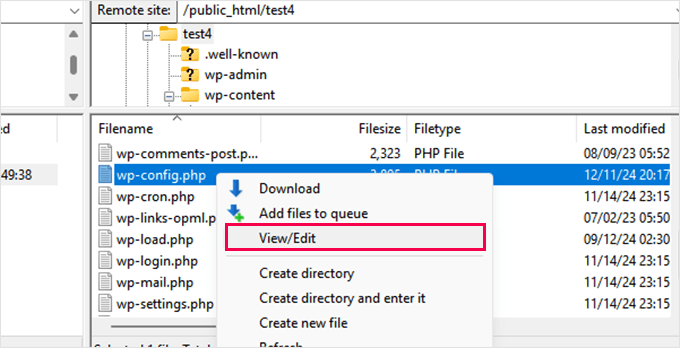
Look for blank lines or spaces before the<?php or after the ?> tags. You will need to remove any extra spaces.
After that, don’t forget to save your changes and upload the file back to your server.
Visit your website to see if this has fixed the error.
If you can still see the error, then you will need to repeat the steps above for other commonly edited WordPress files, such as your theme’s functions.php file, if you recently edited it or updated your WordPress theme.
Cleaning up blank spaces before the PHP code can often solve the issue.
However, a typical WordPress website has hundreds of PHP files, and many of them are in your WordPress plugins and themes. Checking and cleaning them all wouldn’t be possible.
These next steps will show you how to determine if your plugins and themes are causing the error.
2. Deactivate All Plugins Temporarily
Sometimes, a plugin conflict can cause unexpected output in WordPress, leading to the ‘Cookies are blocked due to unexpected output’ error. Disabling all plugins temporarily is a quick way to check if one of them is causing the issue.
If you can access the dashboard, go to the Plugins » Installed Plugins page.
You need to select all plugins, choose ‘Deactivate’ from the bulk actions dropdown, and click ‘Apply’.

Now, try logging in or refreshing the page to see if the error is resolved.
If you can’t access the WordPress admin area, then you can deactivate plugins using an FTP client.
Simply connect to your WordPress website using an FTP client or the File Manager app in your web hosting control panel.
Once connected, you need to navigate to the wp-content folder.
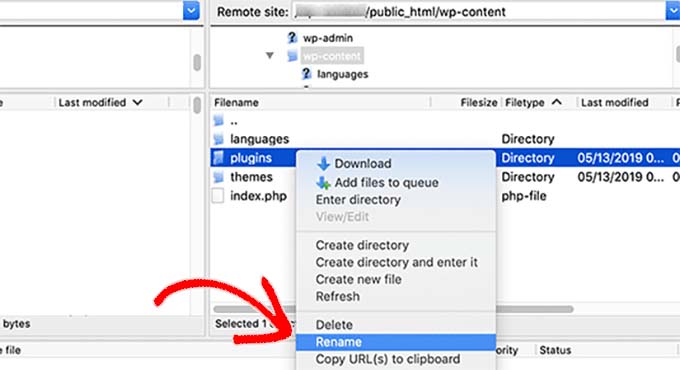
Inside the wp-content folder, you will see a folder called plugins. You need to right-click on it and then select the ‘Rename’ option.
Next, change the plugins folder name to anything you like. In our example, we will call it ‘plugins.deactivated’.
WordPress looks for the plugins folder to load the activated plugins on your website. When it can’t find this folder, it simply can’t activate them and automatically sets them as deactivated.
For more details, see our tutorial on how to deactivate all WordPress plugins.
If the error disappears after deactivating all plugins, this means one of your plugins was the cause.
Reactivate the plugins one by one to find out which one is triggering the error. Once you have identified it, you can deactivate it permanently or contact the plugin’s developer for help.
3. Switch to a Default WordPress Theme
Your WordPress theme could also cause the ‘Cookies are blocked due to unexpected output’ error. A theme conflict might happen due to outdated code or unexpected output from customizations.
To rule out a theme issue, you need to switch to a default WordPress theme like Twenty Twenty-Five or Twenty Twenty-Four:
If you have access to the WordPress admin area, you can simply go to the Appearance » Themes page.
From here, check to see if you have a default theme installed. Themes are usually named after the years, like Twenty-Five or Twenty-Four.

If there is one already installed then go ahead and click ‘Activate’ to switch your theme. If you don’t have a default theme installed then click on the ‘Add New Theme’ button at the top to install one.
For more details, see our guide on how to install a WordPress theme.
On the other hand, if you cannot log in to the WordPress admin area, then you will need to use the FTP client or File Manager app in your hosting account to switch themes.
Simply connect to your website using an FTP client and navigate to the /wp-content/ folder.
Here, click to select the themes folder and rename it to themes-deactivated. This will disable your current WordPress theme.
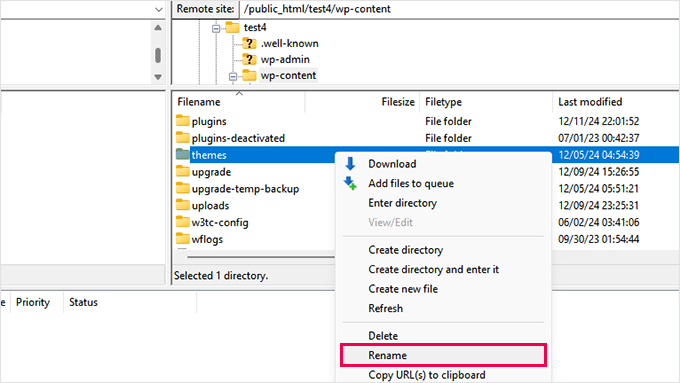
Now right-click and select your FTP client’s ‘Create directory’ option.
You need to name this directory ‘themes’. This will create a new empty themes folder with no themes installed.
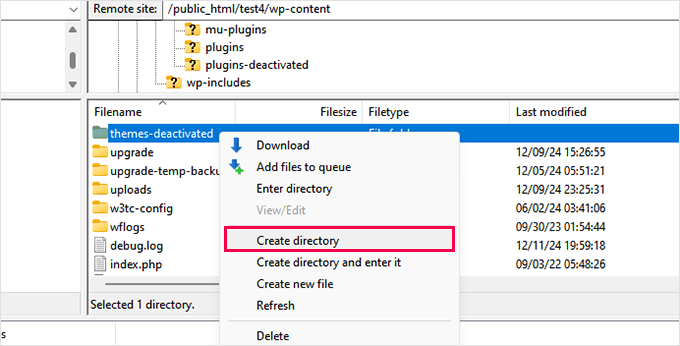
Next, you need to visit the WordPress.org themes directory and look for a default theme such as Twenty Twenty-Five or Twenty Twenty-Four.
Once you have located a default theme, go ahead and download it to your computer.
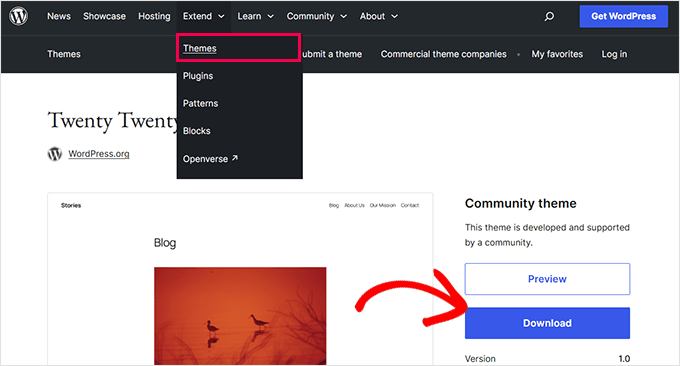
Your browser will download the theme’s zip file to your computer.
Next, you need to click on the zip file and extract it.
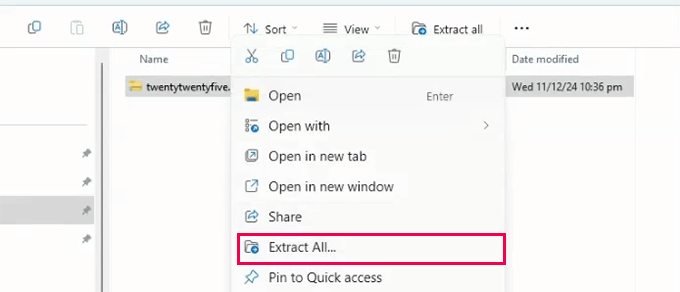
You should now have a folder with the theme name.
Switch back to the FPT client or the File Manager app, and then open the empty themes folder on your website.
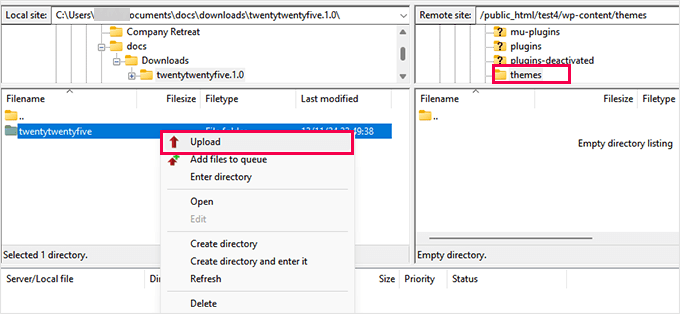
Now, you need to upload the theme folder from your computer to your website.
Once you have uploaded the theme, WordPress will automatically start using the only theme that you have in the themes folder.
If switching to a default theme resolves the error, then the issue lies with your previous theme. You can check for updates, fix the theme code, or contact the theme developer for assistance.
4. Debugging with WP_DEBUG Mode
If the issue continues, then enabling WordPress debugging mode can help identify the exact cause of the error.
The WP_DEBUG mode is a built-in feature that logs errors and warnings, making it easier to find what’s causing unexpected output.
To enable WP_DEBUG mode, you must first access your WordPress files using an FTP client or the File Manager in your hosting control panel.
Look for the wp-config.php file in the root folder of your WordPress installation and open it for editing.
Find the line that says /* That’s all, stop editing! Happy publishing. */ and add the following code just above it:
define( 'WP_DEBUG', true );
define( 'WP_DEBUG_LOG', true );
define( 'WP_DEBUG_DISPLAY', false );
The first line enables debugging. The second line creates a log file to store error messages, and the third line hides errors from being displayed on your site.
After saving the changes, WordPress will generate a debug log file in the /wp-content/ folder. This file is named debug.log
You can open it to review the errors and warnings recorded there.
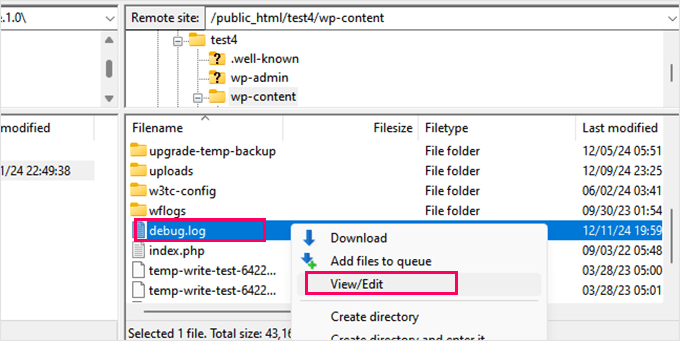
Once you have found the issue, you should disable WP_DEBUG mode by setting WP_DEBUG to false. This will prevent sensitive information from being exposed.
If you need more detailed steps, check out our guide on how to easily enable WordPress debug mode to fix site errors.
This step is especially helpful for advanced users or when working with a developer or support team. It provides detailed insights into what’s going wrong.
5. Get Professional WordPress Support
If you’ve tried all the steps above and the error still isn’t resolved, then it might be time to ask the professionals for help.
You can reach out to your hosting provider’s support team. Many hosting companies offer 24/7 support and can help troubleshoot issues related to your server setup.
However, your hosting provider may not support your WordPress plugins and themes.
In that case, you need to contact their developers for assistance. Most reputable plugins and themes have dedicated support teams that are ready to help.
Another option is to use a WordPress support service like our Emergency WordPress Support service. Here is how we can help you:
- One-time fee, no subscription required
- Available 24/7 with quick turn-around
- Professional WordPress engineers
Don’t let technical errors hold back your business’ growth. Just hire our Premium WordPress support to quickly fix complex issues.
Preventing the Error in the Future
Once you’ve fixed the ‘Cookies Are Blocked Due to Unexpected Output’ error, it’s a good idea to take steps to prevent it from happening again.
Here are a few tips to keep your WordPress site running smoothly:
1. Ensure Your WordPress Site Has Automated Backups
WordPress backups are essential to keeping your site safe and an easy way to restore your site in case of an error.
We use Duplicator for many of our website backups because it offers automated scheduled backups, one-click restore, and secure storage options like Google Drive, Dropbox, and more.
For more details, see our complete Duplicator review.
2. Use WPCode for Adding Custom Code
Instead of adding custom code to your theme’s functions file, we recommend always using WPCode instead. We use it on all our websites to manage custom code snippets.
It is the best code snippet manager for WordPress and comes with built-in error handling. It will automatically disable any custom code that causes errors on your site. For more details, see our WPCode review.
3. Keep Your WordPress Site Up to Date
You will need to ensure that you install updates for WordPress core, plugins, and themes regularly. Updates help prevent compatibility issues and errors caused by outdated software.
We have a detailed guide on safely updating WordPress that you can follow for step-by-step instructions.
You could also benefit from choosing a WordPress maintenance service. It can handle everything from backups to updates and constant uptime monitoring. For more details, you can check out our WPBeginner WordPress Maintenance packages.
By following these tips, you can lower the risk of WordPress errors and ensure your WordPress website stays secure and reliable.
Bonus Resources
The following are some additional resources that will help you troubleshoot WordPress errors, including the ‘Cookies are blocked due to unexpected output’ error:
- Beginner’s Guide to Troubleshooting WordPress Errors (Step by Step)
- Most Common WordPress Errors and How to Fix Them
- How to Fix Pluggable.php File Errors in WordPress
- What to Do When You Are Locked Out of WordPress Admin (wp-admin)
We hope this article helped you fix ‘Cookies are blocked due to unexpected output’ error on your WordPress website. You may also want to see our complete WordPress security guide or check out our tips on protecting the WordPress admin area.
If you liked this article, then please subscribe to our YouTube Channel for WordPress video tutorials. You can also find us on Twitter and Facebook.
The post Fix ‘Cookies Are Blocked Due to Unexpected Output’ Error in WordPress first appeared on WPBeginner.
from WPBeginner https://ift.tt/wVgOzKR
More links is https://mwktutor.com
No comments:
Post a Comment