Are you looking for ways to backup your WordPress site?
Creating a backup is a great way to safeguard your website data from security threats and human errors. You can easily restore a saved version of your site in case anything goes wrong.
In this article, we’ll show you how to backup your WordPress site.
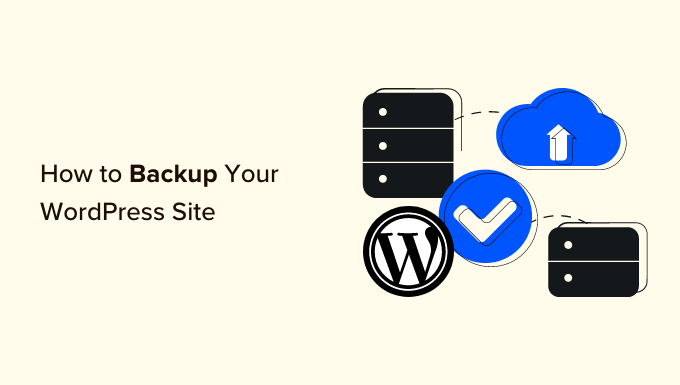
Why Backup Your WordPress Website?
As a WordPress website owner, you need to protect your data from unexpected events. Creating a website backup is one of the ways to protect your crucial data.
There are many security threats that can compromise your site and lead to data loss. For example, hackers, malware, and phishing attacks can leave your site’s data vulnerable.
Similarly, human errors, conflicts between WordPress plugins, themes, or server failures can break your site. If you’re unable to troubleshoot the issue, then it can be very difficult to recover your website.
A WordPress backup saves a copy of your site’s important files, folders, and databases. This includes your content, plugins, themes, images, videos, settings, and other information. You can easily use the backup to restore your website in case you get locked out of your website due to an error or cyberattack.
Do note that WordPress doesn’t offer a built-in option to automatically back up your WordPress site on a regular basis. You’d have to manually back up your site using the hosting service’s cPanel or an FTP client.
An easier way is to use a plugin, as you’ll have more control over which content to save. Plus, it is a beginner-friendly method, as accessing the cPanel or FTP client can be overwhelming for new users.
That said, let’s see how you can create a WordPress backup using different methods. You can click the links to jump ahead to your preferred method:
Method 1: Backup a WordPress Site Using a Plugin (Recommended)
The easiest way to create backups is by using a plugin like Duplicator. It is the best WordPress backup plugin that’s used by over 1,500,000 professionals. Duplicator is beginner friendly plugin that makes it very easy to back up, migrate, and clone your website.
For this tutorial, we’ll be using the Duplicator Pro plugin because it includes more features like scheduled backups, recovery points, cloud storage integration, migration tool, and more. There is also a free version of Duplicator you can use to get started.
First, you’ll need to install and activate the Duplicator Pro plugin. If you need help, then please see our guide on how to install a WordPress plugin.
Upon activation, you can go to Duplicator Pro » Settings from your WordPress admin panel and switch to the ‘Licensing’ tab. Go ahead and enter the license key, which you can find in the account area.

Next, you’ll need to head to the Duplicator Pro » Packages page from the WordPress dashboard.
From here, simply click the ‘Create New’ button in the top corner.

On the next screen, you will need to enter a name for your backup.
This will help you find the package when you’d need to restore a website.

Under the Storage section, you can add another storage location for your package. The plugin will use the default location to save your backup files.
For this tutorial, we will use the default location. However, you can click the ‘Add Storage’ link and add a new location like Dropbox or Google Drive.
You can now scroll down to the Archive section to customize your backup. For instance, the plugin lets you only backup the database, filter files, folders and extensions, and more.

If you want a complete backup of your site, then we recommend keeping the default settings and don’t select anything under the Archive section.
Next, you can scroll down to the Installer section. These are optional settings that are filled in at the time of installing the backup.
You can simply click the ‘Next’ button and leave this section as it is.
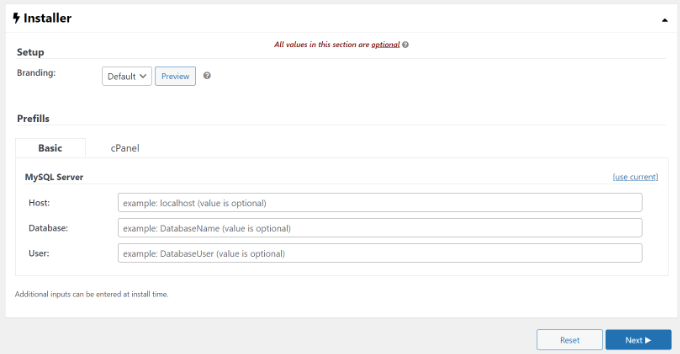
The plugin will now perform a scan and make sure everything is in order to create a backup of your site.
It will show a ‘Good’ evaluation if everything checks out or show a warning so you can quickly fix the issue before backing up the website.
Next, you can click the ‘Build’ button at the bottom.

Duplicator will now start building a package.
Once it’s done, you can go to Duplicator Pro » Packages from your dashboard to view the backup.
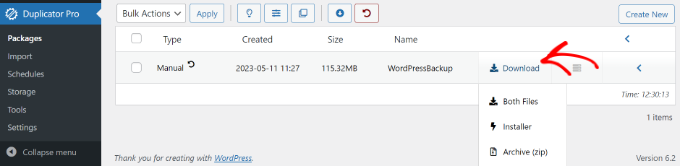
Go ahead and click the ‘Download’ option and then select the ‘Both Files’ option.
This will download the zip file and the installer file onto your computer. You can then use these files as backup and easily restore your site in case of a cyberattack or a critical error.
Create a Recovery Point to Restore Your Website
Another advantage of using Duplicator is that it lets you set up a recovery point for your website. Recovery points help restore your backup if there is a massive website failure. This way, you can easily return to the last functioning version of your website.
To start, you can go to Duplicator Pro » Packages from your WordPress admin panel and click the arrow in the corner to expand the package details.
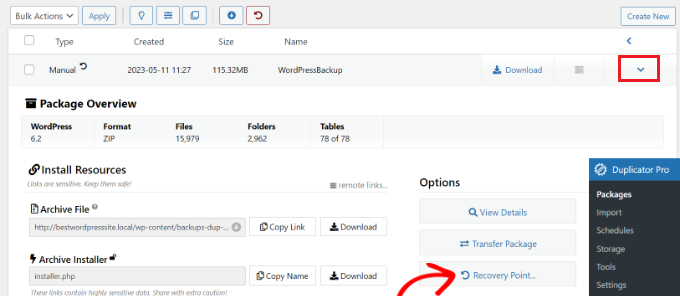
After that, simply click the ‘Recovery Point’ option.
A new window will now open. Go ahead and click the ‘Set Recovery Point’ option.
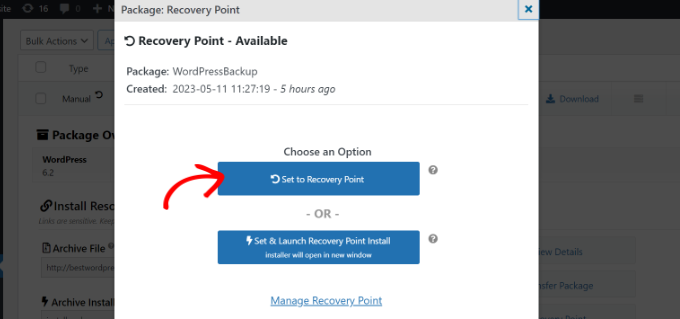
Next, you will need to click the recovery arrow icon to copy the recovery URL.
You can save this URL in a secure location and use it to easily restore your site in case of a failure or security vulnerability.
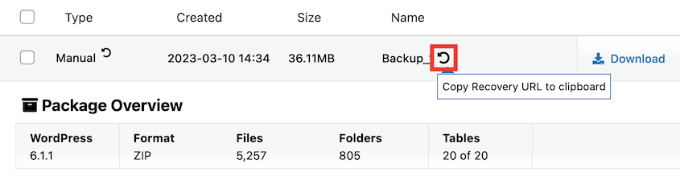
All you have to do is enter the recovery URL in the browser. This will automatically launch the recovery wizard. You can then follow the steps to restore your site from the backup.
Automatically Scheduling WordPress Website Backups
With Duplicator Pro, you can also automatically schedule backups for your website. This way, you will always have the latest website backup to work with. Plus, it helps save time as you don’t have to manually create a backup.
To start, you’ll need to go to Duplicator Pro » Schedules from the WordPress dashboard and click the ‘Add New’ button.

After that, you can enter a name for your backup schedule.
The plugin will also let you select a package template, where you get to customize your backup and choose which files to back up. If you want a full backup, then we recommend leaving the package template setting to default.

Next, you can scroll down and select the storage location for your scheduled backups. The plugin will use the default location, but you can add another location, like Dropbox, OneDrive, or Google Drive.
There is also an option to select the frequency of backups. For instance, you can set up automatic backups on an hourly, daily, weekly, or monthly basis. We’ve set the backup repeats to weekly for this tutorial.

After that, you can select a start time for your backup.
You’ll also need to ensure that the ‘Enable This Schedule’ checkbox is selected.

Duplicator will now automatically back up your WordPress site on the set day and time. This way, you’ll have a fresh backup to restore if anything goes wrong.
Method 2: Manually Backup a WordPress Site Using cPanel
You can also manually back up your WordPress website by using the cPanel of your WordPress hosting service.
For this tutorial, we will be using Bluehost. Do note that the settings may vary depending on the hosting service you’re using.
First, you’ll need to log in to the cPanel of your hosting provider. From here, go the the ‘Advanced’ tab from the menu on your left and then click the File Manager option under the Files section.
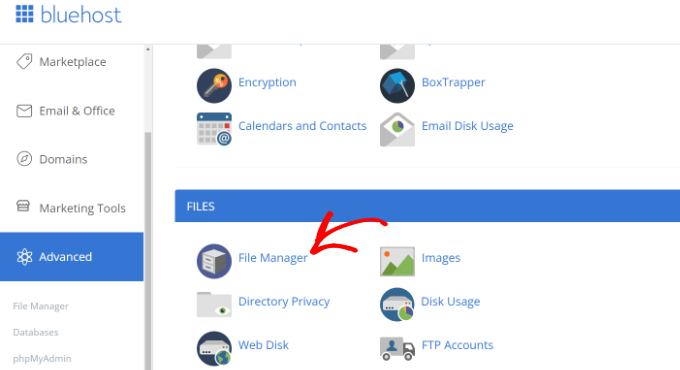
In a new tab or window, the file manager will now open.
Next, you need to select the public_html folder from the menu on the left and click the ‘+’ button to expand it.

From here, simply select the folder with your website name and click the ‘Compress’ option at the top.
A new window will now pop up. Go ahead and select the ‘ Zip Archive’ option and click the ‘Compress Files’ button.

Your website files now start to compress into a zip file.
The hosting service will also show a compression result. You can simply click the ‘Close’ button.

Next, you’ll need to select the zip file that you just created. It will be located in the public_html folder.
After selecting the file, simply click the ‘Download’ option at the top.

Next, you can save the compression file in a secure location.
Now whenever your site goes down due to an error or security issues, you can use the compressed file as a backup and easily restore your content.
Method 3: Manually Backup WordPress Databases
Using your WordPress hosting services’ cPanel, you can also back up different WordPress databases. However, this is a time-consuming process because you’ll need to import multiple tables manually.
First, you will need to log in to the cPanel of your hosting service. We will be using Bluehost for this tutorial.
Next, head to the ‘Advanced’ tab from the menu on your left and scroll down to the Databases section. From here, simply click the ‘phpMyAdmin’ option.
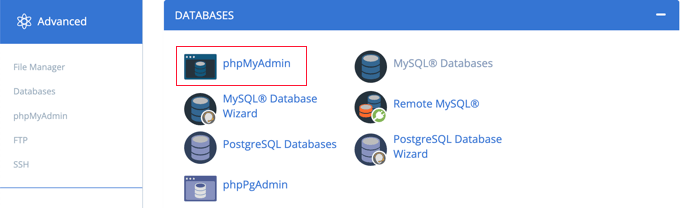
Once the phpMyAdmin opens, you can select a database from the menu on your left.
After that, simply select the tables you’d like to backup and click the Export button at the top.

On the next screen, you can keep the ‘Export method’ as Quick. For the ‘Format’, you’d want to select SQL.
Once that’s done, go ahead and click the ‘Go’ button.
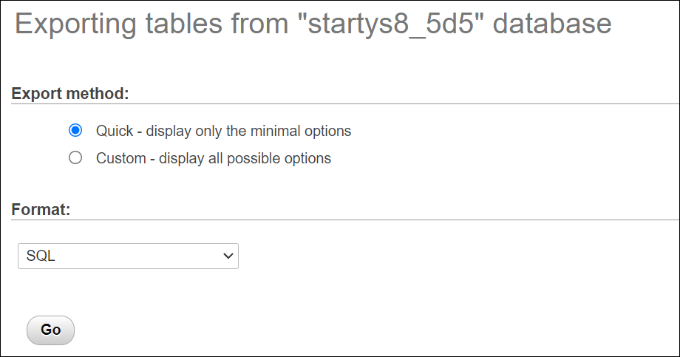
You can now save the SQL file on your computer in a secure location as a backup.
To restore a database, you’ll just need to import the SQL file into the phpMyAdmin panel.
Method 4: Manually Backup a WordPress Site Using FTP
If you don’t want to use a backup plugin or access the cPanel, then you can back up a WordPress site using an FTP client.
There are many FTP clients you can use for Mac and Windows. For this tutorial, we will use FileZilla.
First, you’ll need to connect to your site using the FTP software. You can see our guide on what is FTP and how to use it for more details.
Once you’re connected, simply head to the root directory of your website from the panel on your right. This is where you’ll find folders like wp-content, wp-admin, and other important files like wp-config and .htaccess.

Next, you can right-click any folder or file you want to backup
After that, simply click the ‘Download’ option.

You can save the files and folders from a live website to your local host or computer as backups.
This way, you can easily recover your website by uploading the saved files using the FTP client.
Restoring a WordPress Site from Backup
Now that you’ve created a WordPress site backup, the next step is to restore it in case you encounter a critical error, or your site is compromised.
First, you’ll need to clean your site and delete all the WordPress files. You can do that by connecting an FTP client and removing all the folders and files. After that, you will need to install WordPress again and log in to your site.
Next, you’re now ready to restore your WordPress backups.
If you’re using the Duplicator Pro plugin, then it is very easy to upload the backup package. Simply head to Duplicator Pro » Import from your WordPress dashboard and drag and drop the package file.

From here, simply follow the steps in the import wizard to recover your website. You can see our step-by-step guide on how to restore WordPress from a backup to learn more.
We hope this article helped you learn how to back up your WordPress site. You may also want to see our guide on WordPress security and the most common WordPress errors and how to fix them.
If you liked this article, then please subscribe to our YouTube Channel for WordPress video tutorials. You can also find us on Twitter and Facebook.
The post How to Backup Your WordPress Site (4 Easy Ways) first appeared on WPBeginner.
from WPBeginner https://ift.tt/8eQ6JON
More links is https://mwktutor.com
No comments:
Post a Comment