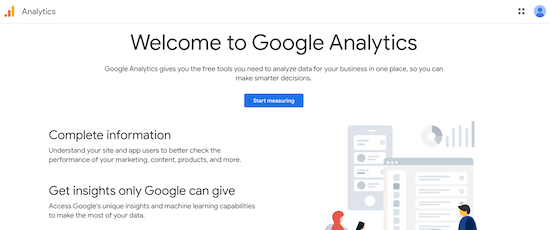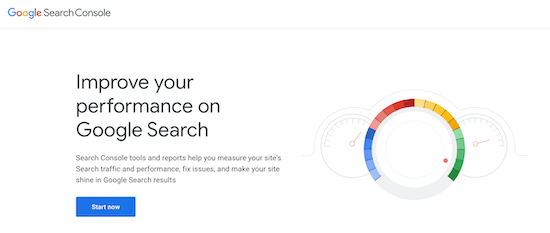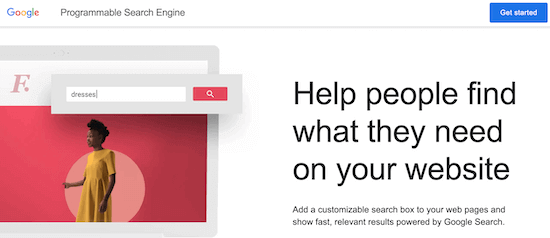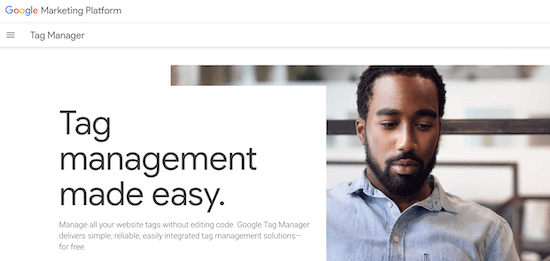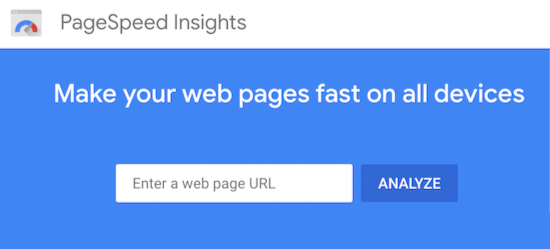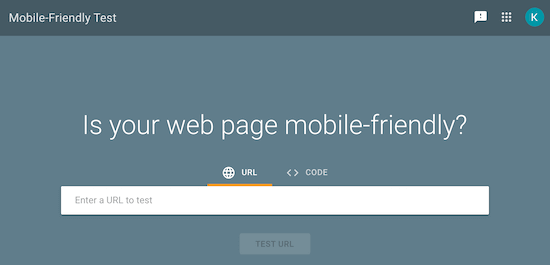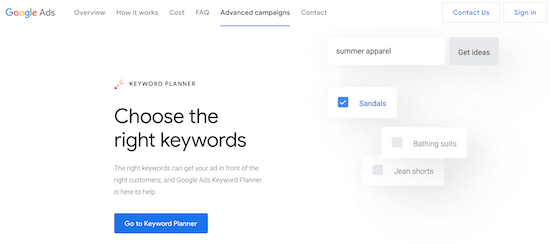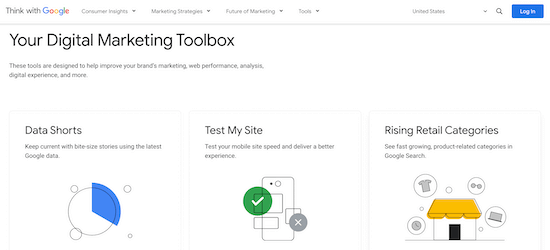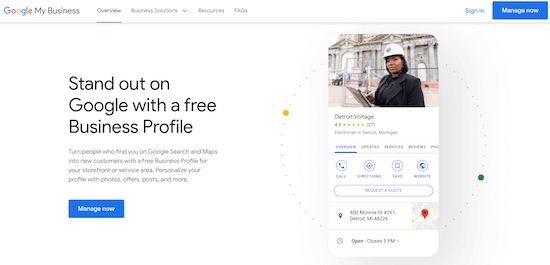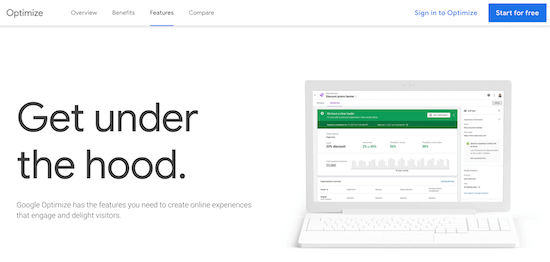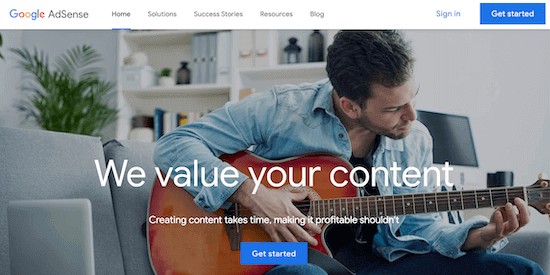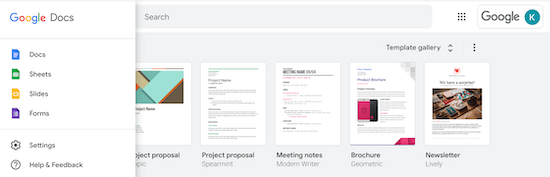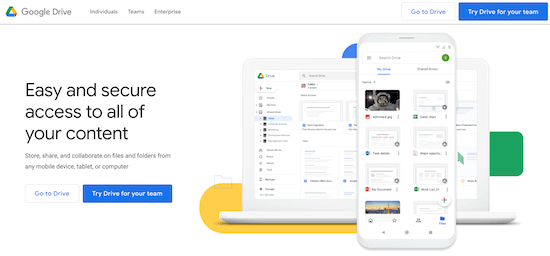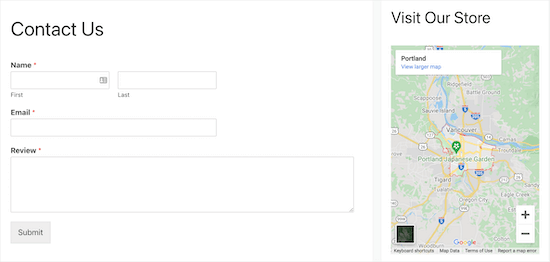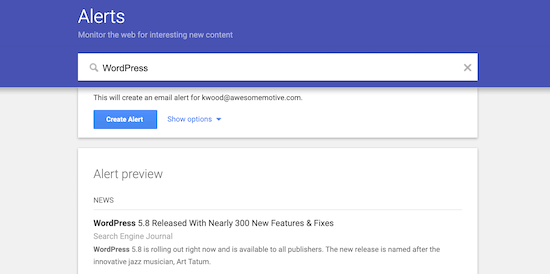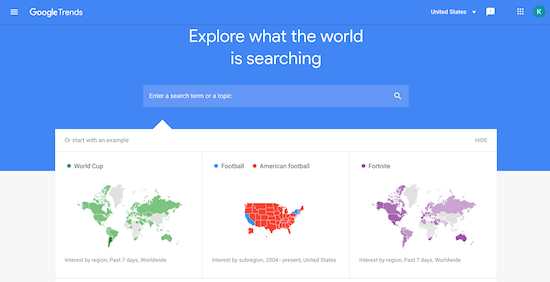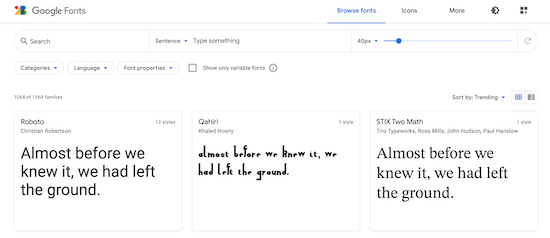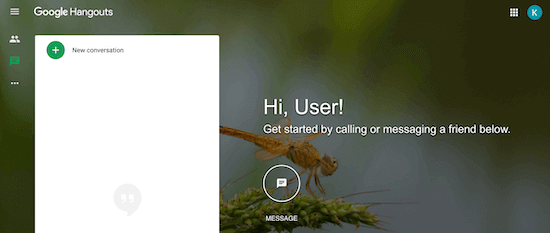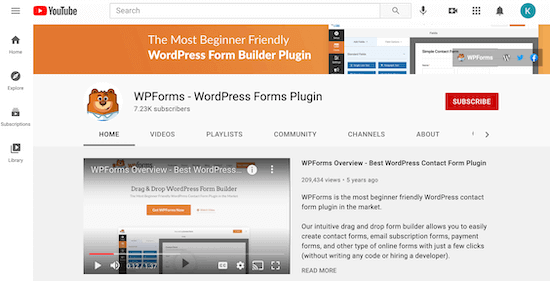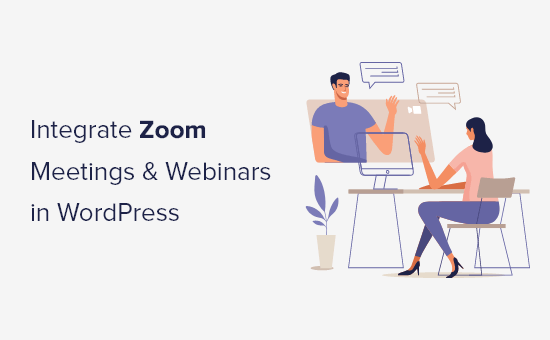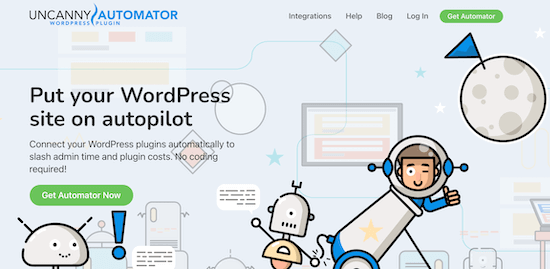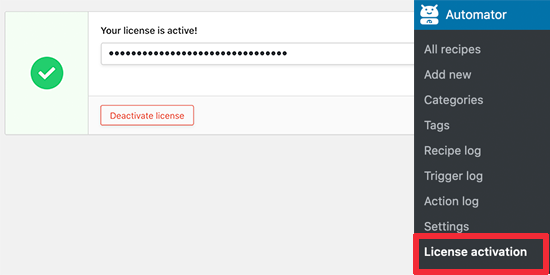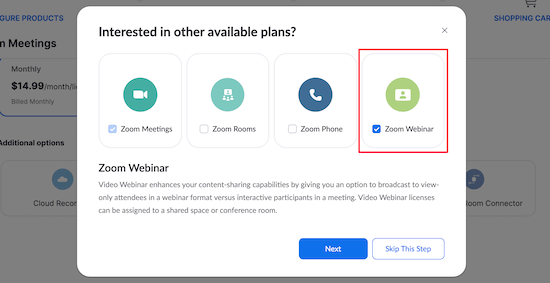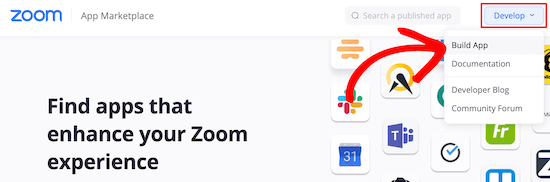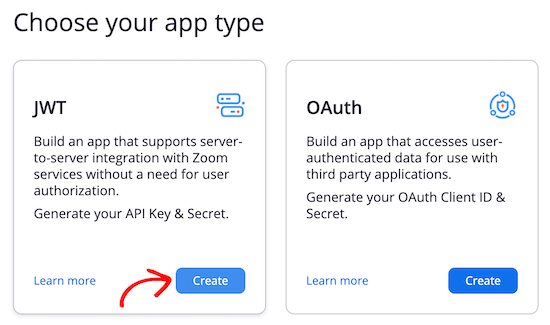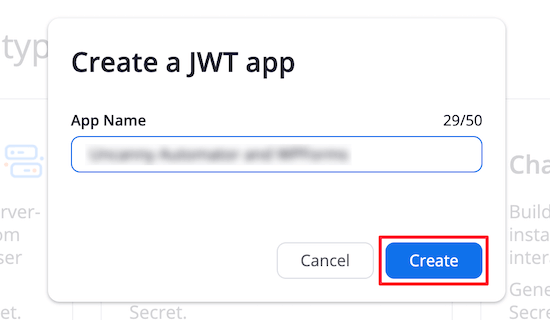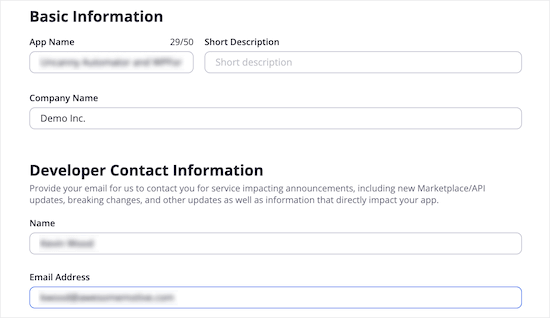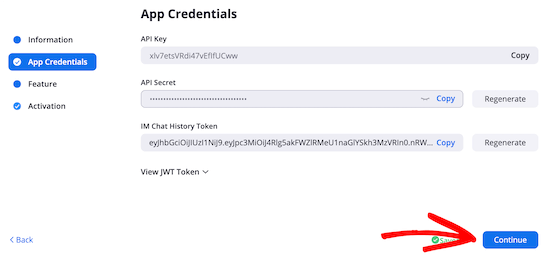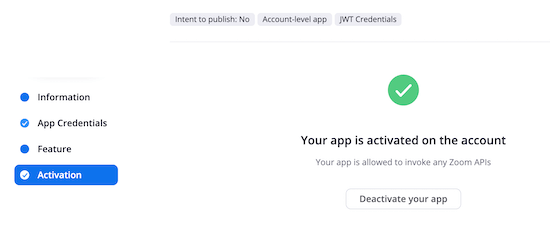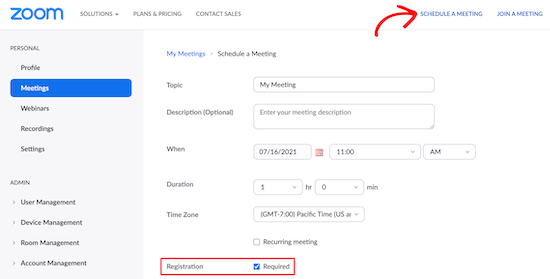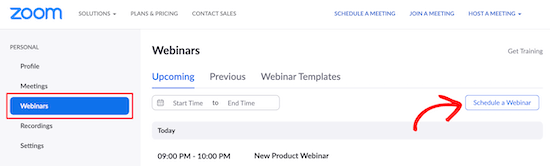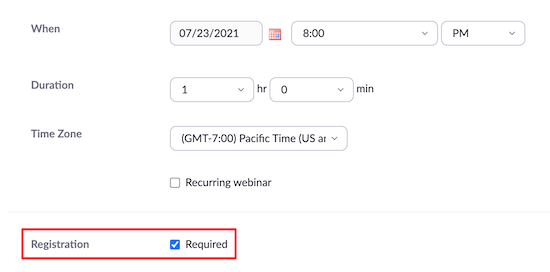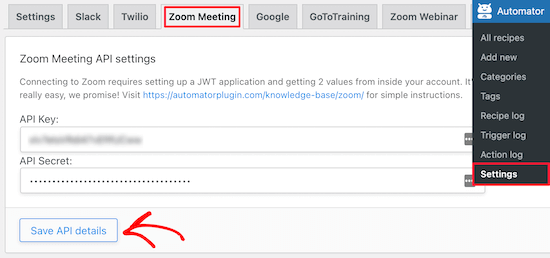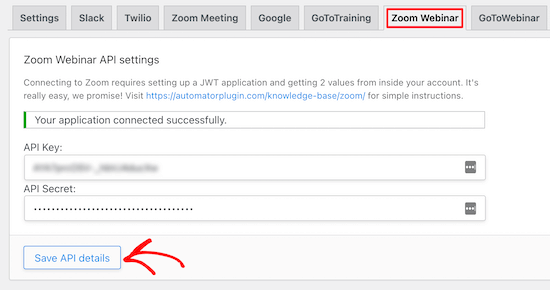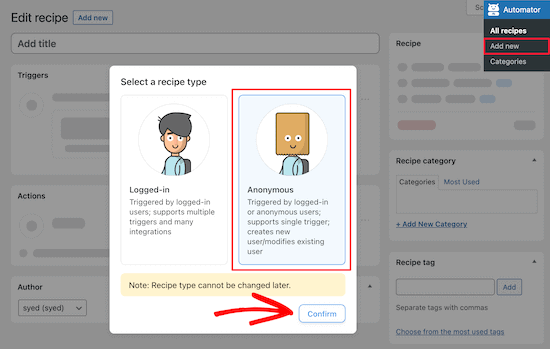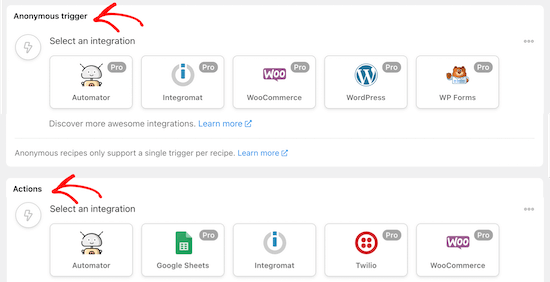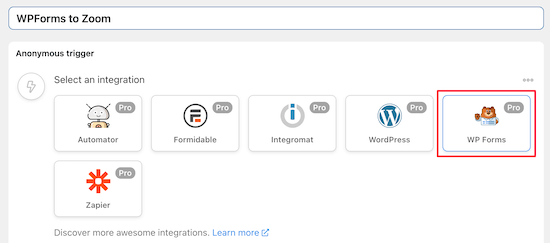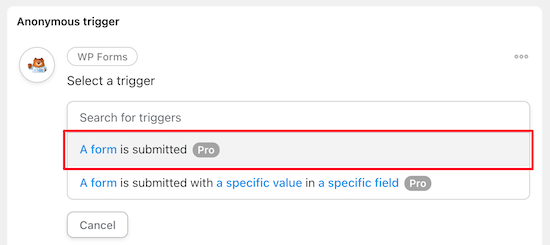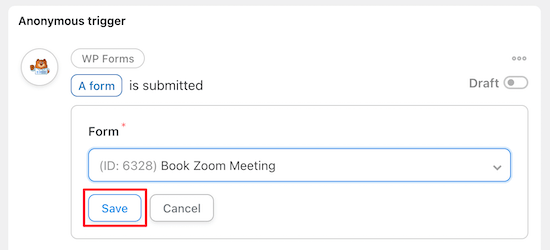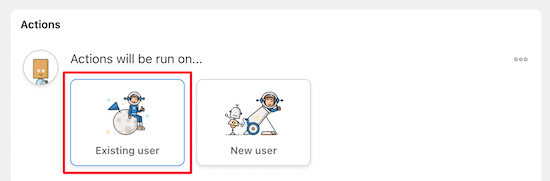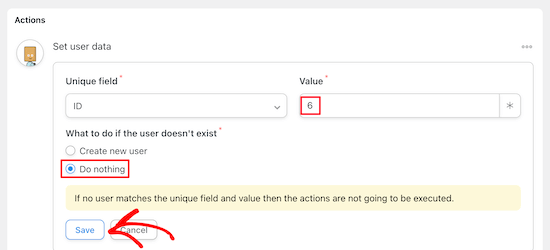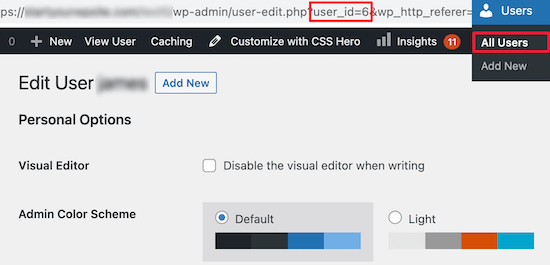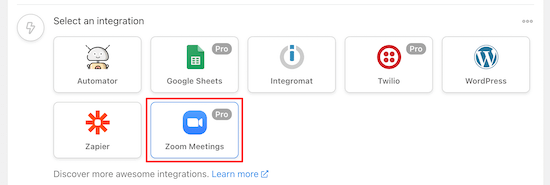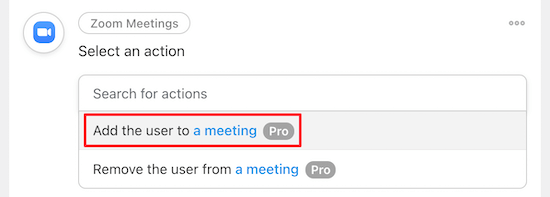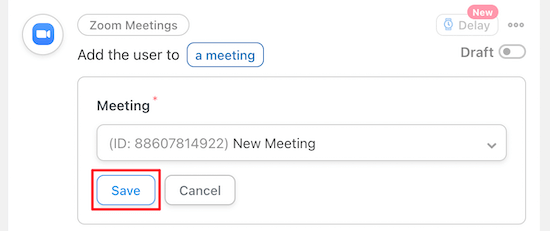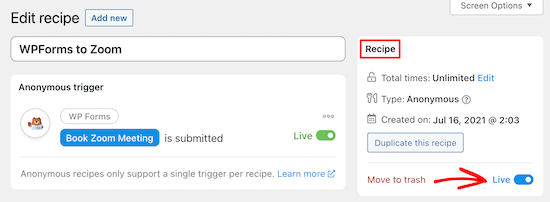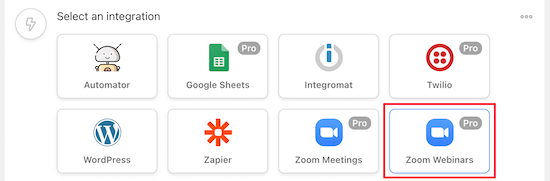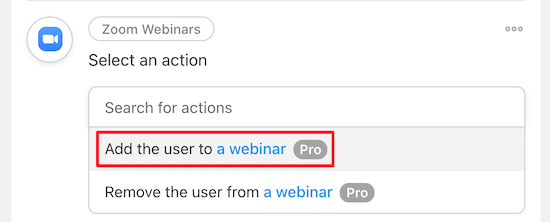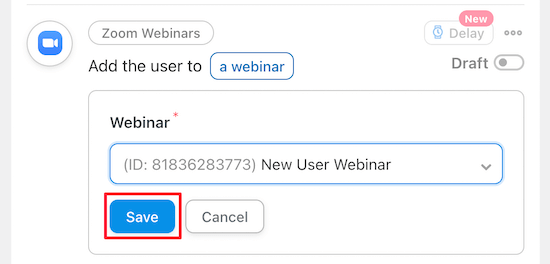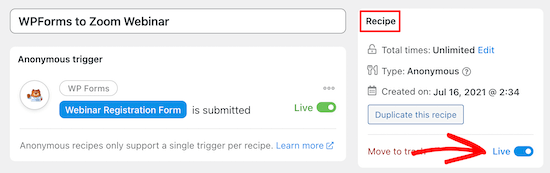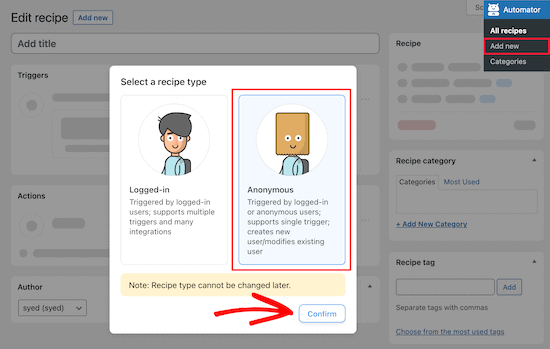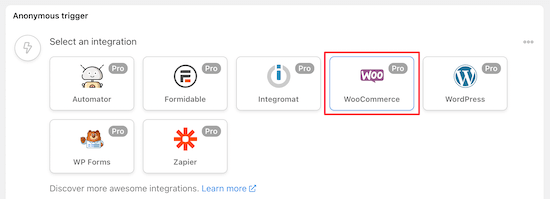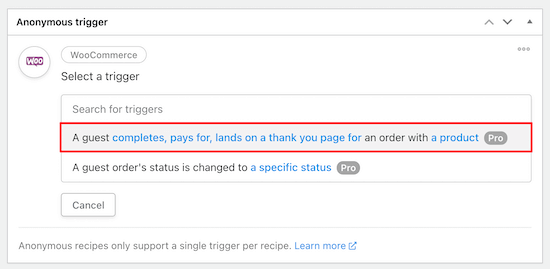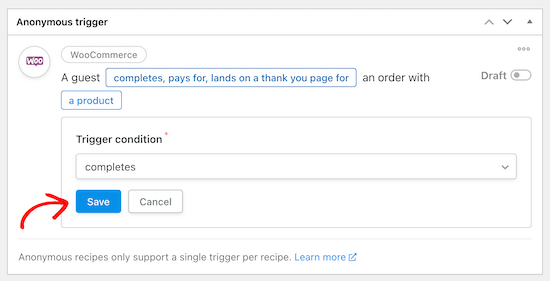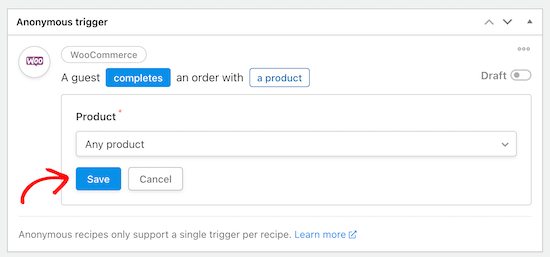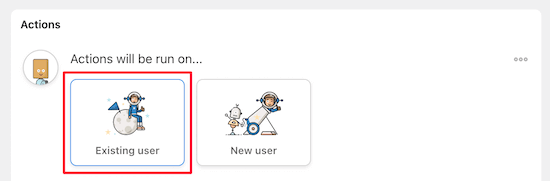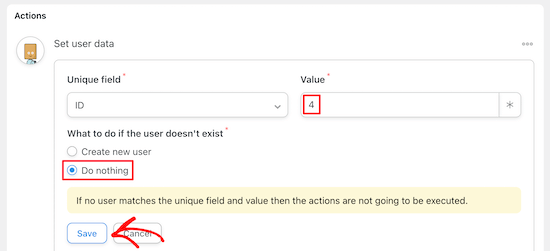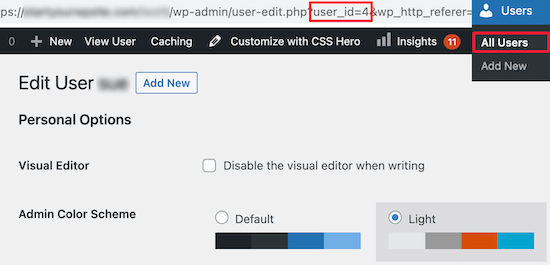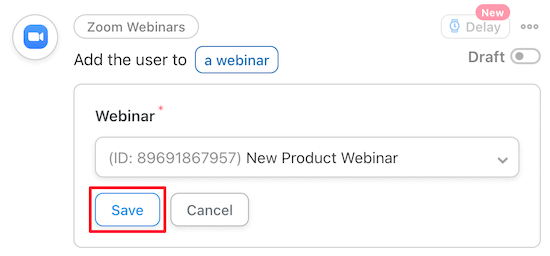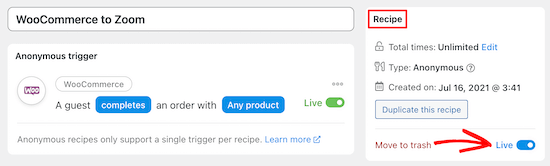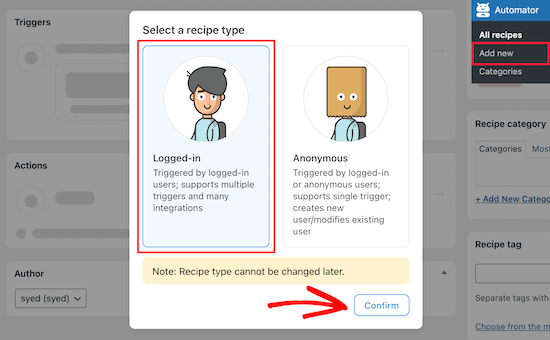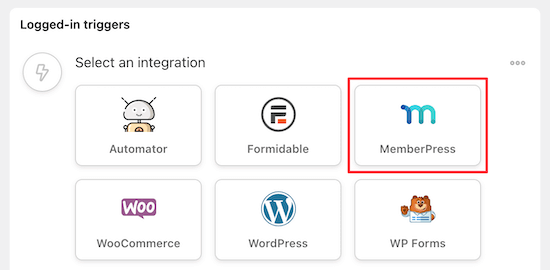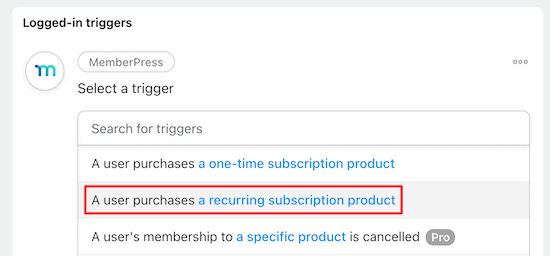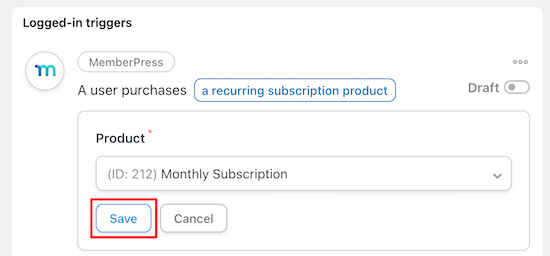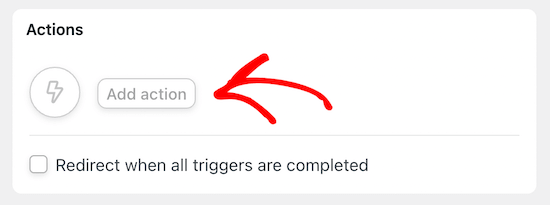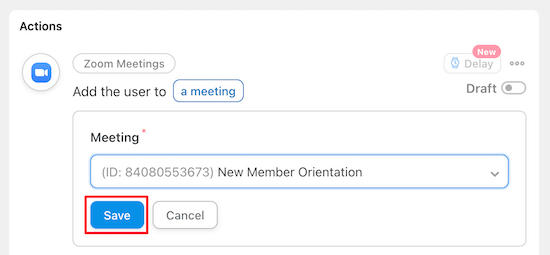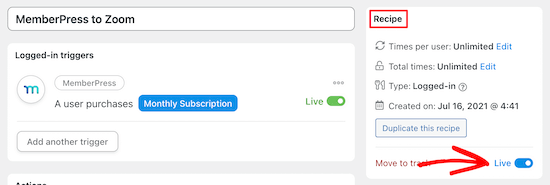Are you looking for the best free Google tools to grow your WordPress blog?
Google offers a wide variety of free tools to help bloggers and website owners improve their SEO, get more traffic, be more productive, and more.
In this article, we highlight the best free Google tools that every WordPress blogger should use.
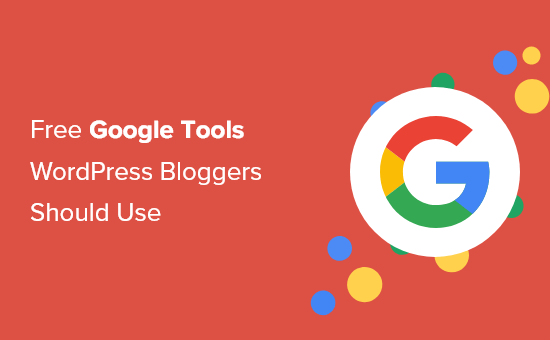
1. Google Analytics
Google Analytics is the most comprehensive analytics tool for WordPress blogs and websites.
It tells you how your visitors found your website, what devices they used, what pages they viewed, and how they interacted with your website.
This information helps you better understand your audience, so you can plan and execute an effective content strategy. You’ll be able to see what topics and pages convert the best and steadily improve your website over time.
The easiest way to add Google Analytics to WordPress is using MonsterInsights. It’s the best analytics solution for WordPress used by over 3 million websites.
It lets you view your Google Analytics stats directly in your WordPress dashboard.
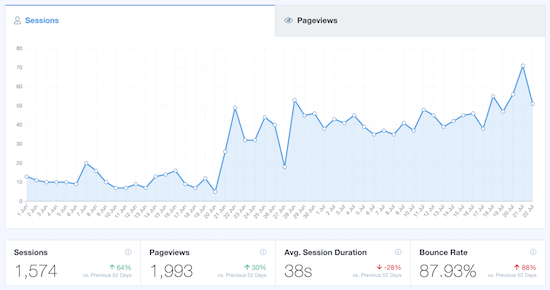
For more details, see our beginner’s guide on how to install Google Analytics in WordPress.
2. Google Search Console
Google Search Console is a set of tools that helps website owners monitor and maintain their search engine presence and rankings.
It helps you see what keywords people use to find your site, notify you of site errors holding back your rankings, and much more.
Plus, you can submit an XML sitemap via Google Search Console to help search engines crawl your website better.
The easiest way to add Google Search Console to WordPress is by using the All in One SEO plugin. It’s the best SEO plugin for WordPress used by over 2 million websites.
For more details, see our guide on how to add your WordPress site to Google Search Console.
3. Google Programmable Search
The default WordPress search feature is quite limited and not very good at finding relevant content. As your website grows, you’ll want a way to help your visitors find what they’re looking for.
Google Programmable Search gives you an easy way to add custom search to your WordPress site.
You have complete control over the content it will search, and you can design the search feature to fully blend into your website.
For more advanced search with customization options, we recommend using a WordPress search plugin like SearchWP, but Google Programmable Search can be an affordable option to get started.
4. Google Tag Manager
Google Tag Manager allows you to easily add and manage code snippets, or “tags”, to your website. Tags are commonly used by analytics and marketing tools to add tracking or other features to your site.
Adding tags to your WordPress site usually requires custom code. These custom code snippets load an external script, and it’s hard to manage them all.
Google Tag Manager solves this problem by allowing you to manage all your external codes from one dashboard.
You only need to add one Google Tag Manager snippet to your site, and then you can manage the rest from a single dashboard.
For more details, see our guide on how to install and setup Google Tag Manager in WordPress.
5. PageSpeed Insights
Having a fast loading website is one of the most important parts of providing a good user experience and solid WordPress SEO.
Google PageSpeed Insights is a website performance monitoring tool. It tells you how your website is performing on both desktop and mobile devices.
The results are broken down into different sections, so you can see what’s holding your site back. There are also resources and best practices to help you fix any issues you might be having.
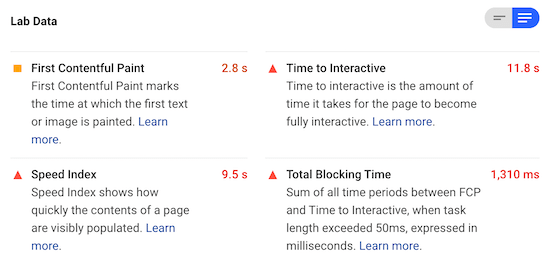
For more details on running a website speed test, see our guide on how to properly run a website speed test.
If you’ve found that your website has performance and speed issues, then there’s a lot you can do to improve this.
First, we recommend using high performance WordPress hosting, like Bluehost or SiteGround.
Next, you can use a WordPress caching plugin like WP Rocket. Caching plugins reduce the load on your server and speed up your WordPress site.
If you’re serious about boosting your site speed, then check out our ultimate guide to WordPress performance and speed.
6. Google Mobile-Friendly Test Tool
For many WordPress websites, a high volume of traffic can come from mobile devices. If your website isn’t optimized for mobile, then you’ll create a poor user experience, and you can lose out on search engine rankings.
The Google Mobile-Friendly Test tool will tell you how well your website is optimized for the mobile web. It will give you a detailed breakdown of any issues and what you can do to fix them.
The easiest way to ensure your website is optimized for the mobile web is by using a responsive WordPress theme. These themes will automatically adjust to your visitor’s screen size, so they’ll look perfect on mobile devices.
7. Google Ads Keyword Planner
The Google Ads Keyword Planner gives you insights into what people are searching for in Google search. It pulls data from the Google search results and paid advertisers.
Using this tool, you can generate a list of keywords related to your blog and see which keywords get the most searches per month. The data doesn’t provide exact numbers, but it does give general estimates.
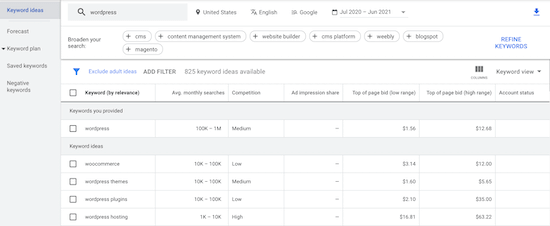
This tool can also help you generate new ideas for your blog posts, plan your content strategy, and run your own pay per click (PPC) advertising campaigns using Google Ads.
If you’re looking for even more ways to do keyword research, then see our list of the best keyword research tools for SEO.
8. Think with Google Research
Think with Google Research is one of the best market research tools. This collection of tools will help you understand your market, spot new trends, and grow your website or online store.
The data and insights you can gain depending on which tools you use.
For example, the Market Insights tool can help you find new regional or global markets to expand into.
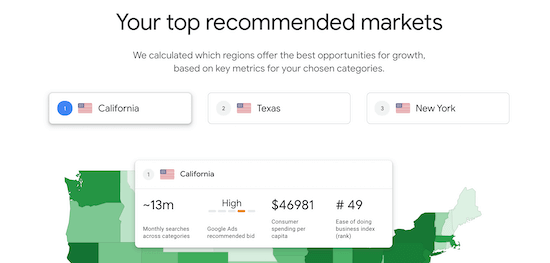
There’s another tool that shows retail categories that are growing in popularity, along with the related search terms. This tells you if the niche you’re in is growing in popularity.
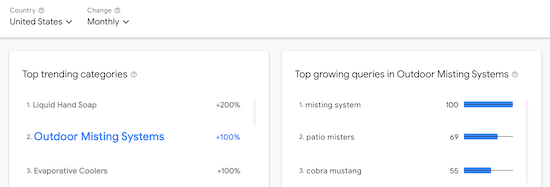
For those who have a YouTube channel, or edit videos, you can use the audience finder tool to uncover new audiences on YouTube.
9. Google My Business
Google My Business is a tool that lets you add your local business information to Google, so it can display your business information in search results.
If you run a local business, or provide services to a local area, then Google My Business is something you cannot miss.
Displaying your business information in Google search results will boost your brand’s search visibility, and bring you new customers and potential leads.
You can combine this with the Local SEO features from AIOSEO to further enhance your local business listings in Google.
10. Google Optimize
Google Optimize is a tool that helps website owners optimize their websites by running A/B split tests. This lets you compare two different versions of a page to see which converts better.
For example, you can run a split test of two different sales pages to see which one leads to more customers.
By split testing, you can gradually optimize pages on your site to get the highest conversions possible.
You can create a split test simply with the drag and drop builder. Google will automatically show the variations to your visitors randomly and gather data.
For more details, see our guide on how to add Google Optimize to WordPress.
11. Google Adsense
Google Adsense lets bloggers and website owners easily monetize their websites with display ads. Adsense is one of the longest-running display advertising programs.
Once you’re approved for the program, you can add the display ads to your site and start making money.
To easily manage and display your ads, we recommend using a WordPress ad management plugin.
You can also combine revenue from Google Adsense with other income generating activities like affiliate marketing, and selling online courses.
For more details, see our guide on how to properly add Google AdSense to WordPress.
12. Google Docs, Sheets, Slides, Forms, Calendar, & Gmail
In terms of productivity tools to help you create better content, Google has you covered. You’ll find a wide range of tools for mobile and desktop, including Google Docs, Sheets, Forms, Calendar, Gmail, and more.
The main advantage of using Google’s productivity apps is the easy sharing features, with full privacy control, unlimited revisions, inline comments, and real time collaboration, all without needing to hit the save button.
Plus, there are all kinds of innovative ways to integrate these tools with WordPress. For example, you can connect WordPress forms to Google Sheets, integrate Google Calendar with WordPress, and more.
There’s also a premium version of these same tools called Google Workspace. This gives you the same functionality, plus a professional business email address, more cloud storage, support for two-factor authentication, and more.
13. Google Drive
Google Drive is a cloud storage tool you can use to store all of your Google Docs, Google Sheets files, and more. The free version shares 15GB of storage across your Drive, Gmail, and Google Photos accounts.
You can use the free cloud storage space to store any file you want and sync them across other devices with a Google account.
If you’re looking for a place to store your WordPress backups safely, then this can be an ideal option.
14. Google Maps
Google Maps gives you a great way to embed interactive maps into your WordPress website. Adding a map to your website can show your visitors where you’re physically located.
This is a must have feature for local businesses like restaurants and cafes.
If you’re a travel blogger, then you can also make use of Google Maps by creating and embedding an interactive map of all the places you’ve been.
15. Google Alerts
Google Alerts will instantly notify you any time your brand or name is mentioned on the web.
It only takes a few seconds to create a Google Alert for your brand name or keywords, so you’ll get email notifications when you’re mentioned online.
It’s an important tool to use for building a strong brand image. Plus, these alerts can help to notify you of backlink opportunities and potential business partnerships.
16. Google Trends
Google Trends gives you a bird’s eye view of what’s trending in the world of search. You can browse through the latest curated data, or search for keywords related to your niche.
This tool can be helpful in addition to other research tools like the Google Ads Keyword Planner. When you enter a keyword, you’ll be able to see if its popularity is trending up or down.
You can use these insights to decide on new niches to go into or new article topics to write about.
17. Google Fonts
Typography and font choice play a very important role in the design and usability of your website. Google Fonts is a great place to look for free fonts you can use on your website.
You can download and use these fonts directly from Google, or embed them into your website and serve them from Google’s servers.
For more details, see our guide on how to add custom fonts in WordPress.
18. Google Hangouts
Google Hangouts is a free conference call and video meeting tool from Google. It offers secure messaging, phone, and video conferencing for teams and businesses.
This is perfect for smaller teams who want to have quick conversations and easily share Google Docs during the call.
Users can join video meetings with a dial-in number or meeting link.
19. YouTube
YouTube is not just a video hosting service, it’s also the second most popular search engine on the web. Millions of users are looking for video content on YouTube all the time.
Adding videos to your blog content can help you get more engagement, but we recommend that you never upload videos to WordPress. Instead, we recommend to host them on YouTube.
We have our own WPBeginner YouTube channel where we host all the videos that we embed on our blog.
If you want to add your YouTube videos to WordPress, then see our guide on how to easily embed videos in WordPress.
Free Bonus Google Tools
There are many more Google tools that are free and can be immensely helpful with your WordPress blog. Some of them are:
Google is often launching new tools and services and many of them are available for free or at a very competitive price.
We hope this article helped you find some new free Google tools that every WordPress bloggers should use. You may also want to see our list of 40 useful tools to manage and grow your WordPress blog and our picks of the best push notification software to get more traffic.
If you liked this article, then please subscribe to our YouTube Channel for WordPress video tutorials. You can also find us on Twitter and Facebook.
The post 19+ Free Google Tools Every WordPress Blogger Should Use appeared first on WPBeginner.
from WPBeginner https://ift.tt/3wBbAoy
More links is https://mwktutor.com