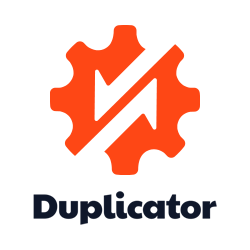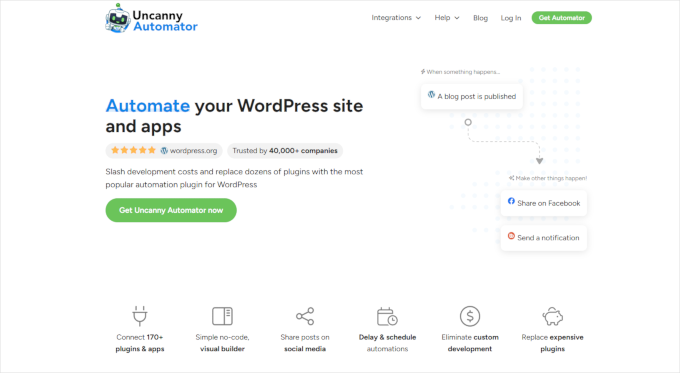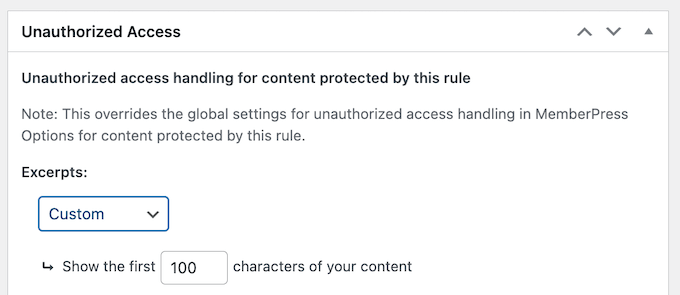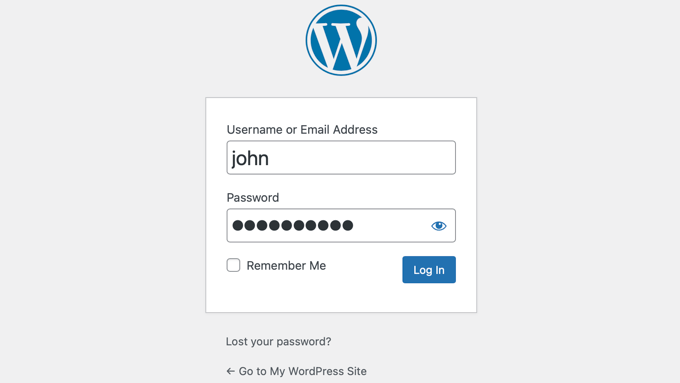Welcome to the April 2025 edition of WPBeginner Spotlight! The WordPress community has been buzzing this month with exciting updates, new tools, and important changes across the ecosystem.
These include everything from the launch of WordPress 6.8 to major plugin releases like RewardsWP, product milestones, and upcoming events. Overall, there’s no shortage of news for site owners, developers, and WordPress enthusiasts alike.
In this roundup, we’ll highlight the biggest announcements and latest developments in the WordPress world.
📝 WPBeginner Spotlight brings you a monthly roundup of the most important WordPress news, updates, and community happenings.
Got something to share? Whether it’s a new product launch, a major update, or an event, just reach out to us through our contact form!

aThemes, Maker of Popular WordPress Themes, Joins the WPBeginner Family of Products
WPBeginner has announced the acquisition of aThemes, a well-known provider of beautiful and easy-to-use WordPress themes.
aThemes is widely recognized for popular themes like Sydney and Botiga, which are favored by small businesses, freelancers, and creative agencies.

As aThemes is now part of the Awesome Motive family, users can expect faster innovation, enhanced customer support, and deeper integrations with other tools and plugins designed to make WordPress easier for everyone.
Syed Balkhi, CEO of WPBeginner, explained one of the reasons for the acquisition:
“In our annual WPBeginner reader survey, one of the user suggestions that we always get is to build a FREE WordPress theme that makes it easy to create stunning websites.”
Existing customers will continue to receive support and updates without disruption. WPBeginner plans to build on aThemes’ strong reputation and expand their offerings with additional features and design improvements over time.
WordPress 6.8 Released with Speed Boosts, Design Tools, and Security Upgrades
WordPress 6.8 is now officially available. It’s packed with a lot of exciting improvements for users and developers alike. This release focuses on performance gains, improved design tools, and stronger security protocols.
See the Full Story 🔗: What’s New in WordPress 6.8? (Features and Screenshots)
One of the standout features is the introduction of Speculative Loading. This new enhancement intelligently loads the next page that a user will likely access.

This results in a faster browsing experience and significantly reduced page load times.
The release also brings major updates to the Site Editor, including new design tools like section patterns, custom spacing presets, and enhanced typography controls.
These updates make it easier for users to create visually consistent and polished websites without needing custom code.
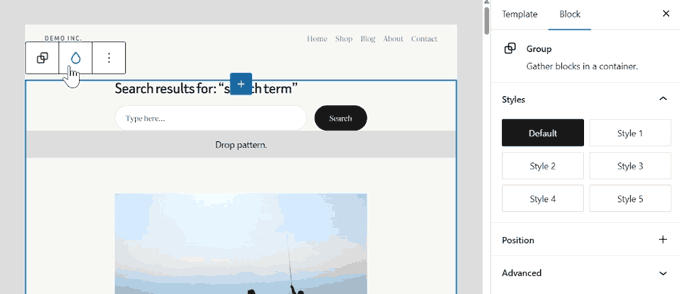
Security enhancements include transitioning to bcrypt for password hashing, which offers stronger protection against brute-force attacks and aligns WordPress security practices with modern standards.
Developers will also appreciate the additional APIs, block editor refinements, and expanded options for building custom blocks and plugins.
Charitable Pro Launches with Donor Dashboard, Recurring Giving, and Peer-to-Peer Fundraising
Charitable, a leading WordPress donation plugin, has launched Charitable Pro, which is a major upgrade packed with powerful new fundraising features.
Charitable Pro introduces a streamlined Donor Dashboard. It allows supporters to manage their giving history, download receipts, and update payment information directly from the nonprofit website.

This improvement creates a better experience for donors and encourages them to make repeat contributions.
Organizations can also view detailed donor profiles, with options to easily download donor lists as CSV files, contact individual donors by email, and create more effective fundraising campaigns.

The new recurring donation feature allows nonprofits to easily set up monthly or annual donation options. Supporters can also choose to give automatically, helping organizations build sustainable revenue streams.
Peer-to-peer fundraising capabilities have also been added. This enables individual supporters to create personal fundraising campaigns, which can help organizations reach a wider audience through their community.
Plus, Charitable Pro continues to offer zero transaction fees, giving nonprofits an affordable and flexible solution to boost their online fundraising efforts.
WordPress Core Shifts to Annual Major Releases, Starting with 6.8
The WordPress project has announced a major shift in its core release schedule. Beginning with version 6.8, WordPress will now move to a single major release each year.
This new model is designed to create a more predictable timeline, allowing contributors, developers, and site owners to better prepare for updates.
Related🔗: How You Can Get Involved With The WordPress Project
It will also allow more time for larger features and innovations to be fully developed and tested before deployment.
Commenting on the change, Mary Hubbard, Executive Director of WordPress.org, explained:
“This decision reflects current realities — particularly the energy and resources being diverted due to ongoing legal matters. If those lawsuits are dropped or resolved, we’ll revisit this cadence and strongly consider returning to a three-releases-per-year schedule. That remains the ideal for a fast-moving, community-driven project like WordPress.”
According to project leadership, the move will improve stability while encouraging more participation in the release process. Maintenance and security updates will continue throughout the year as needed.
WPConsent Now Blocks Third-Party iframe Content Like YouTube, Google Maps, and reCAPTCHA Before User Consent
WPConsent, the privacy compliance plugin for WordPress, has released a major update with a new Content Blocking feature.
This feature allows site owners to block embeds, such as YouTube videos, Google Maps, and reCAPTCHA forms, until users explicitly provide consent.

The new feature is an essential tool for improving compliance with the GDPR and other privacy regulations.
This update also includes a redesigned preferences panel that gives users more intuitive control over the data types they agree to share.

Overall, the updated interface aims to improve transparency and encourage informed consent among website visitors. This can help website owners meet global privacy standards with minimal effort.
AffiliateWP Launches RewardsWP: A Refer-a-Friend Plugin for WordPress and WooCommerce
AffiliateWP, a leading WordPress plugin for creating and managing affiliate programs, has launched RewardsWP. It is a new refer-a-friend plugin designed specifically for WordPress site owners.
RewardsWP was created in response to user requests for a simple, customer-first referral solution that works directly inside WordPress.

It runs as a standalone plugin, meaning you don’t need AffiliateWP to use it. However, the two plugins work smoothly together if both are installed.
With RewardsWP, customers are automatically enrolled in referral programs after purchase. A customizable Rewards Widget appears across the site, allowing customers to share referral links via social media or email and redeem earned rewards without leaving the site.
The plugin supports a range of reward types, including discount coupons, free products, free shipping, and percentage-based discounts.

It also includes features like automatic enrollment for new and existing customers, guest purchase support, fraud prevention safeguards, and automated email notifications.
Plus, RewardsWP works out of the box with WooCommerce and Easy Digital Downloads. This makes it easy for store owners to launch customer referral programs without relying on third-party platforms.
WordPress.com Launches AI Website Builder for Instant Site Creation
WordPress.com has introduced a new AI Website Builder that is designed to help users create fully personalized websites in minutes using artificial intelligence.
The AI Website Builder asks users a few simple questions about their goals, preferred styles, and content needs.

Based on this information, it automatically generates a custom website layout, including recommended pages, starter text, images, and navigation menus.
This new tool aims to simplify the website creation process, especially for beginners and small businesses that want to get online quickly without having to design from scratch. After generation, users can still customize the results using WordPress.com’s standard editing tools.

WordPress.com says the AI Builder will continue to evolve with more advanced features over time, helping site owners launch, adapt, and scale their websites more quickly and efficiently.
The feature is available now for WordPress.com users and will roll out additional customization options in future updates.
Related🔗: Best AI Website Builders for WordPress (Expert Picks)
In Other News 🗞️
- Uncanny Automator released a new update that adds support for Facebook Lead Ads, new Bluesky triggers, and more automation options for platforms like LearnDash and LifterLMS.
- WordCamp volunteers can now earn profile badges on WordPress.org that recognize their important contributions to WordPress events and community-building efforts.
- WPCode’s Search & Replace Everything released an update that brings media backup features, smarter image detection, and drag-and-drop support for replacing content across WordPress sites.
💾 Backup, Transfer, or Clone Your WordPress Site with Duplicator
Duplicator makes it effortless to migrate your site, create full backups, or stage a new version — no technical skills required!
Whether you’re switching hosts, launching a redesign, or backing up for safety, Duplicator handles it all in just a few clicks.
- Thrive Themes introduced a new built-in Font Library. This gives users GDPR-compliant typography management without relying on third-party font providers.
- WordCamp Europe 2025 tickets are now available, with this year’s event taking place in Basel, Switzerland. It will feature workshops, networking sessions, and keynotes from top WordPress leaders.
- AdTribes added a new Product Feed Validator tool to help WooCommerce store owners catch listing errors early and ensure smoother marketplace submissions.
- MonsterInsights introduced TikTok Ads tracking with a one-click pixel setup, making it easier for WordPress site owners to track ad conversions directly in their dashboards.
🔧 Get WordPress Experts to Maintain Your Website ⚙️
WPBeginner’s WordPress Maintenance Services can handle all your updates, backups, and security so you can focus on growing your business.
No more errors, slow speed, or downtime. Get peace of mind and better performance today.
- WordPress VIP achieved FedRAMP Moderate Authorization. This expands its ability to work with U.S. government agencies and large enterprises that need rigorous cloud security compliance.
- PushEngage rolled out a native Shopify integration, which allows stores to send real-time order notifications without complicated custom setups.
- Easy Digital Downloads released a new update with built-in checkout address field customization. It gives digital product sellers more flexibility to adjust their checkout forms without extra coding.
New Plugins 🔌
- RewardsWP 🔥– A powerful refer-a-friend plugin for WooCommerce and Easy Digital Downloads. It lets you create customizable referral programs that reward both the referrer and the referee.
- Acknowledgify – A lightweight plugin that lets developers and agencies acknowledge their work on a website with a virtual humans.txt file, meta tag, and front-end attribution.
- Meet the Team Lite – A simple, responsive plugin that lets you display team members with photos, bios, and social links using Gutenberg blocks or shortcodes.
That’s a wrap for this month’s WPBeginner Spotlight! 🎉 We hope you enjoyed catching up on the latest news and updates from the WordPress ecosystem.
Got a product launch, feature update, or cool project you think we should cover? Send us a message, and we might feature it in our next edition.
We’ll see you again next month with another round of WordPress news. Thanks for reading and being part of the WPBeginner family!
If you liked this article, then please subscribe to our YouTube Channel for WordPress video tutorials. You can also find us on Twitter and Facebook.
The post WPBeginner Spotlight 11: WordPress 6.8 Launch, Core Release Changes, and Major Plugin Highlights first appeared on WPBeginner.
from WPBeginner https://ift.tt/7RSTbaX
More links is https://mwktutor.com