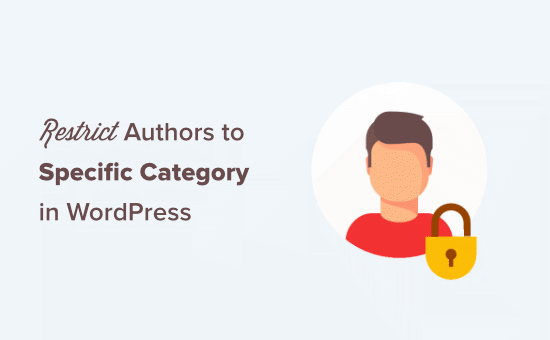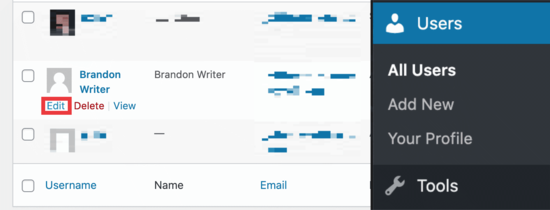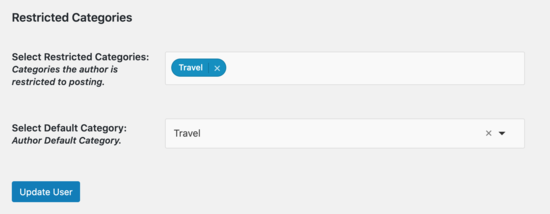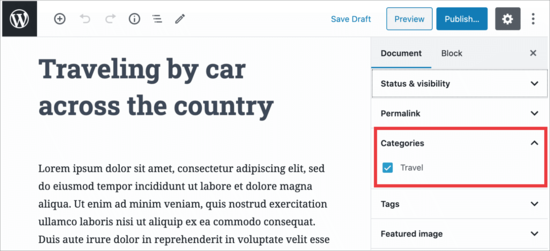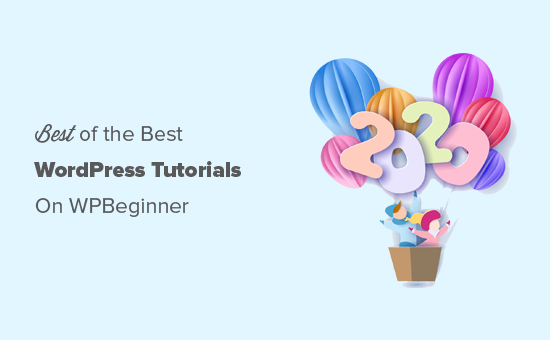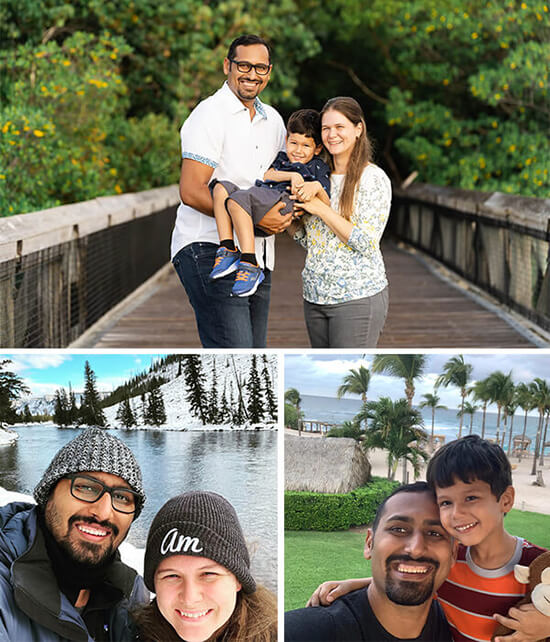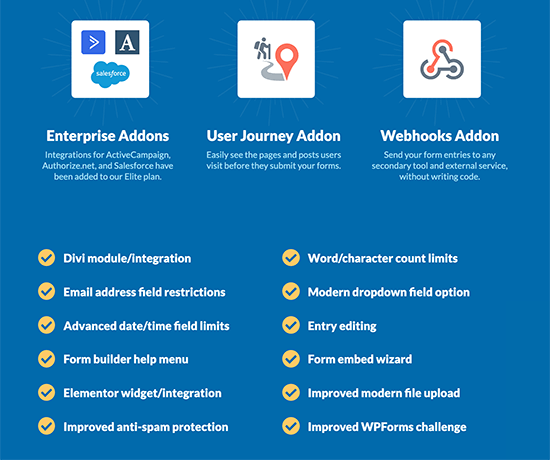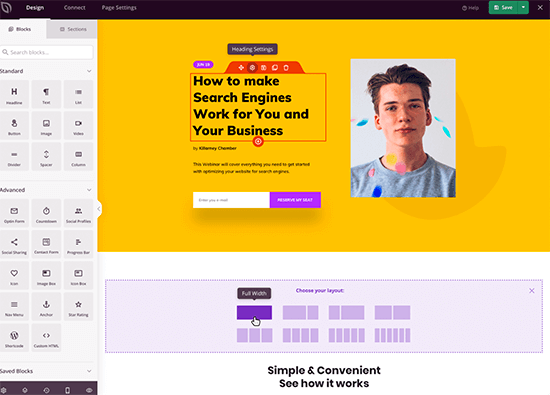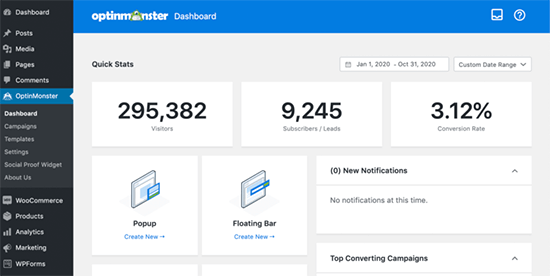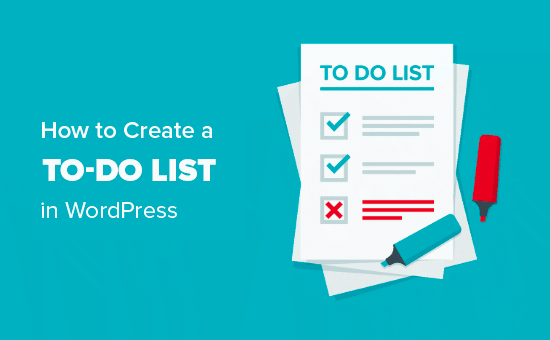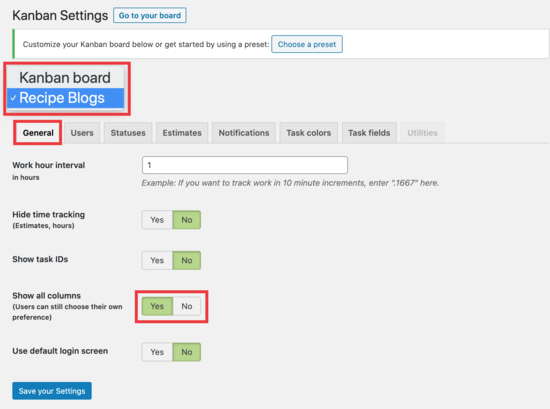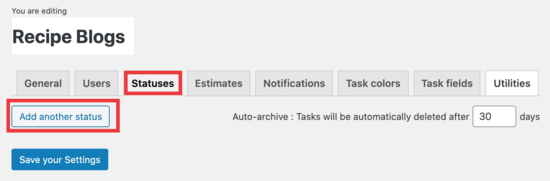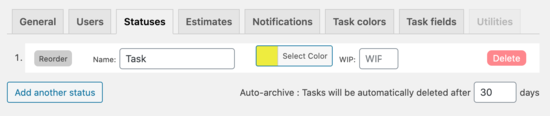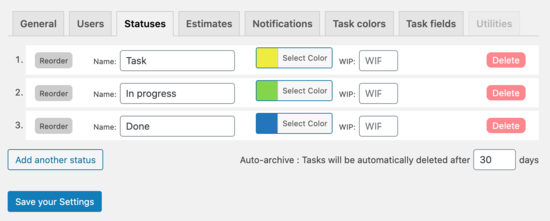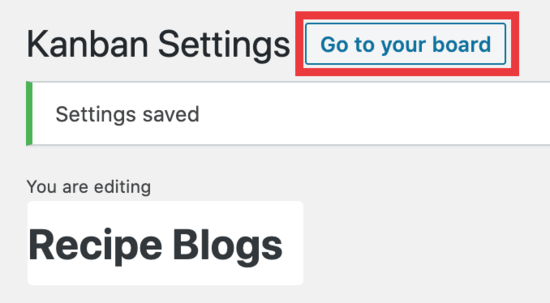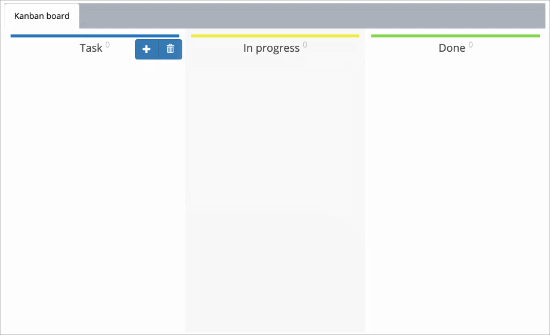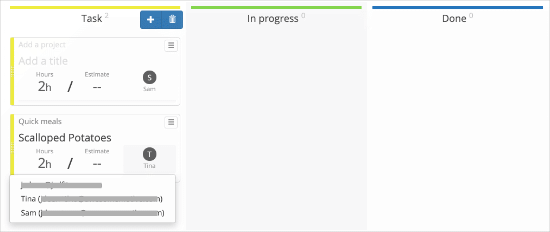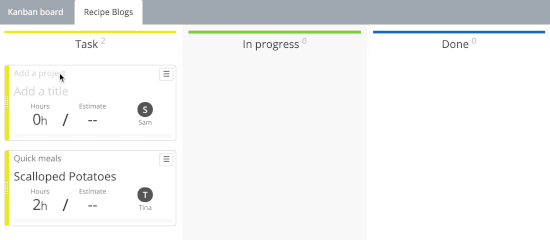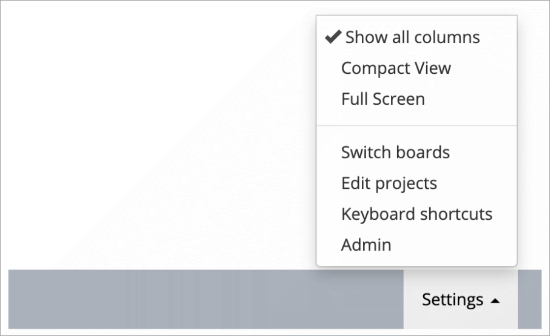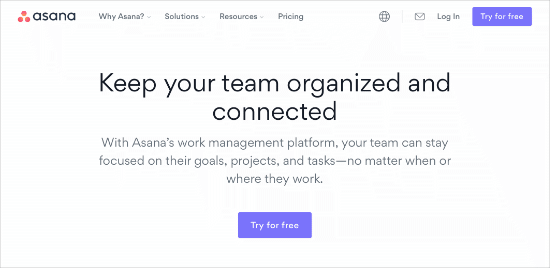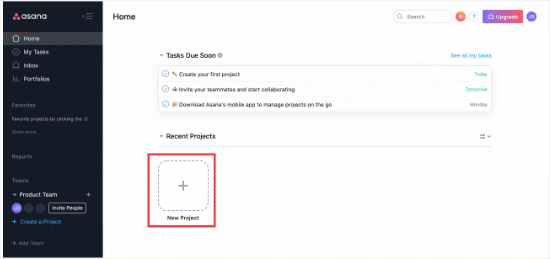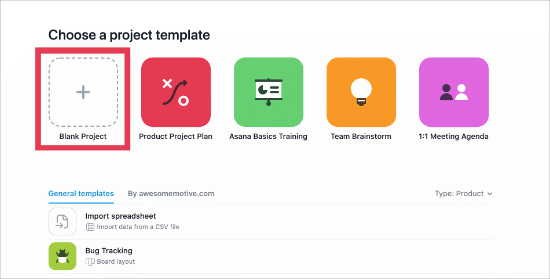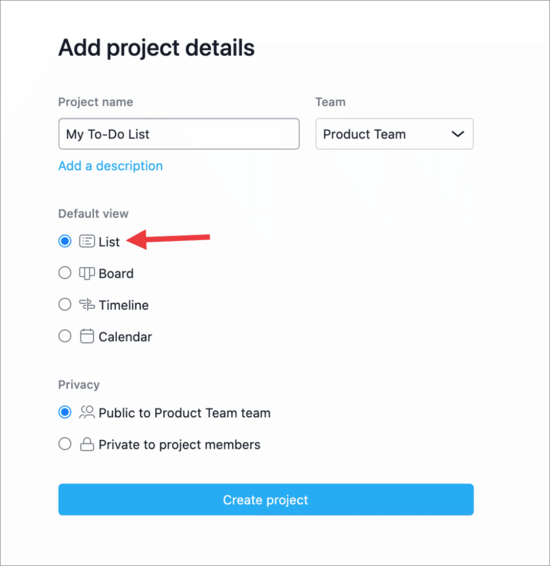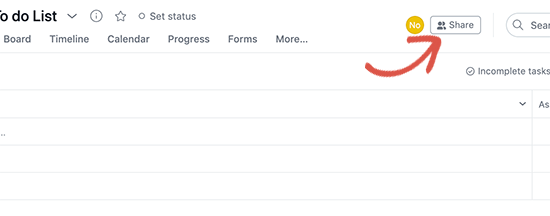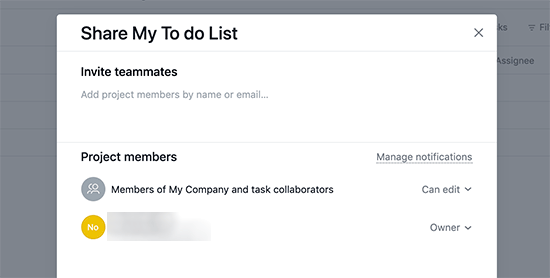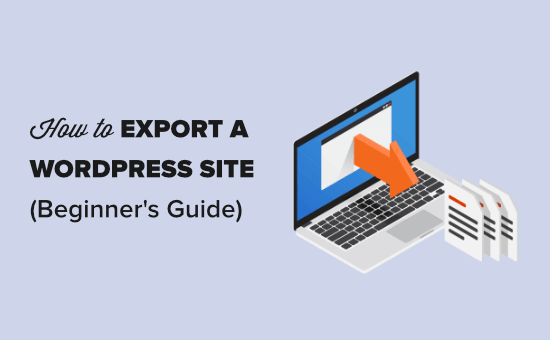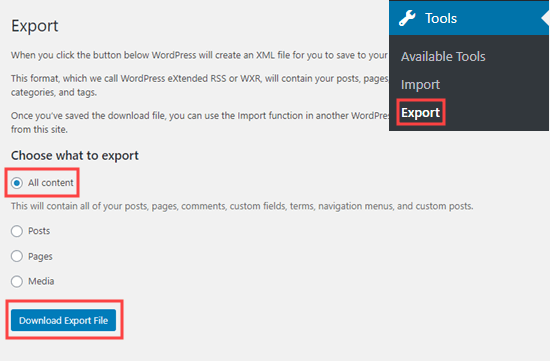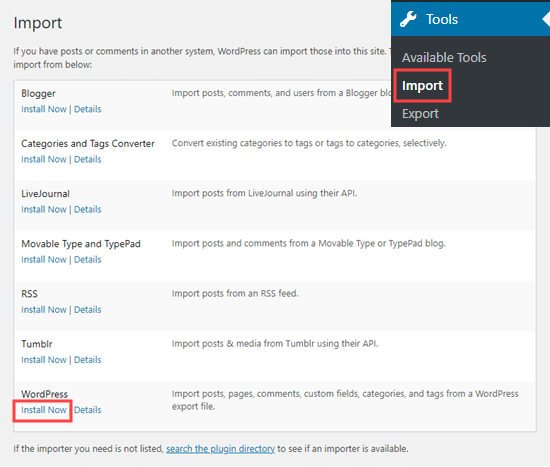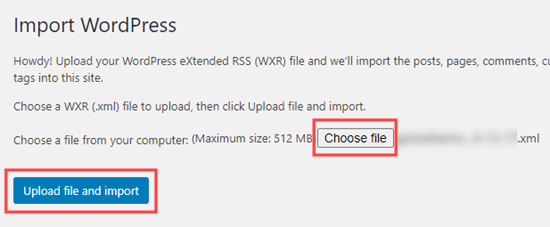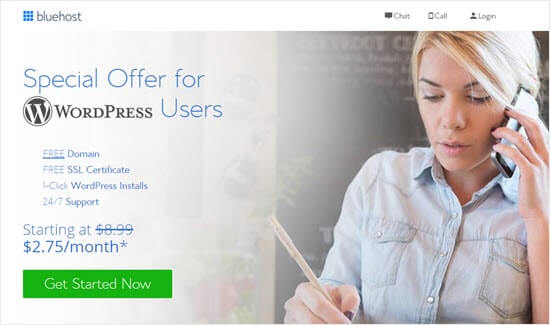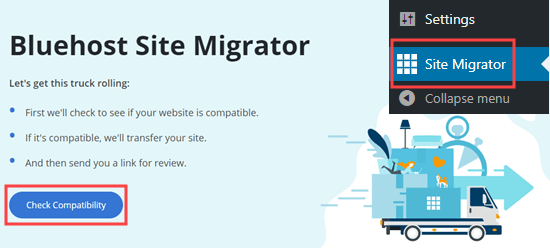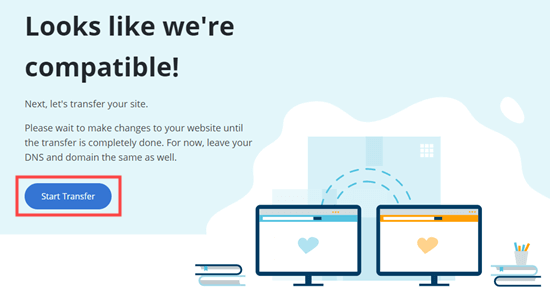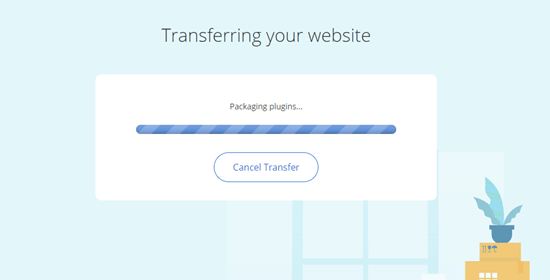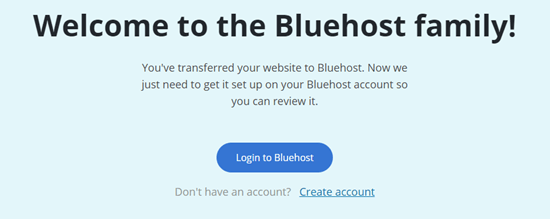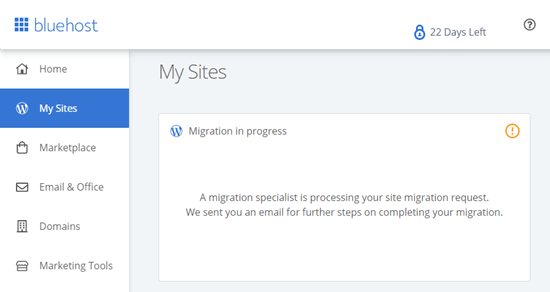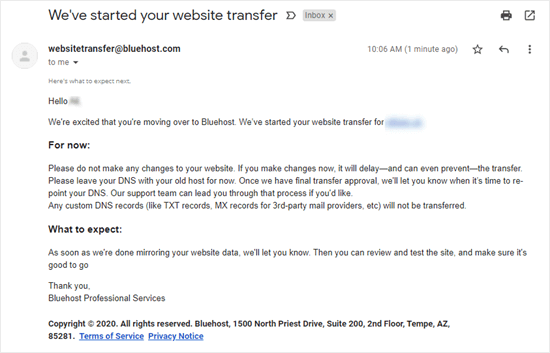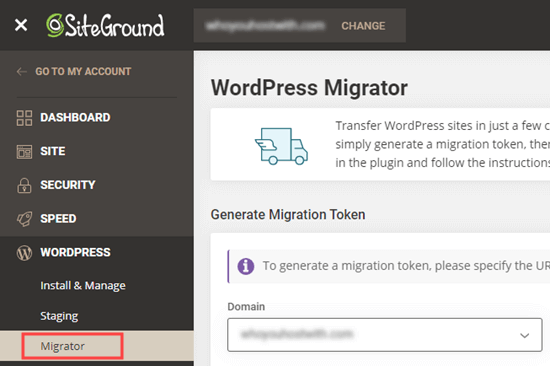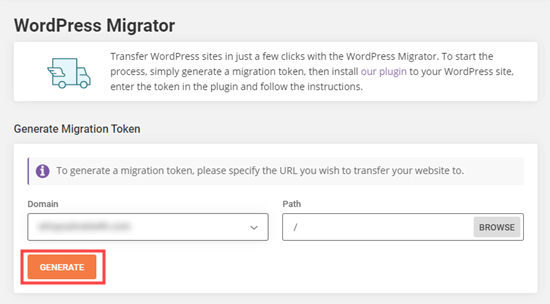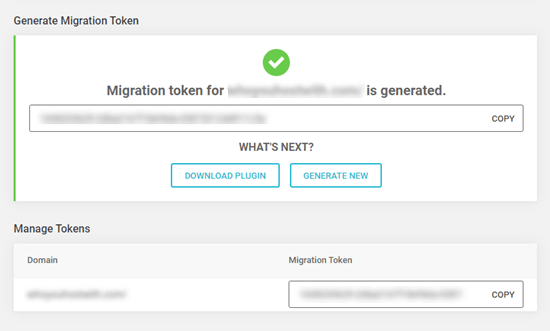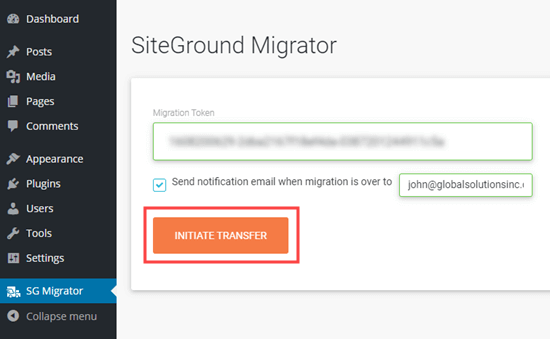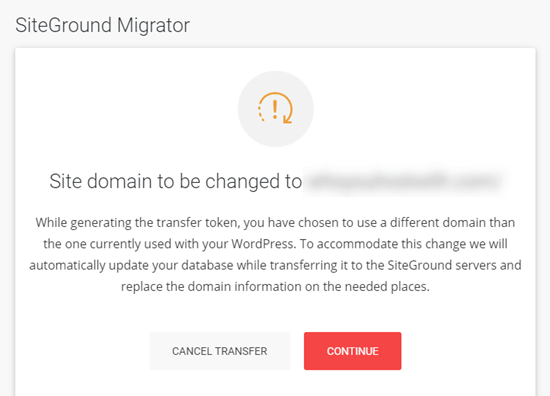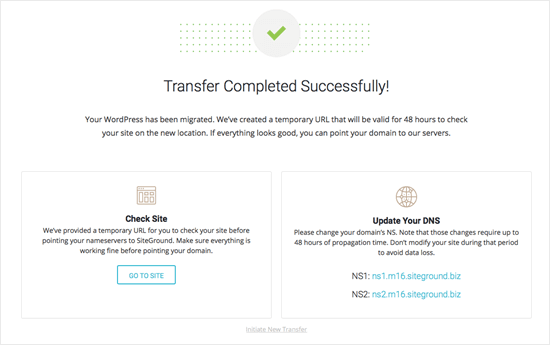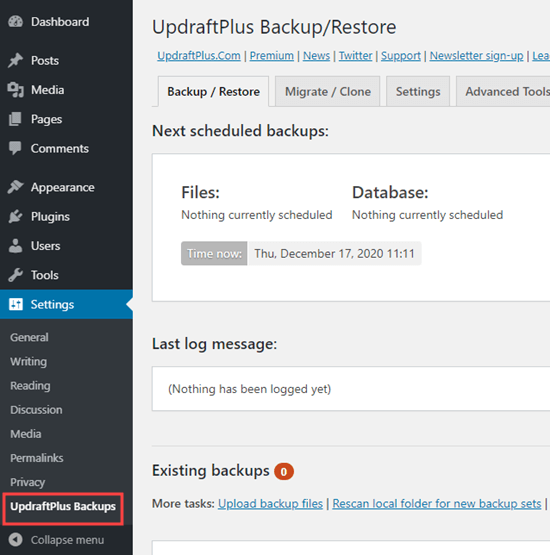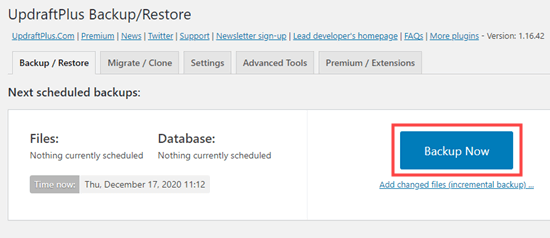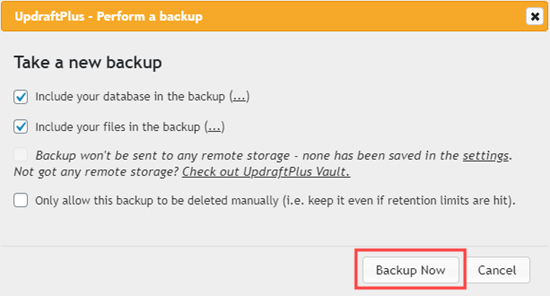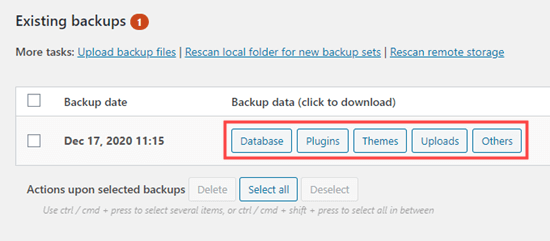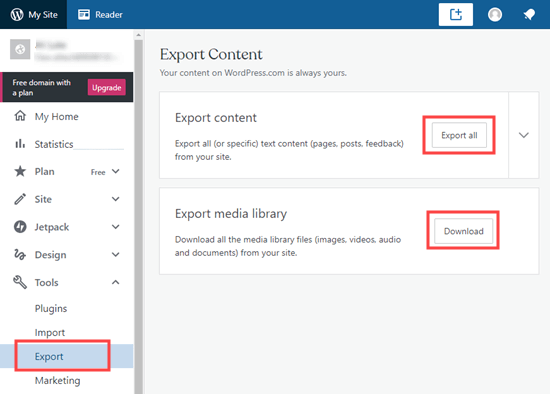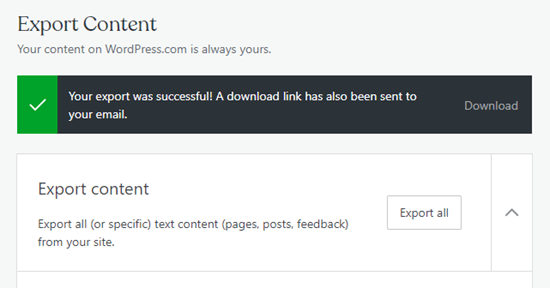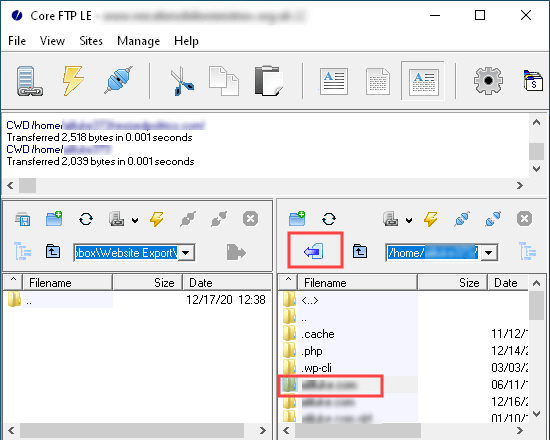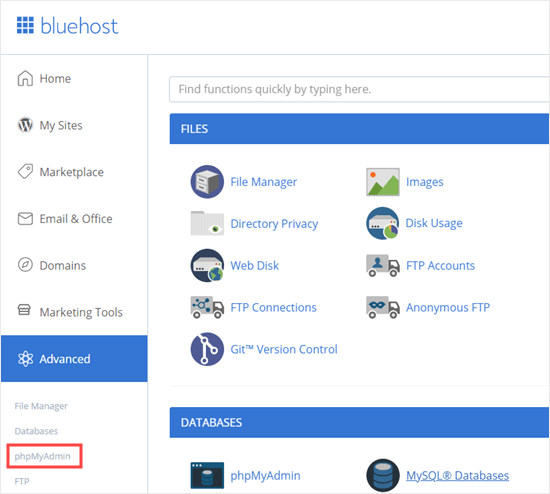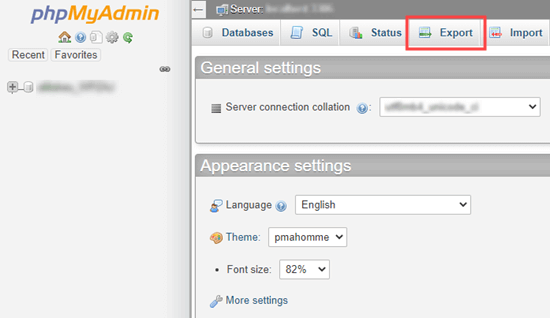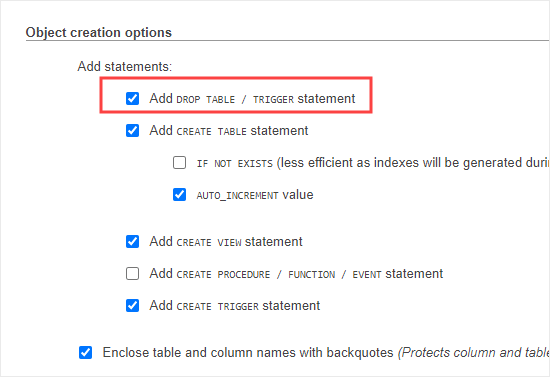2020 is about to come to an end, and it has been an unprecedented year.
Despite the COVID lockdowns and challenges, a record number of people started new businesses and took advantage of WPBeginner’s free resources and community support.
We want to thank all of you for your continued support that keeps us motivated and energized.
To keep up with our tradition, in this article we will share our staff-pick of the best of best WordPress tutorials on WPBeginner. We’ll also share an overview of 2020 from our CEO to gain some perspective and reflect upon the progress.
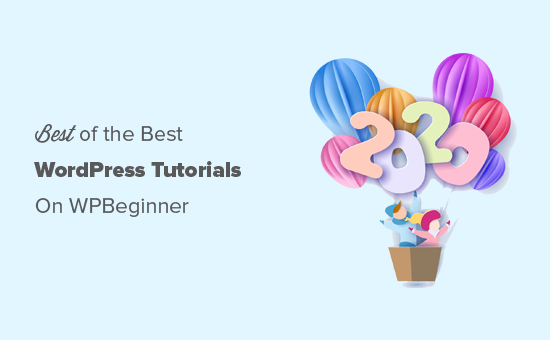
WPBeginner Recap 2020 by Syed Balkhi
2020 was a challenging year, and it taught me many lessons, but above all it reminded me to truly appreciate and be grateful for all that I’m blessed with: an amazing family, great friends, supportive team members, financial stability, and good health.
This year felt like the longest year of my life.
I turned 30 years old, bought multiple companies, hit a mental burnout, nearly lost $1.4 million dollars in a fraud case, but despite all that, I’m closing the year stronger than ever.
None of it would be possible without the support of my beautiful wife, Amanda, and my family.
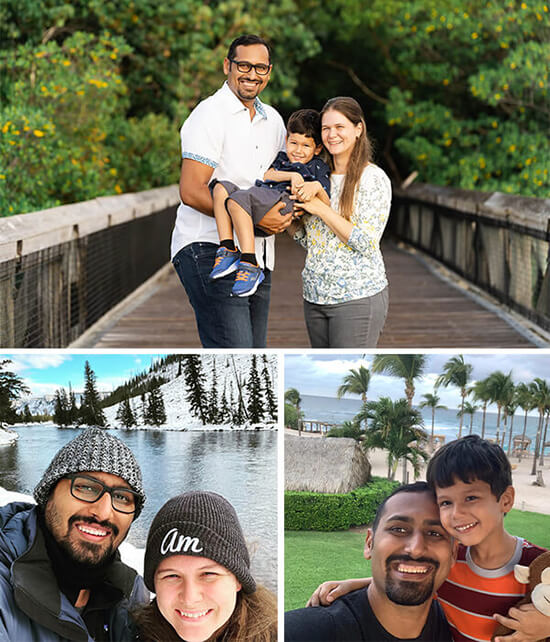
If you want to see more of my personal journey, then please check out my 2020 Year in Review blog post on my personal blog. It has everything that happened to me in 2020 both personally & professionally along with lessons that I learned, my favorite books, and my goals for 2021.
Let’s take a look at some of the business highlights of WPBeginner and our family of products.
WPBeginner
WPBeginner turned 11 years old this year.
Our YouTube channel passed 220,000 subscribers, and our WPBeginner Engage Facebook group grew to over 66,000 members.
We added two new free tools on the WPBeginner website: WordPress theme detector and a free business name generator. We also added a free business tools page that has a list of all our free tools.
I switched the WPBeginner website hosting to SiteGround Enterprise platform. This was the first time in 10 years that I made the change on WPBeginner hosting. I wrote about 6 reasons why we switched to SiteGround.
We hired 2 new full-time and 2 part-time support team members to dedicate 100% of their time giving back to the WordPress community through free support on channels like Facebook, Twitter, etc.
What many don’t realize is how much free WordPress support we offer through WPBeginner. If you need help, just send us a message through our contact form, facebook messenger, or in our Facebook group.
This year, we also created a new full-time WordPress Core contributor role and welcomed Peter Wilson to our team. Peter is a well-known WordPress developer and a prolific WordPress core committer. He is now spending 100% of his time working on improving WordPress core and our free open source plugins.
WordPress has had a huge impact on my life, and I’m really honored to be in a position where we’re able to increase our contributions to the community. We’ll be doing a lot more of that in 2021.
Want to join our team? We’re hiring!
I’m also working on a WPBeginner site design refresh which will be coming out in 2021, hopefully before our 12th birthday.
One of the questions I often get from new readers is how does WPBeginner make money? Well, it’s through our suite of premium plugins and SaaS application. I did a brief overview of WPBeginner income, but here’s a quick recap of our various products.
WPForms
WPForms passed over 4 million active installs, and it’s now one of the top 10 most popular WordPress plugins of all time. Considering that we only launched it in 2016, it’s amazing to see how far we have come.
This year we expanded our integration ecosystem by making it easy for our users to connect WPForms with Salesforce, ActiveCampaign, Sendinblue, Authorize.net (payments), Webhooks API (external platforms), WP Activity Log (security), WPML (multilingual sites), and page builders like Divi and Elementor.
We introduced a brand new User Journeys feature which lets you see all the pages a user visits before they submit your contact or lead form. Combine this with our conversational forms, form landing pages, and form abandonment addon, and you have one of the most powerful form toolkits to grow your business!
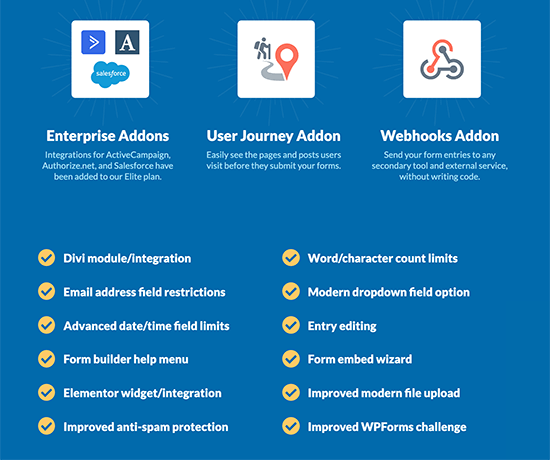
WPForms team did a very slick year in review post which is more like an interactive infographic that you can check out.
Not using WPForms yet? You can try the free version and then upgrade to Pro when you’re ready.
SeedProd
SeedProd is now a fully revamped drag & drop landing page builder for WordPress (that’s both easy to use & FAST).
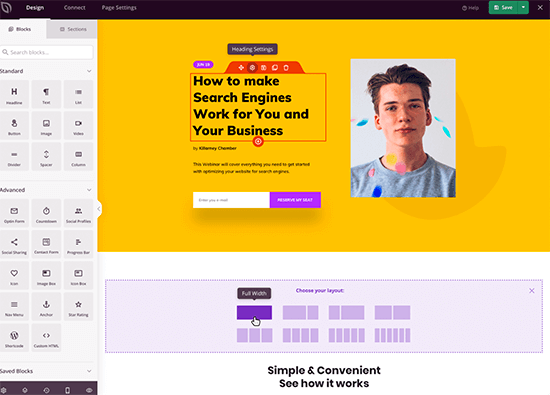
I built this product because I wanted to have the ability to build landing pages that are completely independent of my WordPress theme, without writing any code.
With SeedProd, you can have custom headers, footers, content layouts, etc. Unlike other page builders, this won’t slow down your site. It’s basically like building a fast static website similar to Webflow, except in WordPress.
Want to try SeedProd? You can start with the free version and then upgrade to Pro when you’re ready.
OptinMonster
OptinMonster is the best conversion optimization toolkit to help you get more subscribers & sales.
This is the plugin I use to get more email subscribers. It’s one of our flagship brands that’s trusted across industries.
Each month, we help optimize billions of sessions for our customers, so they can turn their website traffic into subscribers, leads, and sales.
Since many of our readers asked me for a free version, I had our team create a secret free plan that I shared with our newsletter subscribers earlier.
All you have to do is install the OptinMonster WordPress plugin, and then create an account from there. This will let you create a free account which is otherwise not available from our site.
This year, we revamped our plugin to offer a more native user experience for WordPress users, and we also added tons of powerful features like TruLead verification to help you get more subscribers and sales.
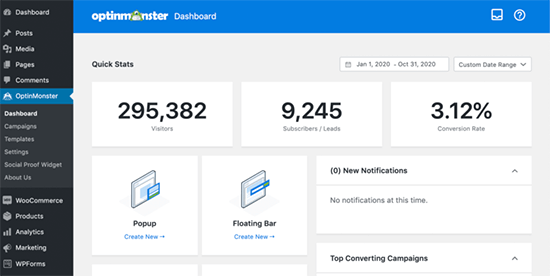
Other Plugins
MonsterInsights added a really powerful popular posts feature that I’m super excited about. It will help you get more pageviews. It’s the #1 analytics plugin, and I highly recommend it for all sites.
WP Mail SMTP passed 2 million active installs and is now in the top 20 most popular plugins of all time. This helps you fix WordPress not sending email issue, and we added several more powerful features there.
RafflePress team added LinkedIn share actions and many other powerful features to help you grow your social following through giveaways.
TrustPulse introduced Click AutoMatic detection which automatically detects user clicks and show it as live activity. It’s the best social proof notification plugin to increase your sales conversion.
Acquisitions and Investments
This year, we acquired three companies.
AIOSEO which is a leading WordPress SEO plugin used by over 2 million websites. We’re working hard to add new features and I’m super excited for the new upcoming items in 2021 (see the full story).
Smash Balloon is the #1 social feeds plugin used by over 1.4 million websites. We introduced a new social wall feature that lets you combine all your social media content on one page (see the full story).
PushEngage is a leading push notification software with over 10,000+ customers in 150+ countries who use the platform to reliably send over 9 billion notifications each month. Push notifications are a top 5 traffic source on WPBeginner (see the full story).
We also took an investment stake in UncannyOwl, the parent company of Uncanny Automator Plugin and the popular Uncanny Toolkit, eLearning extensions (see the full story).
In 2018, I created the WPBeginner Growth fund to invest and advise other WordPress focused companies.
All of our portfolio companies did really well this year.
MemberPress team launched a brand new course feature to help you create online courses with an immersive learning experience.
Formidable Forms team launched a powerful calculator feature, so you can easily build lead calculators.
Rymera team improved their Advanced Coupons plugin to add powerful features like free shipping, buy one get one, and many more for WooCommerce store owners.
Other products crushed it this year as well. The list includes: Pretty Links, Thirsty Affiliates, WooCommerce Wholesale Suite, Business Directory Plugin (new), AWP classified plugin (new), and Affiliate Royale (revamp coming in 2021).
If you run a WordPress company and would like me to invest in your company, then you can learn more about the WPBeginner Growth Fund here.
With that said, let’s take a look at 2020’s best WordPress tutorials on WPBeginner.
January
How to fix your connection is not private error – A lot of website owners come across this error on websites using the SSL / HTTPs protocol when your browser is unable to validate the SSL certificate issued by the website. In this guide, we showed how to easily troubleshoot and fix this error.
How to set up WooCommerce conversion tracking – Many WooCommerce beginners struggle with converting website visitors into paying customers. In this step by step guide, we showed how to easily set up conversion tracking on a WooCommerce store. We also talked about using the conversion tracking data to grow a business and get more sales.
11 Things you should do when inheriting a WordPress site – whether you’re a business owner who recently acquired a new website, or an office assistant who’s inheriting your company’s existing website from another team member, here are the most important next steps.
How to send a custom welcome email to new WordPress users – Want to welcome your new users with an email? Here are two ways to send a custom welcome email. Method 2 allows you to schedule automated emails for the entire onboarding period.
February
How to uninstall and delete a WordPress theme – We have been asked by users about the proper way to uninstall a WordPress theme and delete it from their websites. In this guide, we showed how to easily uninstall a WordPress theme and safely delete all its files and data.
Best blogging niche – 7 that will make money (easily) – Blogging is still going strong and many users ask us which blogging niche or topics would be the easiest to generate a regular passive income. In this article, we shared the best blogging niches that are very successful and easy to monetize.
How to clear your cache in WordPress – Installing a caching plugin to your WordPress website is the best way to optimize speed and performance. However, it can become annoying if caching is making you unable to see the changes you have made to your website. In this article, we showed how to easily clear your WordPress cache and fix many common issues which may be caused due to caching issues.
How to add Google Optimize in WordPress – Google Optimize is a free tool that lets you split test your pages and personalize them for your customers. In this tutorial, we showed two methods to easily add Google Optimize in WordPress. We also talked about how to use it to run split tests on your site.
How to create a contract agreement form with digital signatures in WordPress – A user asked us how they can create a contract agreement form and allow users to digitally sign them directly on their website. In this tutorial, we showed how to create a contract agreement form with an option to digitally sign and submit them.
March
How to use cookie retargeting in WordPress to show custom on-site messages – Retargeting helps you personalize user experience across the internet but what about doing the same on your own website? In this tutorial, we showed you how to use cookie retargeting in WordPress to show personalized user experience, targetted messages, and custom offers.
How to code a website (complete beginner’s guide) – This is a common question that we get asked by our users. In this beginner’s guide, we talked about how to code a website when you don’t have hours and months to spend learning different coding languages.
How to make a logo for your website – Your business logo plays a crucial role in building a brand identity for your business. However, as a startup you may not have the budget to hire an agency for that. In this article, we showed users how to make a logo for their website using free tools and come up with something very professional looking.
How to create an online order form in WordPress – Some business owners just need a simple order form that users can fill in to place an order. In this tutorial, we shared how to easily create an online order form in WordPress without installing a shopping cart or eCommerce plugin.
April
How to run a virtual classroom online with WordPress – Due to challenging times a lot of users turned to offer online learning using virtual classrooms. In this article, we taught how to easily run a virtual classroom online using WordPress and other tools.
How to perform a WordPress security audit – Often users asked us how they can perform a complete WordPress security audit by themselves? In this tutorial, we shared our checklist for performing a WordPress security audit without hiring a security expert.
How to create a buy one get one free offer in WordPress – Running a buy one get one free (BOGO) offer helps you bring more customers to your online store and make more sales. In this tutorial, we showed how to easily create a buy one get one free offer in WooCommerce with step by step instructions.
How to set up email newsletter tracking in Google Analytics – Running an email newsletter is a great way to stay in touch with customers and bring them back to your site. However, how do you track users coming to your website from your email campaigns? In this guide, we explained how to easily set up email newsletter tracking in Google Analytics.
How to easily add an affiliate program in WooCommerce – Adding an affiliate program to your business allows you to build partnerships with other marketers and customers. In this tutorial, we showed users how to easily add an affiliate program in WooCommerce to grow your business with affiliate partnerships.
May
Best WordPress newsletter plugins – Sending an email newsletter is the most effective way to stay in touch customers and bring them back to your website. In this guide, we shared our top pick of the best WordPress newsletter plugins that are beginner-friendly and powerful.
How to open a WordPress popup form on click of link or image – Popups are an excellent marketing tool when used creatively. One such creative method is to show a popup when user clicks on a link or image, Since the user started the action, they are more likely to complete it. See our step by step instructions on how to add click to open popups in WordPress (no coding required).
How to add image choices in WordPress forms – Forms can get quite boring with text fields and buttons. What if you wanted to add images as multiple choice fields in your forms? In this article, we showed how to easily add image choices in WordPress forms to boost user engagement.
WordPress conversion tracking made simple – Once you start getting visitors to your website or online store, you want to track your conversions to make important business decisions. However, most beginners struggle to figure out how to do that properly. In this beginner’s guide, we made WordPress conversion tracking simple with a step by step instructions.
June
How to send SMS messages to your WordPress users – SMS marketing is proving to be another effective way to communicate with customers. In this tutorial, we showed how to easily send SMS messages to your WordPress users or WooCommerce customers.
How to create smart coupons in WooCommerce – Coupons help you run effective marketing campaigns throughout the year. In this tutorial, we showed users how to easily create smart coupons in WooCommerce including BOGO offers, scheduled coupons, auto-apply coupons, and free gift coupons.
How to put images side by side in WordPress – Many beginners find it a bit confusing to place images side by side in their WordPress posts and pages. In this beginner’s guide, we showed you different ways to place images side by side in WordPress.
How to easily edit a WordPress homepage – Many users struggle with creating a perfect layout for the homepage of their WordPress website. In this tutorial, we showed how to set up a homepage for your website step by step and how to easily edit it to create very professional looking homepage layouts.
How to create a custom Instagram photo feed in WordPress – An easy way to grow your Instagram following is by sending traffic from your WordPress website. In this article, we shared how to easily display your Instagram feed in WordPress using different styles and views.
July
How to create a secure contact form in WordPress – Many users ask us how they can make their WordPress contact forms more secure. In this detailed guide, we showed how to easily create secure contact forms in WordPress without compromising functionality.
Best Instagram WordPress plugins (Compared) – Instagram is a massive social platform so naturally our users want to build Instagram following while also getting traffic from Instagram to their website. In this showcase, we hand-picked the best Instagram WordPress plugins that help you achieve both goals.
How to create a paywall in WordPress (with preview options) – Adding a paywall for premium content on your WordPress website is a sustainable way to monetize and grow your business. In this tutorial, we shared how to easily create a paywall in WordPress while giving users option to preview before they pay.
How to sell group memberships in WordPress for corporate teams – We were asked by a user how they can sell bundled memberships for corporate teams on their membership website. In this tutorial, we showed how to easily create and sell group membership plans to corporate clients on your WordPress membership site.
How to run a social media contest to grow your site – Social media contests are an easy way to quickly get lots of traffic to your website. In this guide, we shared how to run a social media contest with some practical tips and examples.
August
How to add automatically drip content in WordPress – Running a WordPress membership community or an online course, you can give away all the content to the users at once after payment. However, it is not sustainable in the long run as users may not return to your site to renew a subscription or simply ask for a refund. In this tutorial, we shared how to automatically drip content in WordPress at a fixed schedule.
How to create a WooCommerce popup to increase sales – Popups have a very high conversion rate on eCommerce sites. In this guide, we shared how to create a WooCommerce popup with 6 different methods to boost sales.
How to write math equations in WordPress – Sharing math equations on the web can be a bit difficult and challenging for new users. In this tutorial, we showed different ways to easily write math equations in WordPress.
How to embed Facebook group feed in WordPress – If you want to quickly get new members for your Facebook group or boost activity, then you need to promote it on your website. In this tutorial, we showed how to easily embed your Facebook group’s feed anywhere on your WordPress website.
September
How to password protect your WordPress forms – A user asked us how they can add password protection to your WordPress forms so that only authorized users can fill those forms. In this article, we shared how to easily password protect your WordPress forms.
Best lead generation WordPress plugins – Collecting leads allows businesses to grow and make more sales and there are a ton of tools to help you do that. In this article, we shared the best lead generation WordPress plugins that are incredibly powerful and easy to use.
How to make a print on demand shop in WordPress – A popular online business idea is to sell print on demand products online. In this guide, we shared how to easily start a print on demand shop in WordPress with step by step instructions.
How to prevent newsletter signup spam in WordPress – Spambots may target your newsletter signup form by adding spam email addresses to your list. This costs you money and your email service may mark your emails as spam. In this tutorial, we shared several methods to block newsletter signup spam on your WordPress site.
How to show personalized content to different users in WordPress – Personalization helps you improve user experience and boost engagement on your site. Both of them ultimately lead to more sales and conversions. In this guide, we shared how to show personalized content to users based on user activity, location, behavioral data, cookies, and more.
October
Best social proof plugins for WordPress and WooCommerce – Adding social proof to your website helps build customer trust and triggers FOMO effect. In this showcase, we picked up the best social proof plugins for WordPress and WooCommerce that you can use.
How to find out who is hosting a certain website – We have been often asked by users how to find out who is hosting a specific website. In this guide, we shared how to find out who is hosting a certain website using two methods.
How to get SMS text messages from your WordPress forms – A user asked us how to to get an SMS alert when someone submits a form on their website. In this tutorial, we showed how to easily get SMS text messages from your WordPress forms.
How to fix the Facebook and Instagram oEmbed issue in WordPress – Due to Facebook and Instagram API changes, all embeds on WordPress websites were broke. In this article, we shared how to fix the Facebook and Instagram oEmbed issue in WordPress.
How to add web push notification to your WordPress site – Push notifications allow you to send notifications to users regardless of their device or browser. This makes them an incredibly powerful marketing tool. In this article, we shared how to easily add web push notifications to your WordPress site.
November
How to translate your WooCommerce store – Users prefer to shop from stores that offer information in their own language and currency. If you ship internationally, then translating your WooCommerce store into other languages can improve user experience significantly. In this article, we shared 2 easiest ways to translate your WooCommerce store.
How to accept recurring payments in WordPress – Recurring payments allow you to automatically charge users on a regular basis for the services, products, or digital subscriptions. In this tutorial, we shared four easier ways to accept recurring payments in WordPress.
Best push notification software (Compared) – Push notifications is a popular marketing tool that allows you to send messages to your users regardless of device or browser. However, there are so many of them with different features and pricing. In this showcase, we compared the top push notification software with pros and cons to help you pick the best tool for your business.
How to create mobile popups that convert (Without hurting SEO) – Mobile popups are a bit tricky because you have smaller screen and popups can hurt user experience and SEO. In this tutorial, we showed how to create mobile popups that only convert well but also don’t ruin customer satisfaction or SEO.
December
What is VoIP and How Does it Work? – VoIP provides a cheaper way to manage your business calls. In this article, we explained how does VoIP (Voice over Internet Protocol) work in plain English for small business owners. We also talked about how it can help you grow your business.
How to change domain nameservers and point to a new host – We have been often asked by users about changing domain nameservers when moving to a new host. In this guide, we showed how to easily change domain nameservers on all the popular hosting platforms.
How to create automated workflows in WordPress – Do you want to create automated workflows on your website to offer a better user experience and avoid repetitive tasks? In this tutorial, we shared how to easily create automated workflows in WordPress with Uncanny Automator.
How to save a blog post to your computer (5 methods) – Learn how to easily save a copy of your blog content that you can read, share, or even convert to an eBook or physical book.
How to export a WordPress site – beginner’s guide on how to export WordPress site to move hosts or make a local copy.
These were some of the best WordPress tutorials on WPBeginner in 2020. We hope that you found them helpful.
We want to thank all WPBeginner users, who visited our website, offered feedback, left comments, and shared it with others. We truly appreciate you.
We look forward to adding even more useful WordPress tutorials in 2021. Have a Happy New Year.
If you liked this article, then please subscribe to our YouTube Channel for WordPress video tutorials. You can also find us on Twitter and Facebook.
The post Best of Best WordPress Tutorials of 2020 on WPBeginner appeared first on WPBeginner.
from WPBeginner https://ift.tt/3pGeOUV
More links is https://mwktutor.com