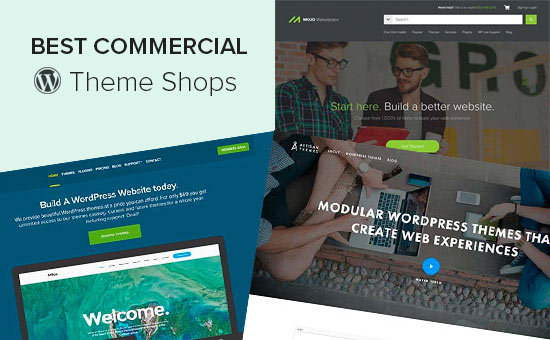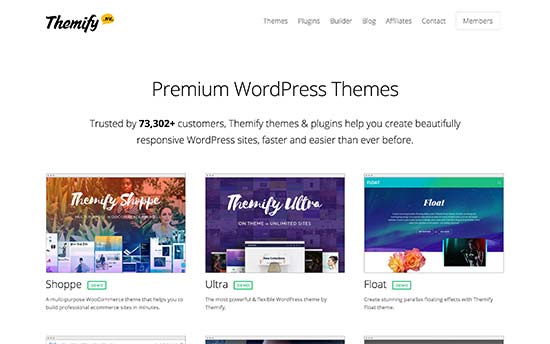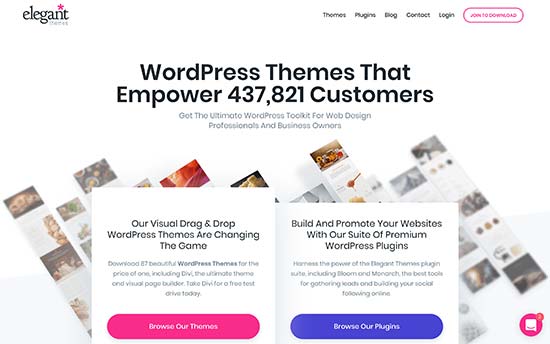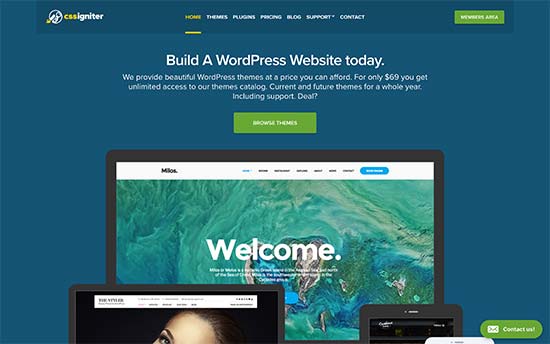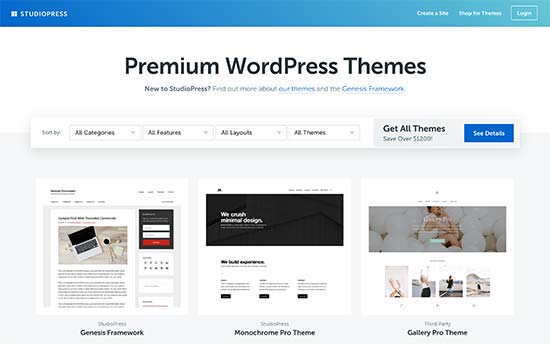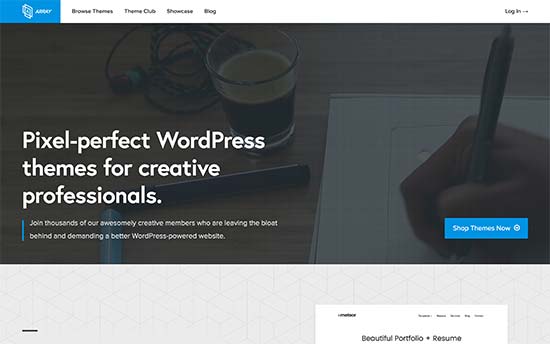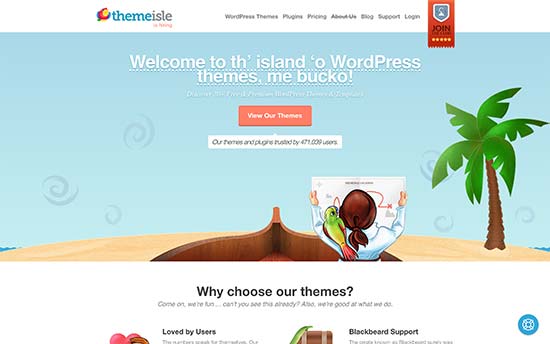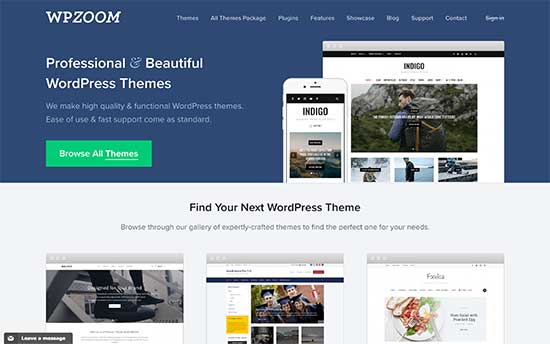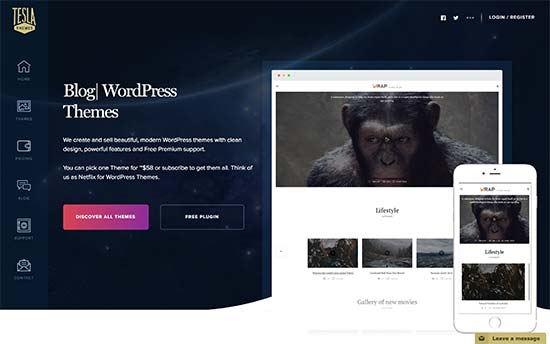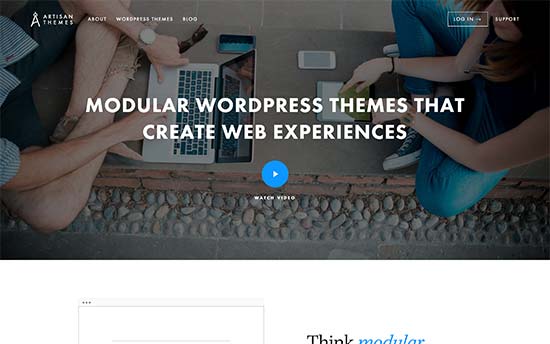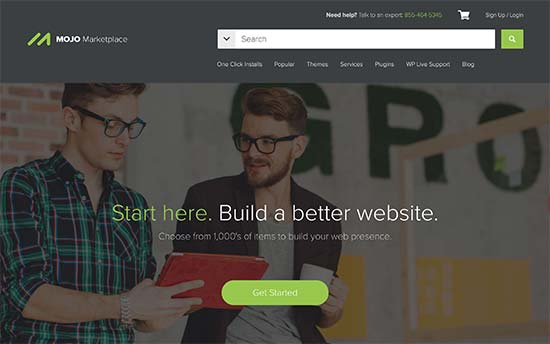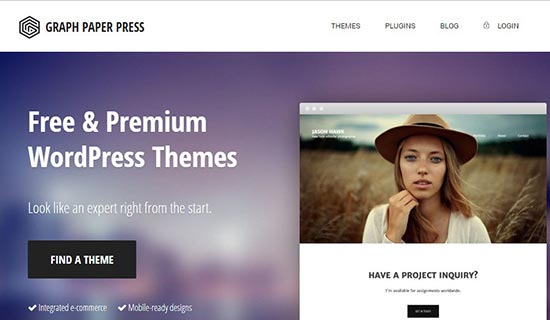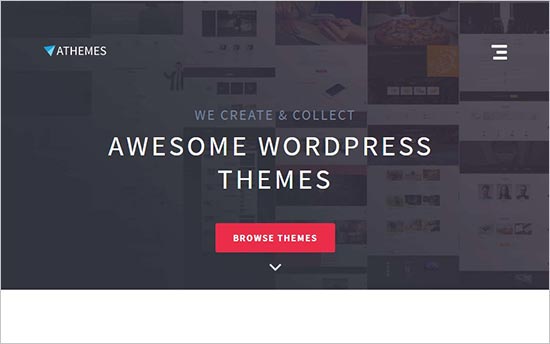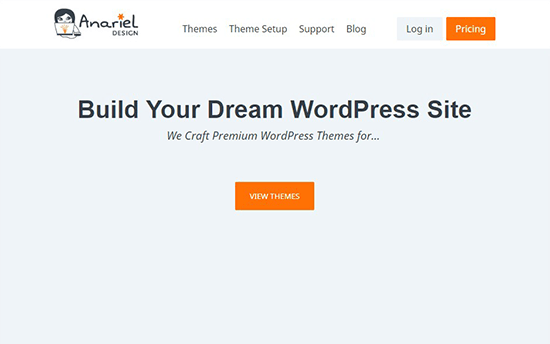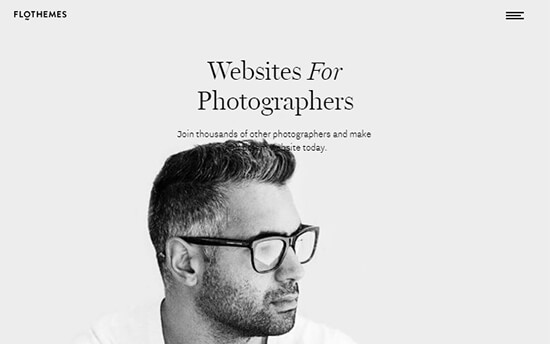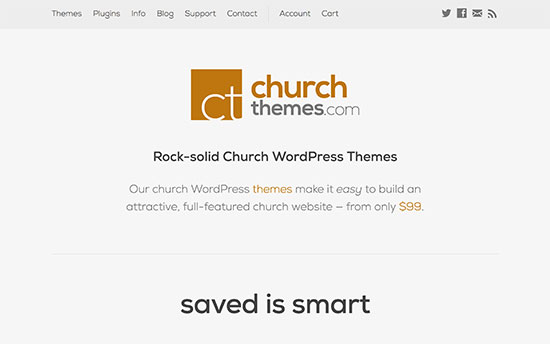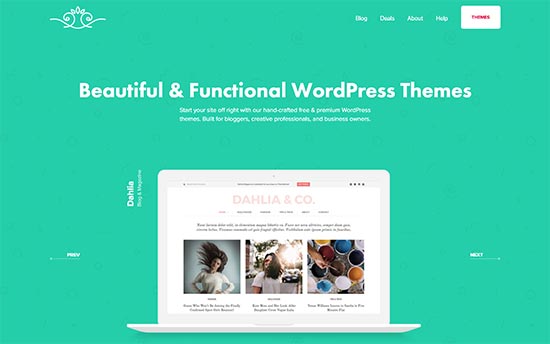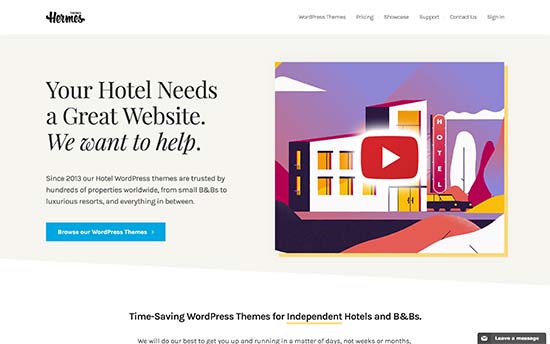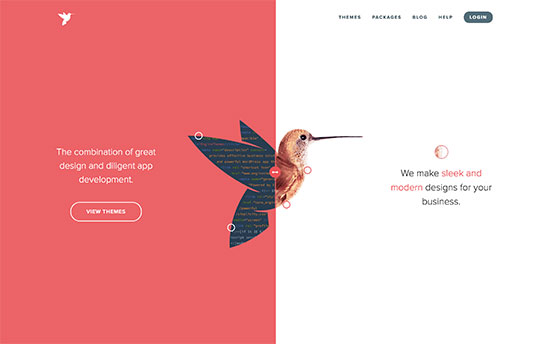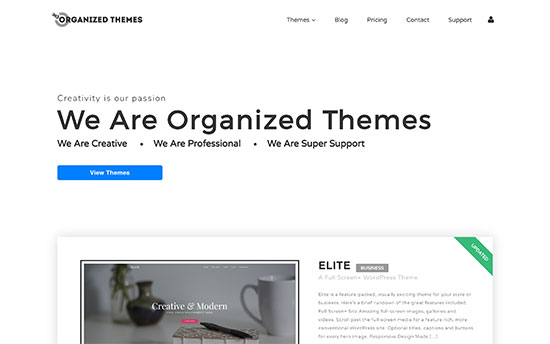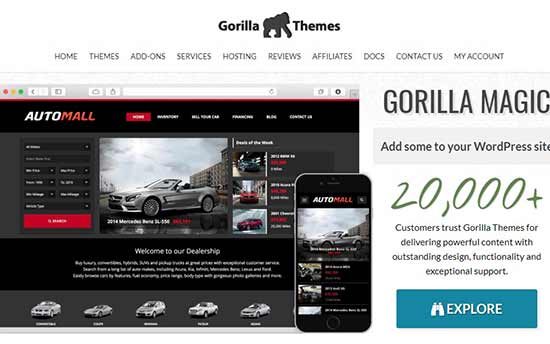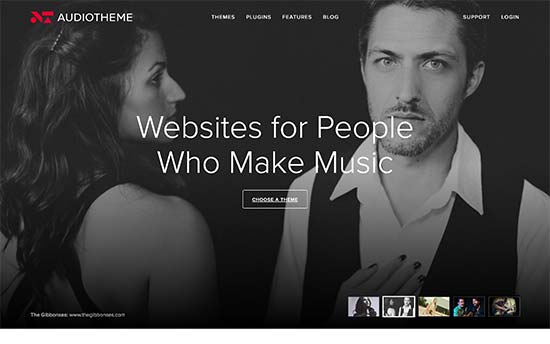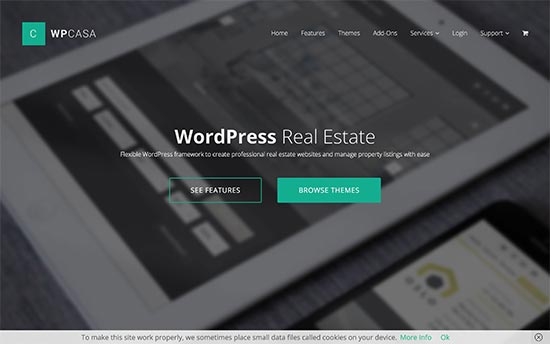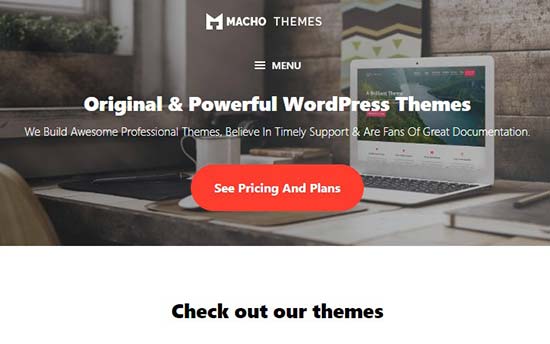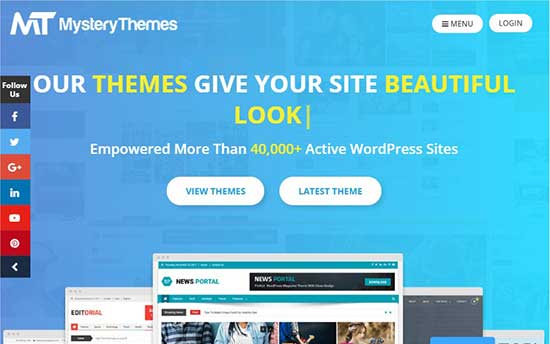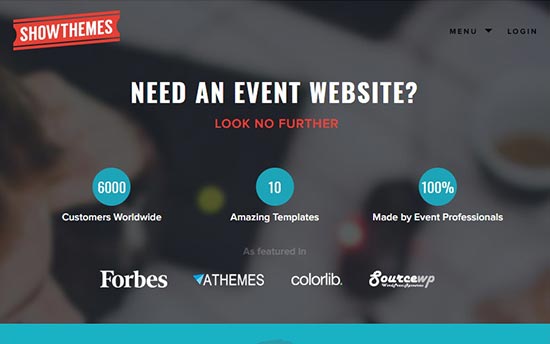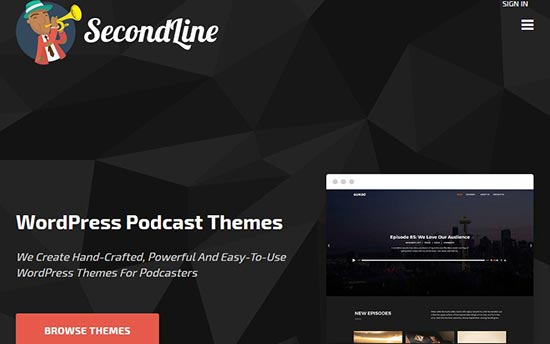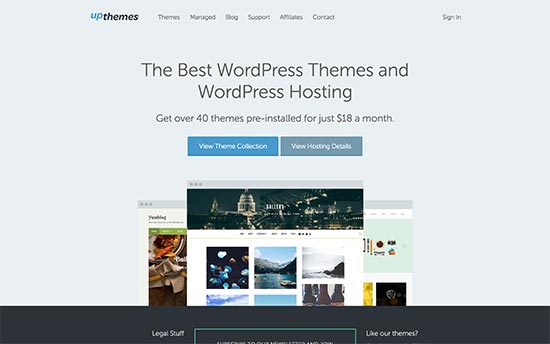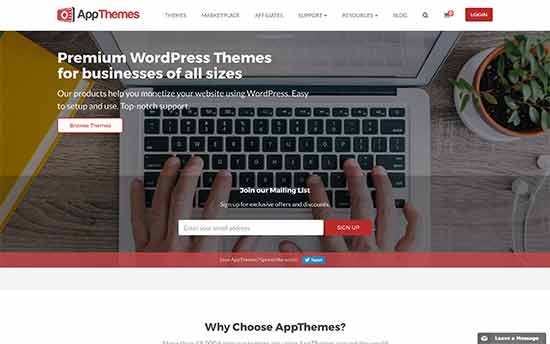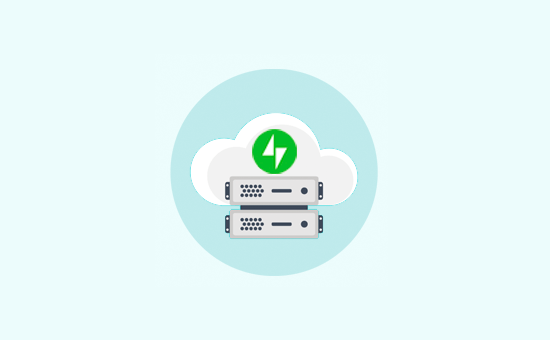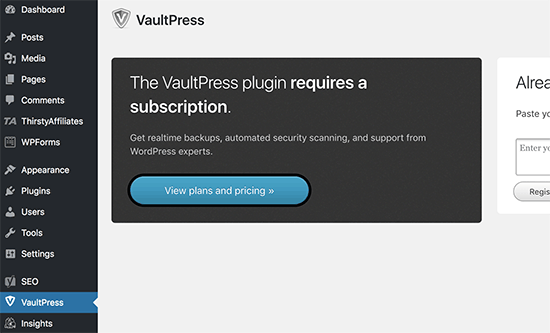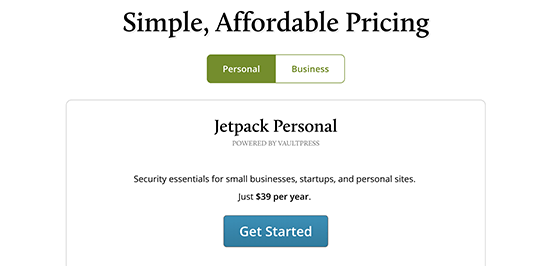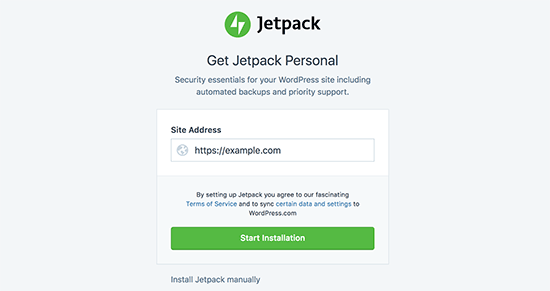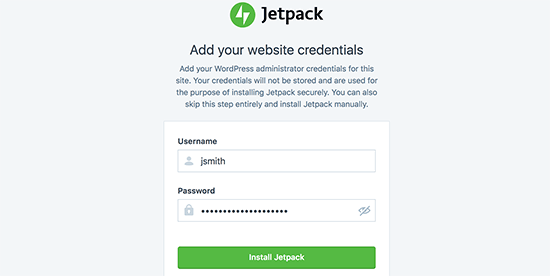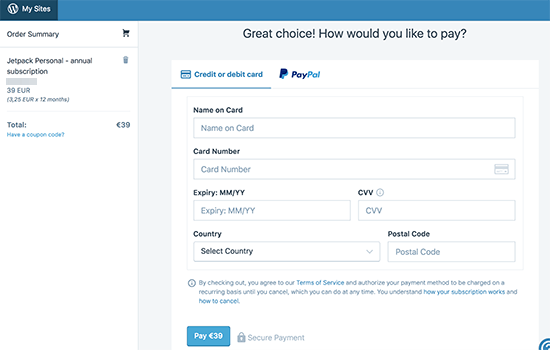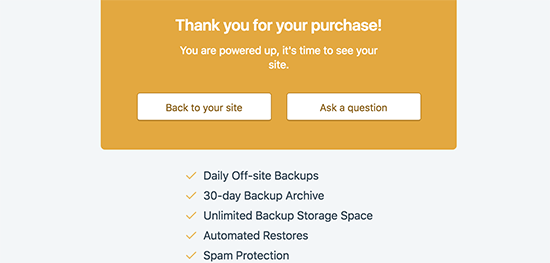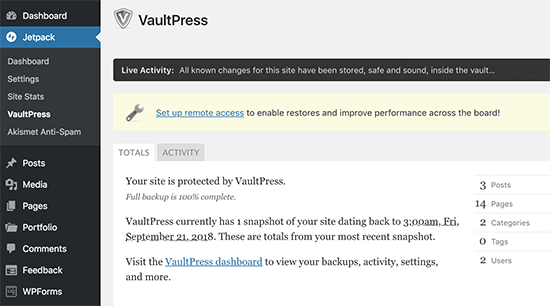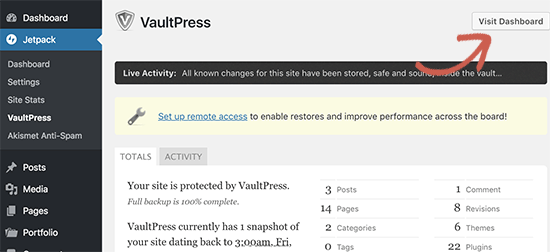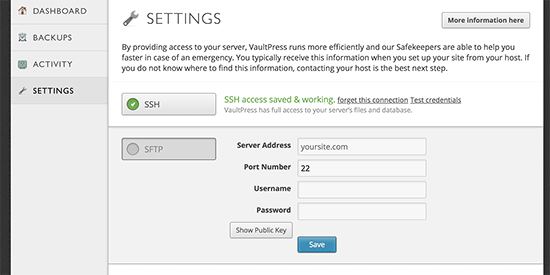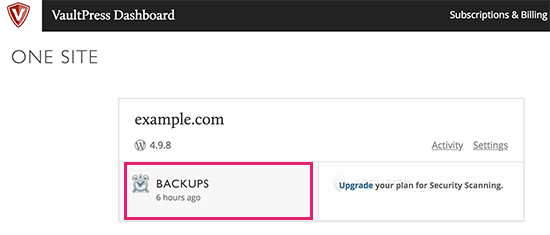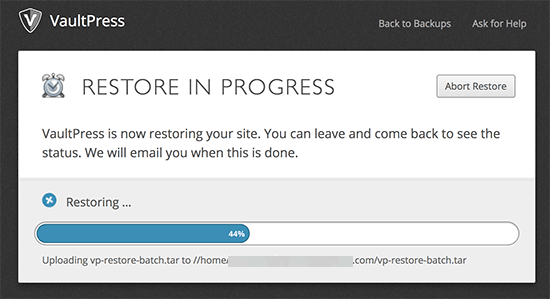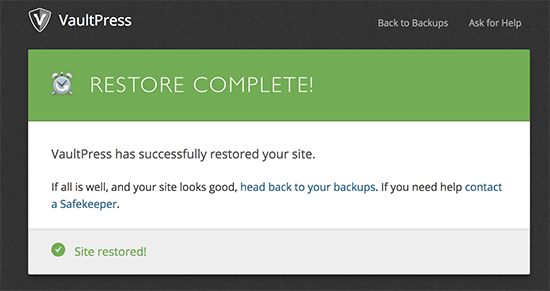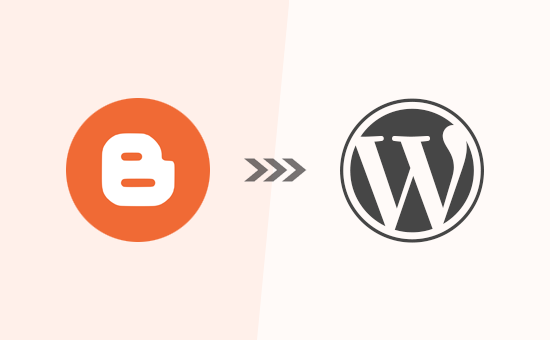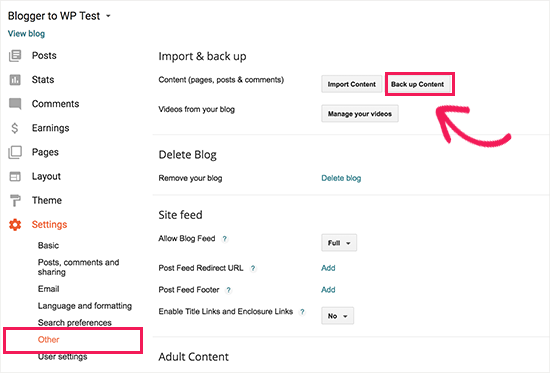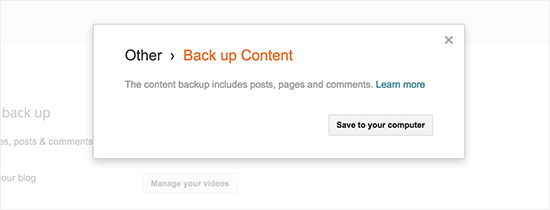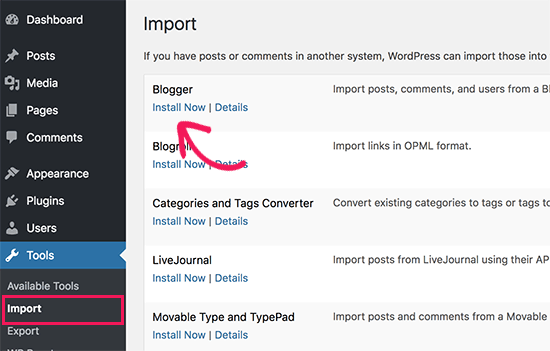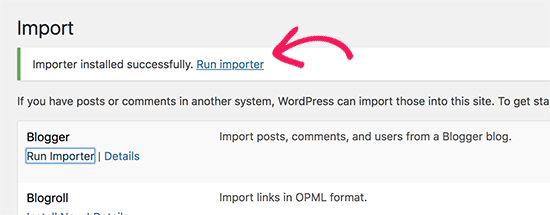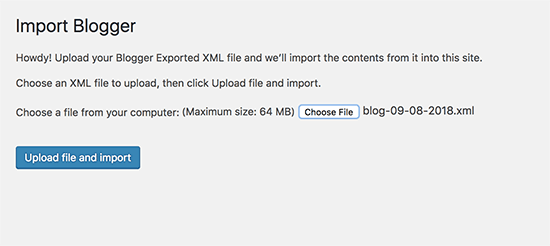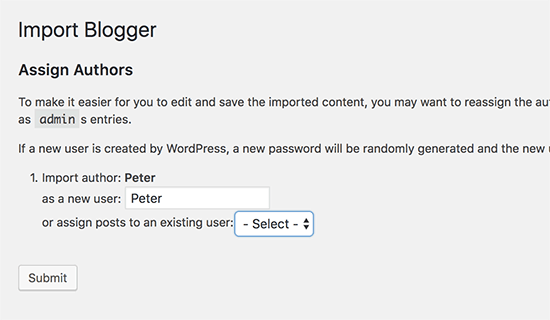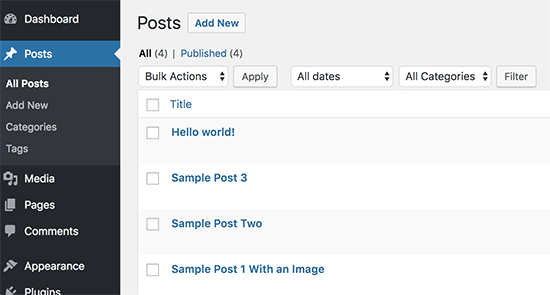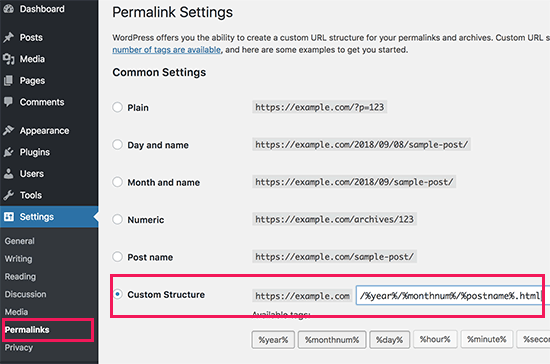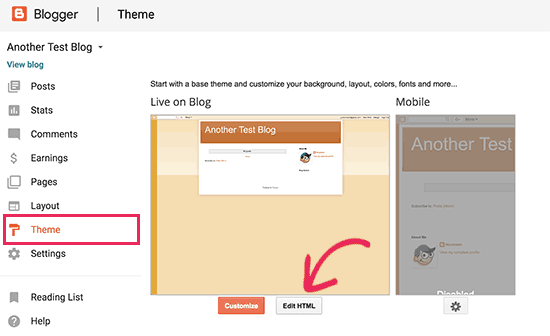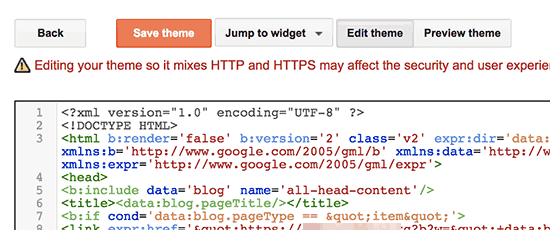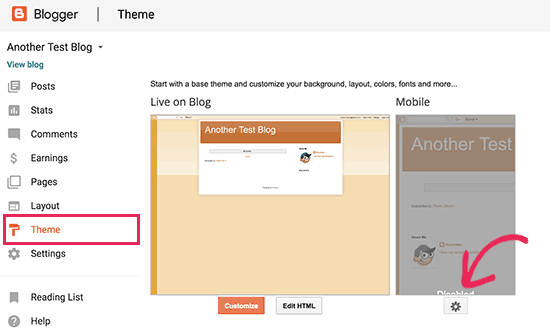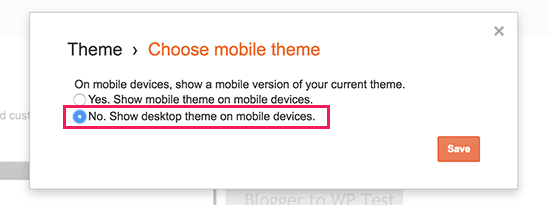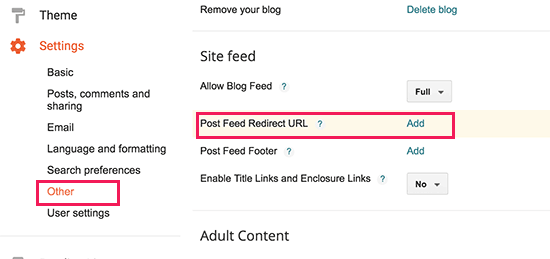We are often asked by our users about which are the best commercial WordPress theme shops. Buying a theme from a reliable commercial WordPress theme company gives you the peace of mind about the quality and support. In this article, we will share the best commercial WordPress theme shops that are offering excellent themes with great after sales support and updates.
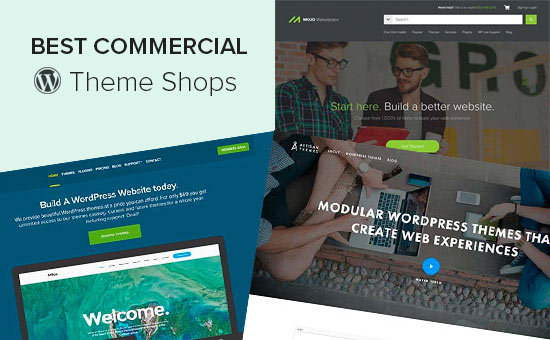
There are hundreds of free WordPress themes available in the WordPress.org’s theme directory. While these free themes are great, they offer fewer features and limited support.
This is where commercial WordPress theme shops come in. These WordPress theme companies offer premium WordPress themes with far more features. They also offer support and regular theme updates.
Below are the best commercial WordPress theme shops in the market.
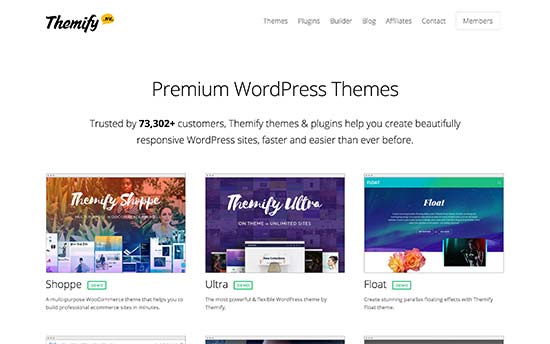
Themify has been around for a while now and have earned themselves a top spot among established WordPress theme companies. They offer modern and beautifully designed WordPress themes for all kind of websites.
They also offer the Themify Builder, an intuitive drag and drop WordPress page builder. It is integrated in most of their themes.
Pricing: You can buy a single theme (plus one free theme) for $49 or $79 for all themes and 12 plugins with 1 year of support and updates. For $249 you can purchase lifetime access to all their themes.
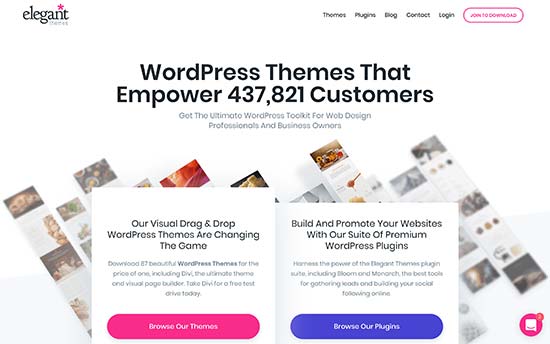
Elegant Themes is one of the oldest and most well-known WordPress theme shop. They have been around for a long time and surely know their stuff.
They have a huge collection of beautifully designed WordPress themes for all kind of websites. Each theme also gives you access to their Divi Builder which is one of the top WordPress drag and drop page builder plugin in the market.
Pricing: The best part about Elegant Themes is their pricing. For $89 you get all their themes and plugins with 1 year of support and updates. For $249 you get lifetime access to all their themes and plugins.
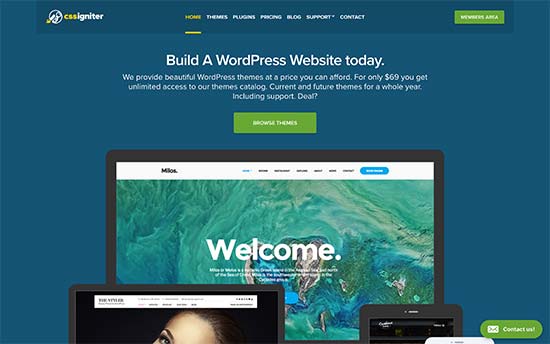
CSSIgniter is a popular WordPress theme shop. They offer a large collection of beautifully designed WordPress themes for business, magazines, blogging, hotels, and news websites.
All their themes are quite easy to setup, translation ready, and highly optimized for speed and performance.
Pricing: You can purchase a single theme for $49 or join their theme club for $69. This gives you access to 1 year of updates and support. They also offer a lifetime membership plan with all their resources including themes and plugins for $249.
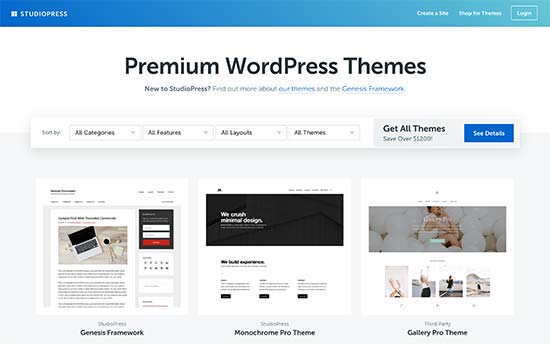
StudioPress is one of the most well-known commercial WordPress theme shops. All their themes are built on top of their own Genesis theme framework, which is trusted by most WordPress developers for its quality code and rock solid performance.
Their theme shop also includes Genesis child themes created by third-party developers. These themes are vetted by the StudioPress team to ensure they follow their standard of quality and excellence.
Pricing: Starting from $129 for theme + Genesis framework. This gives you access to detailed tutorials and unlimited updates. You can also buy their Pro Plus membership for a discounted price of $499.95 and get access to all their themes.
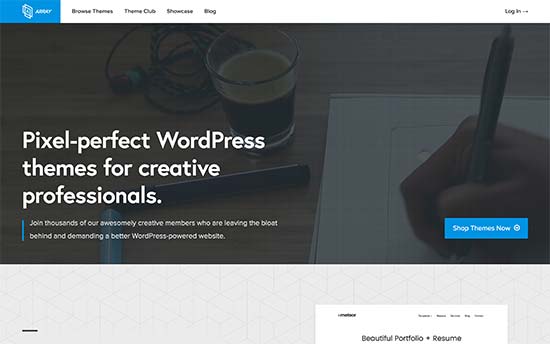
ArrayThemes offers a beautiful collection of WordPress themes. The most noticeable feature of all their WordPress themes is beautiful typography that looks equally great on all devices and screen sizes.
Their WordPress photography themes feature beautifully crafted galleries that would make your photos popout. Their portfolio themes have detailed portfolio templates, and for WooCommerce you’ll love how their themes handle product pages.
Pricing: You can purchase a single theme for $49 or join their theme club for $89 with 1 year of support and updates. You can also get lifetime access to all their themes for $249.
=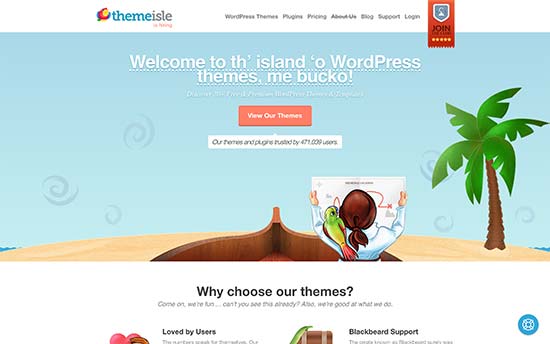
ThemeIsle offers some of the best free and paid WordPress themes in the market. Many of their themes have their free versions available in WordPress.org directory with slightly fewer features than paid versions.
Their collection includes multipurpose business themes, restaurant, legal, non-profit, and blogging themes. All their themes are easy to customize and backed by their friendly support team.
Pricing: $89 for a single theme, and $89 for all their themes and plugins for 1 website. For unlimited access you can join their club membership for $299.
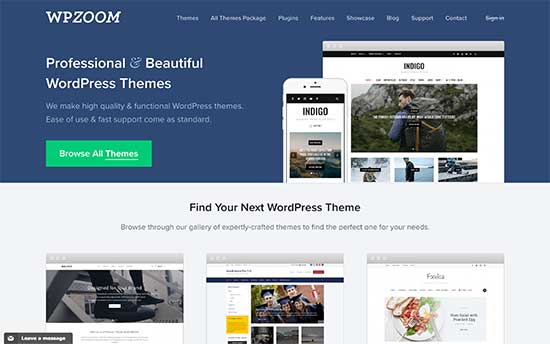
WPZoom offers a beautiful collection of well designed WordPress themes. Their theme collection includes blogging, business, magazine, portfolio, and video themes.
They use their own theme framework behind the scenes, which is highly optimized for speed. All their themes include very simple and easy to use options panel for quicker setup. They have excellent documentation to help you get started.
Pricing: Single theme costs $69 and all themes package costs $99.
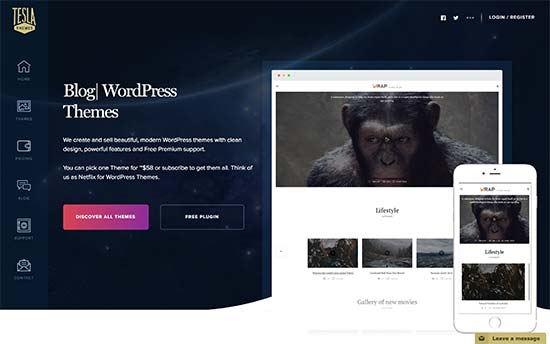
TeslaThemes offers modern WordPress themes for businesses, blogs, and eCommerce websites. They have a collection of 67 WordPress themes neatly organized into different categories.
All their themes feature modern designs with stunning animations, parallax backgrounds, and crisp typography. These themes are easy to setup and come with detailed documentation with step by step instructions.
Pricing: You can purchase a single theme for $58 or all their themes for $99 with 1 year of support and updates. For $299 you can purchase lifetime access to all their themes.
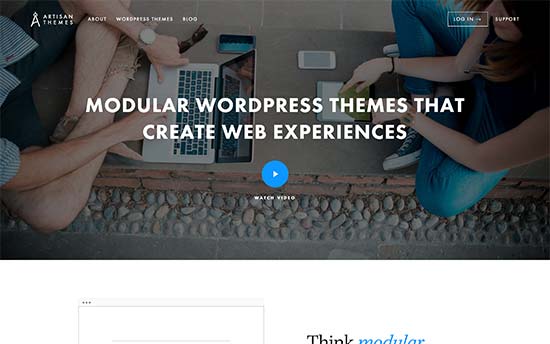
Artisan Themes offers a small collection of powerful multipurpose WordPress themes. Each of their theme comes with a collection of readymade website templates that can be installed with one click.
They take a modular approach to design and allow you to just drag and drop modules to quickly build your own layouts. The combination of built-in layouts, demo installer, and drag and drop page building allows you to create unlimited designs.
Pricing: $129 for a single theme license and $439 for all themes package. Both options include 1 year of support and updates.
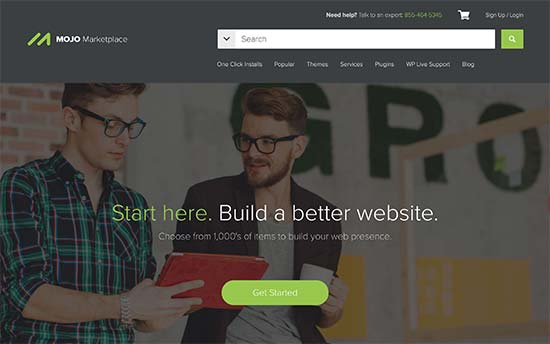
MojoMarketplace has been around for a long time. They started out as a premium WordPress theme company and have evolved into a large online marketplace where top developers sell their WordPress themes and plugins.
They have a huge collection of WordPress themes neatly organized into categories and tags. They also have a useful search feature that helps you quickly find themes that match your industry.
Each item on their website has a support forum where theme developers provide direct support to customers. All themes are well documented and some even have video tutorials to help you set up your website.
Pricing: Themes are priced between $49 and $59, this includes one year of support and updates provided by theme developer.
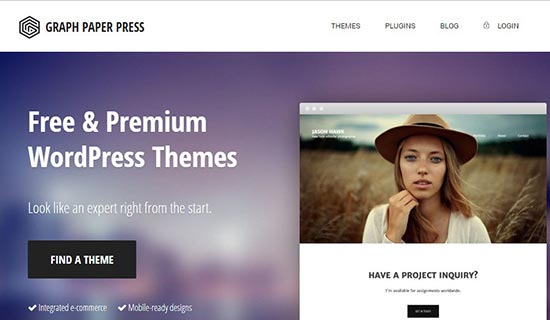
Graph Paper Press offers beautifully crafted free and premium WordPress themes. Their themes are suitable for photography, portfolio, and business websites. All themes are translation ready and easy to setup. They support a theme customizer with all their themes for easy customization.
Each theme has eCommerce integration and beautiful layouts to sell your photos online. Their business themes feature professional and neat layouts with flexible custom theme options.
Pricing: All themes plan starts from $99 with automatic updates and support for one year. You can get lifetime access to all themes in $399.
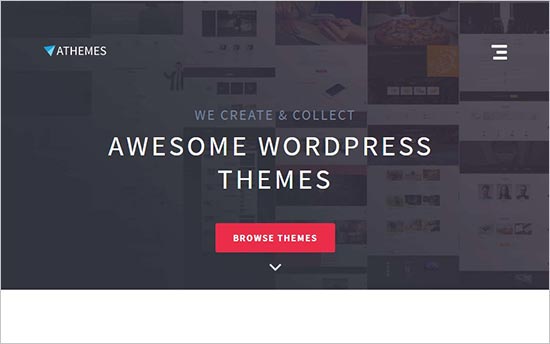
aThemes has a modern collection of WordPress themes. They offer both free and paid themes for magazines, portfolio, and business websites. Some of their premium themes are also available for free at WordPress.org repository with fewer options than the pro version.
They share the complete information of theme updates, validity of WordPress release, documentation, and other useful details for each theme on their website. All their themes are easy to customize and built on the highest standards of code.
Pricing: Single theme is available with one year of support and updates for $59. You can get lifetime access to all their themes with support and updates for $249.
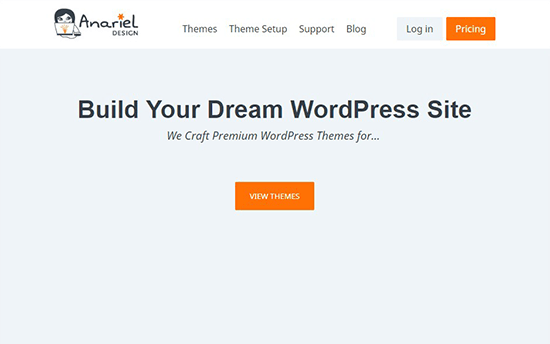
Anariel Design offers niche-based multipurpose WordPress themes. Their designs and layouts stand out among the other premium themes. All the themes work great with all third party WordPress plugins.
Their collection includes WordPress themes for fashion, charity, portfolios, restaurants, and lifestyle blogs. The multipurpose themes can be used to easily create all kinds of WordPress websites.
Pricing: You can buy single theme in $59. If you want access to all their themes, then you can get premium membership by paying $149 for the first month and then $10 per month until you want to keep the membership.
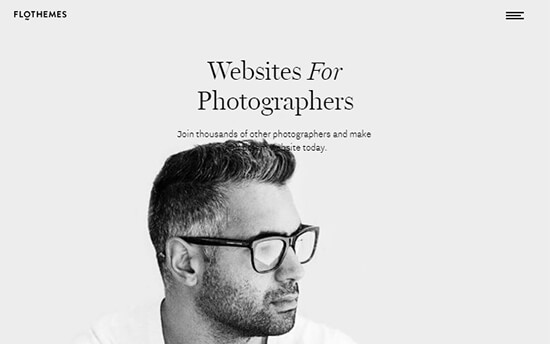
FloThemes has a stunning collection of WordPress premium themes for photographers. They provide a one-window solution to create your portfolio or photography website with ready-made layouts. They’ll guide you step by step from getting your domain name and web hosting to launch your website.
They also offer tutorials to help you get started. All their themes are flexible and easy to set up. They offer beautiful crisp typography that looks good on all your devices.
Pricing: You can buy one site license in $279 and two site licenses in $449. It will include WordPress installation and theme setup with one-to-one email support.
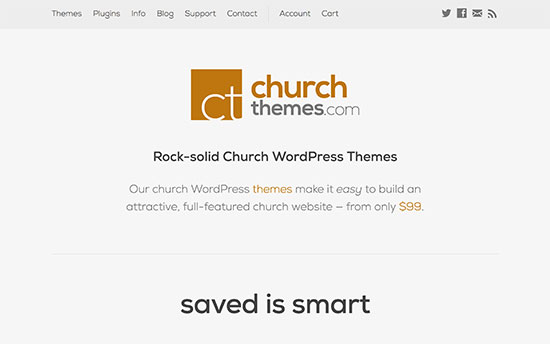
As the name suggests, ChurchThemes offers professionally designed WordPress themes for Churches. All their themes include features like sermons, events, staff, locations, ministries and more. Everything a WordPress theme for churches should provide.
ChurchThemes includes built-in WordPress podcasting features allowing you to easily add sermons in audio, video, and text formats. You also get access to step by step guides to set up your church website easily without hiring someone.
Pricing: Single theme licenses start from $99 to $129 per website. 1 year of theme updates and support is included.
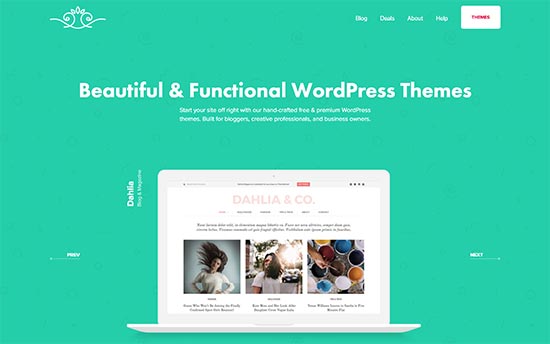
Meridian Themes offers beautiful WordPress themes built for bloggers, creative professionals, and business owners. All their themes are optimized for performance, security, and SEO.
Their themes feature unique modern designs that are highly customizable. All theme options are easy to use and setting up a website is made easier with a simpler dashboard.
Pricing: $59 for a single theme and $89 for all themes package with 1 year of support and updates. You can also get lifetime access to all themes for $249.
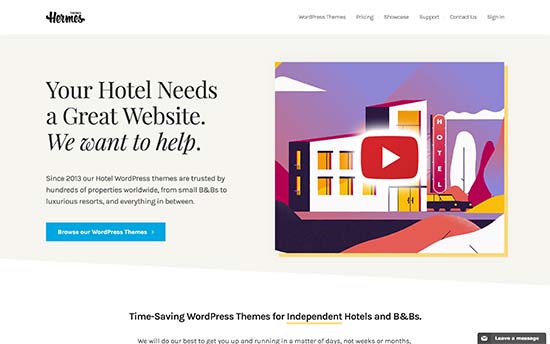
If you are looking for WordPress themes for hotels, then start your search from HermesThemes. They offer beautifully designed WordPress themes for hotels, resorts, and B&Bs.
Their themes include ready-made templates to showcase your properties, rooms, and nearby attractions. All themes are compatible with multilingual websites using WPML.
Pricing: Single website license costs $249 and multiple websites license costs $399 with 1 year of support and updates. It’ll be billed annually.
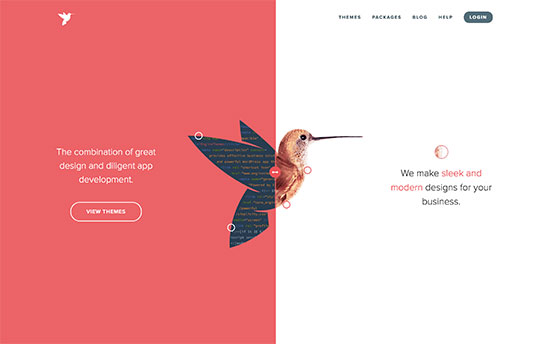
EngineThemes specializes in offering WordPress themes with some serious functionality baked into the theme with addon plugins. They offer themes for real estate, classifieds, jobs engine, and more.
Their themes feature beautiful designs built to support the functionality that the particular theme offers. All their themes include custom theme options dashboard and detailed customization features.
Pricing: $89 for a single site license. They also offer theme packages at different pricing plans. All plans include support and updates for 1 year.
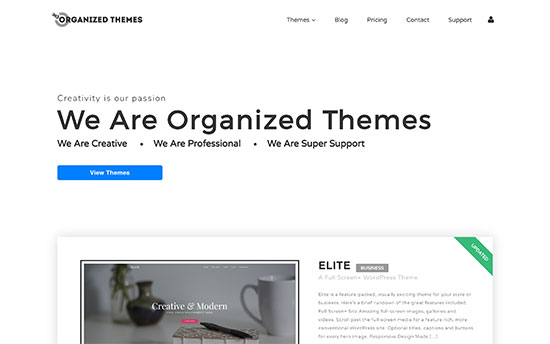
Organized Themes has an excellent collection of WordPress themes for restaurants, churches, non-profits, and business websites. Their themes offer easy drag and drop layouts using WordPress widgets to build your own landing pages.
These beautiful designs are also optimized for SEO and speed. All themes include flexible customization options and easy setup with 1-click demo installs.
Pricing: Theme costs range between $15 to $55 for single theme and $65 for all themes package. For $100 you can buy lifetime access with updates and 1 year of support for all their themes.
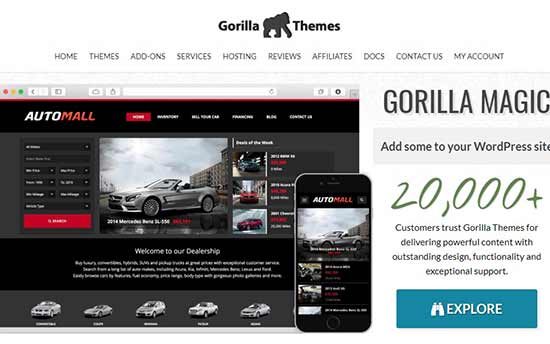
Gorilla Themes is another popular WordPress theme company that offers multipurpose WordPress themes. Their themes also include companion plugins for photo gallery, listings, selling modules, and other features.
They have themes for various niches including automotive companies, travel blogs, real-estate websites, magazines, and musicians. All themes have custom header layouts with multiple navigation menus support and an easy to use theme options panel.
Pricing: Single site license costs $49.95 and unlimited sites license costs $149.95 with 1 year of support and updates.
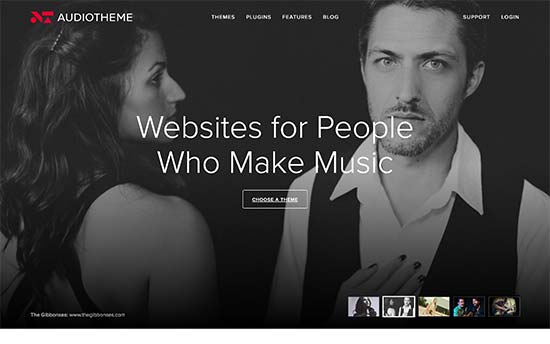
AudioTheme offers WordPress themes for musicians, bands, and music websites. Their themes include sections to add discography, upcoming gigs, gig details, audio and video sections.
Their themes use live WordPress theme customizer to set up the features. All theme options are neatly organized, and you can view your changes in the live preview as you edit your website.
Pricing: Single themes $69 and all themes package for $129 with 1 year of support and updates.
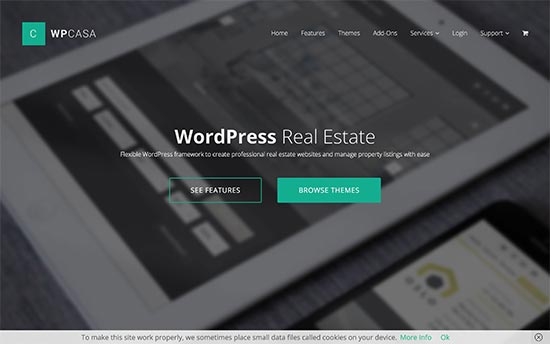
WPCasa specializes in beautiful WordPress themes for real estate websites. All their themes are built to create professional real estate websites and manage property listings with ease.
Their themes can also be extended with addon plugins built specifically for real estate businesses. They also include a powerful listings search, agent management, property page templates, and easy to use of customization options.
Pricing: €49 for single theme and €69 with paid addons included.
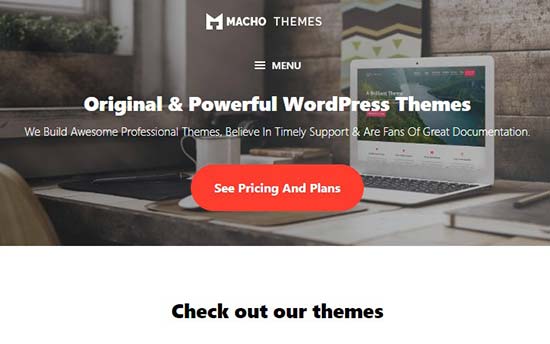
As the name suggests, Macho Themes offer powerful and bold WordPress themes. Their themes are flexible and easy to setup in WordPress. They support Google fonts for beautiful typography on all themes.
Their themes are suitable for medical websites, dental clinics, news, and magazine blogs. The most notable feature in their themes is the custom header and footer navigation.
Pricing: Single website license costs $59 and extended license costs $89. They also offer lifetime membership for $119.
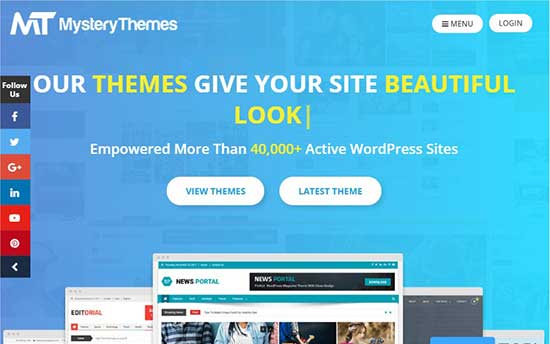
MysteryThemes offers simple and beautifully crafted WordPress themes with premium features. Their themes are built on highest industry code standards. MysteryThemes are multipurpose and can be used to create all types of WordPress websites.
They offer both free and paid WordPress themes. All themes support WooCommerce, advanced typography, 1-click demo importer for the quicker launch of your site.
Pricing: $55 for single theme and $189 for all their premium WordPress themes.
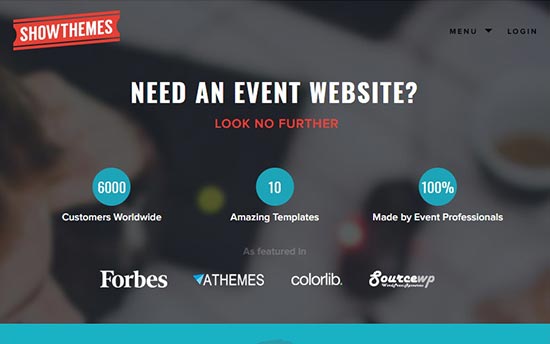
ShowThemes are known for their beautiful collection of WordPress themes designed specifically for events. All their themes are built by event professionals to offer a one-stop solution.
They offer single and multiple page layouts on all themes. Their themes are flexible in design and colors which means you can customize any of their theme with your style needs.
Pricing: Single theme cost starts from $89. You can buy all the themes for $159 and support portal with all themes for $189.
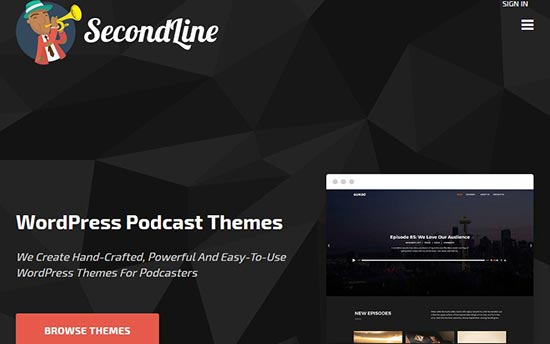
If you want to start your own podcast website, then you should checkout SecondLine Themes . All their themes support tools for podcasters using companion plugins. They offer features to play podcasts smoothly on your website.
Their WordPress podcast themes has audio and video support with multiple layouts to display your podcasts professionally. Each theme comes with drag and drop page builder that helps in easy customization.
Pricing: You can buy single podcast theme for $59 and all themes bundle for $139 with 1 year of support and updates. They also offer lifetime access to all their themes for $389.
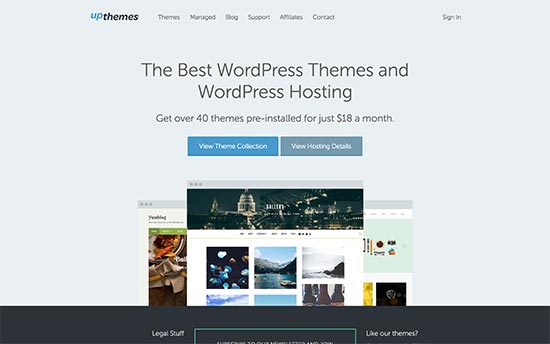
UpThemes offers an excellent collection of premium WordPress themes designed with care and attention to details. Their collection includes themes for magazines, music, bands, photography, non-profit, and church websites.
All their templates are easy to customize with unlimited colors, header styles, and different layout choices that you can mix and match. Their themes also include Beaver Builder to create your own custom page layouts, and premium Typekit fonts (with select themes).
Pricing: $125 for a single theme for 1 website and 1 year of support and updates.
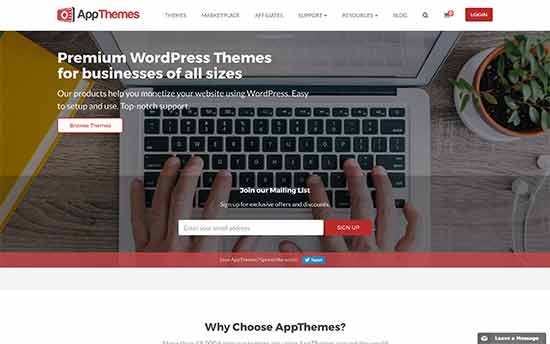
AppThemes offers different WordPress themes for business websites, blogs, magazines, and more. They specialize in themes that act as a full-fledged platform to cater niche sites like coupons website, classifieds, job boards, business directory and more.
Their themes include powerful design features to match your own brand colors, custom logo, and layouts. Their niche themes offer great monetization options baked into theme’s functionality.
Pricing: Single theme for $69 and all themes package for $199.
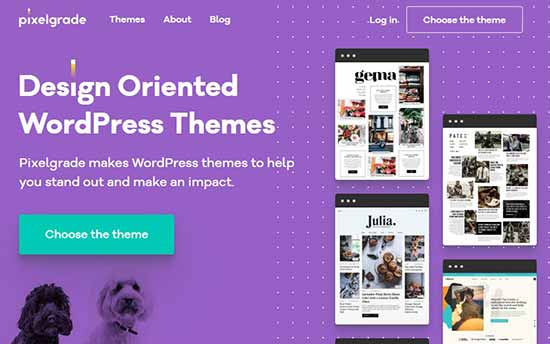
Pixelgrade has a small collection of beautiful and stylish WordPress themes. All their themes have elegant layouts with bold and bright colors. They offer easy to use theme options panel to customize your WordPress website.
Their themes are suitable for magazines, news, travelers, food blogs, and other content-based niches. The most notable features in their themes include stunning typography, multilingual support, custom layouts, and unlimited color schemes.
Pricing: Single theme costs $99/year with support and updates. You can also get lifetime access to all their themes for $189.
Choosing WordPress Themes for Your Website
All these commercial WordPress theme shops offer great designs that are easy to customize. However, many beginners are still unsure about what they are looking for.
We believe that simplicity is the best design. Look for simpler themes that are easy to customize. If you are looking for a specific functionality, then make sure that the theme supports it.
Remember, that you can always use WordPress plugins for extra features like contact form, photo galleries, sliders, and email subscriptions.
For more on this topic, check out our article on things to consider when selecting a WordPress theme.
We hope this article helped you find the best commercial WordPress theme shops. You may also want to see our ultimate step-by-step guide on how to make a website with WordPress.
If you liked this article, then please subscribe to our YouTube Channel for WordPress video tutorials. You can also find us on Twitter and Facebook.
The post 29 Best Commercial WordPress Theme Shops appeared first on WPBeginner.
from WPBeginner https://ift.tt/2xVIJza
More links is https://mwktutor.com
 It’s been a privilege to serve you for the past ten years. Every day, we’re honored to answer your questions, provide some guidance or much-needed encouragement, and to help you learn.
It’s been a privilege to serve you for the past ten years. Every day, we’re honored to answer your questions, provide some guidance or much-needed encouragement, and to help you learn.