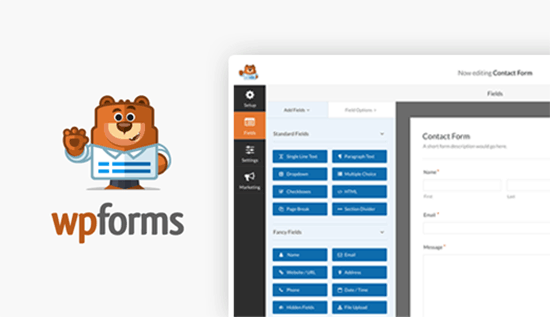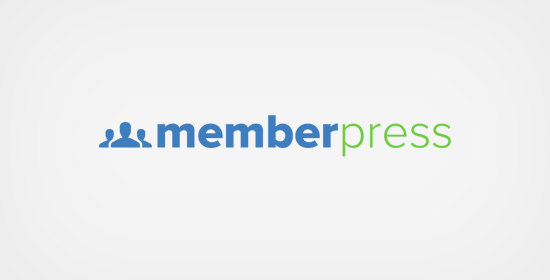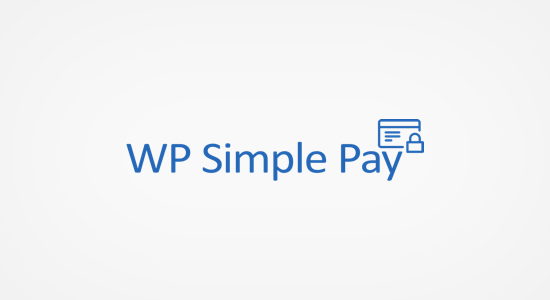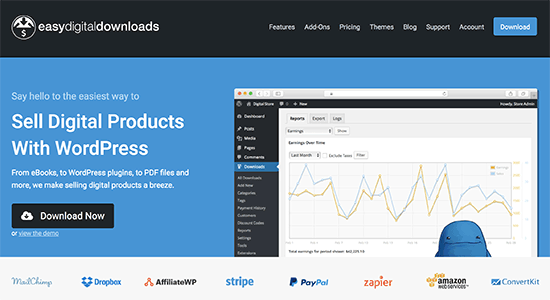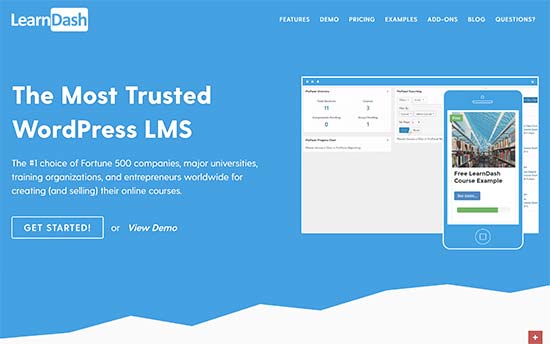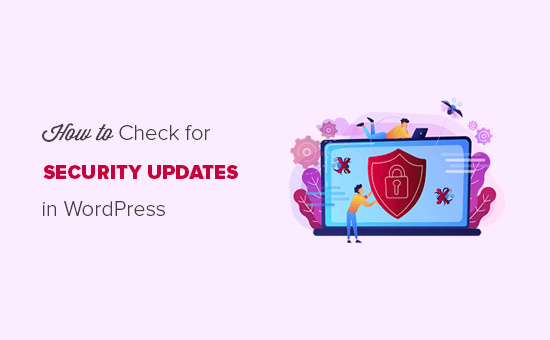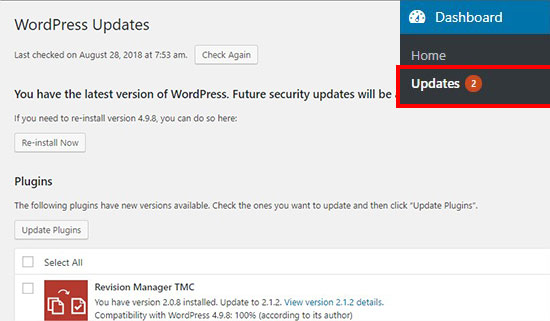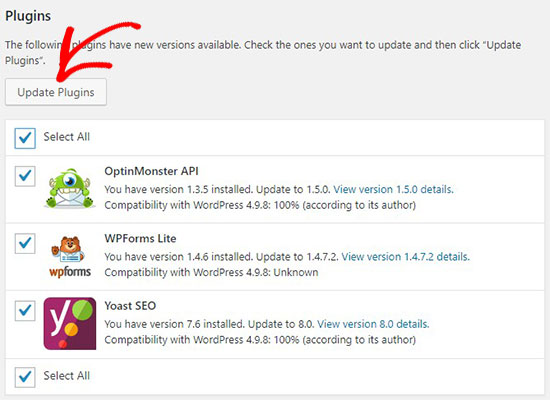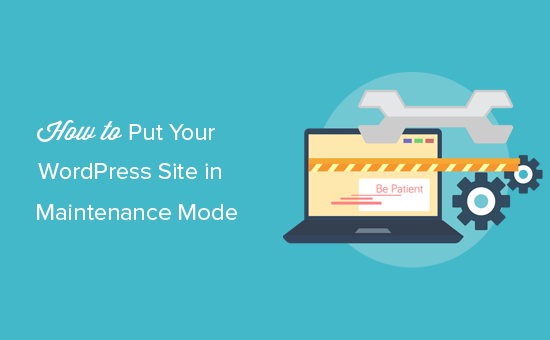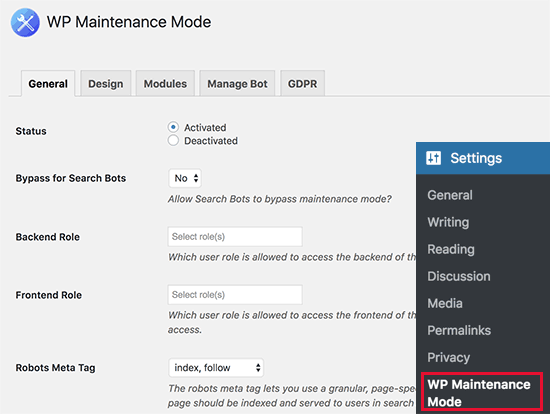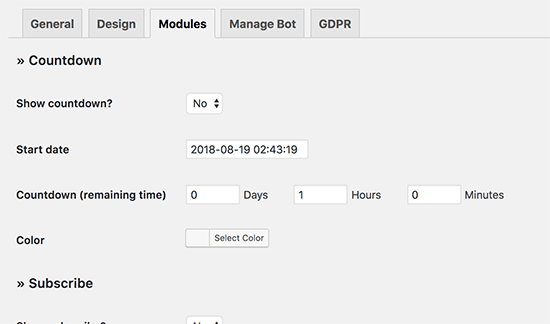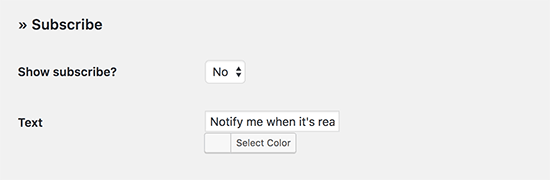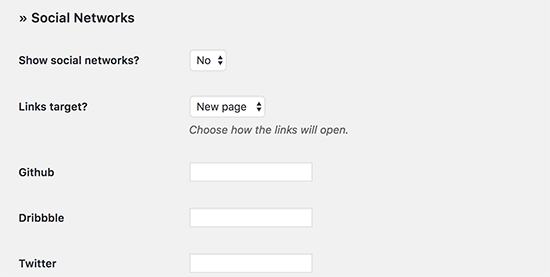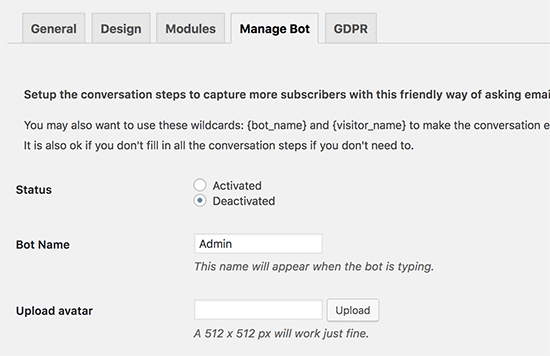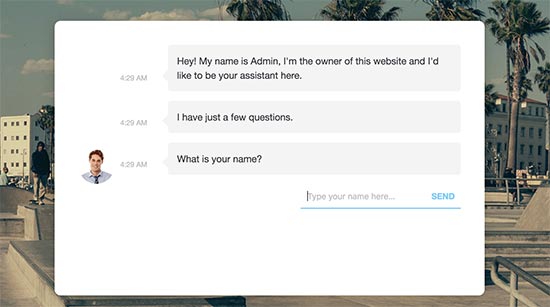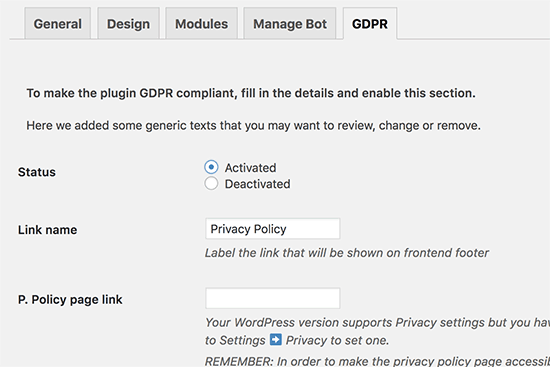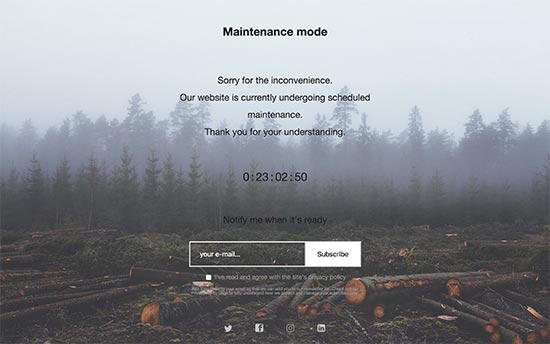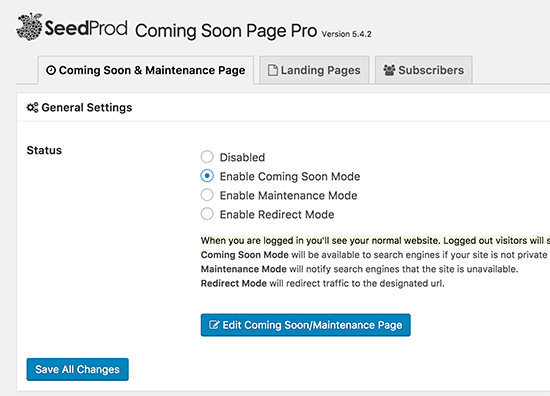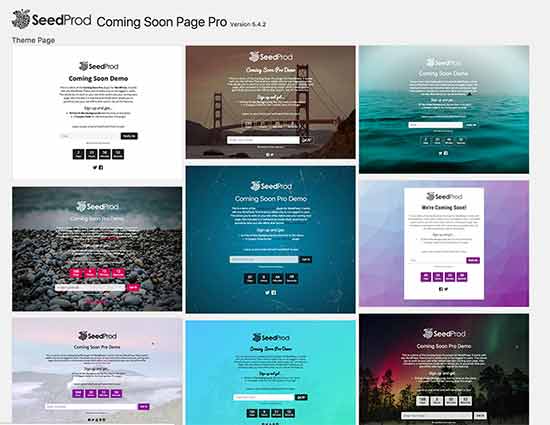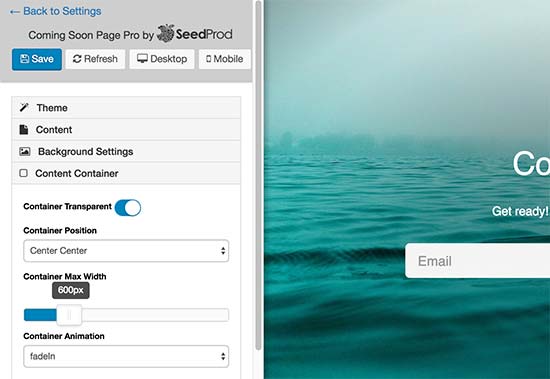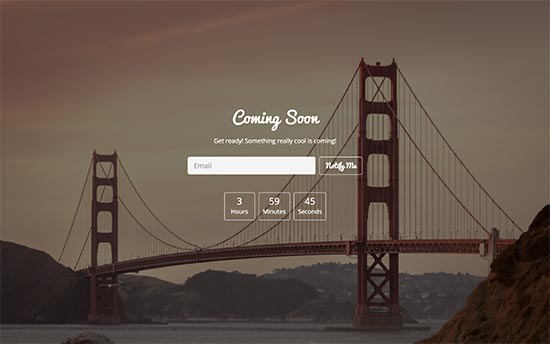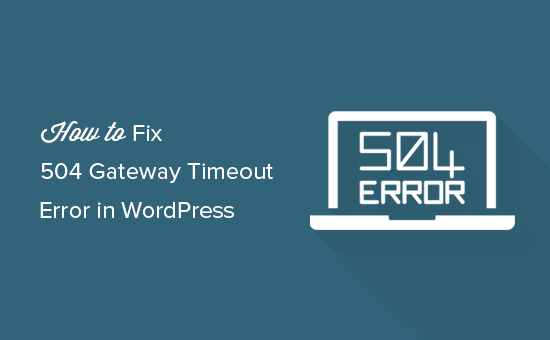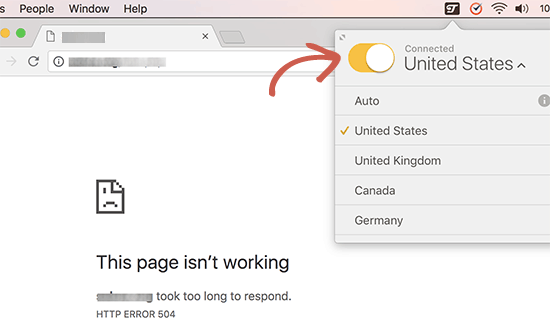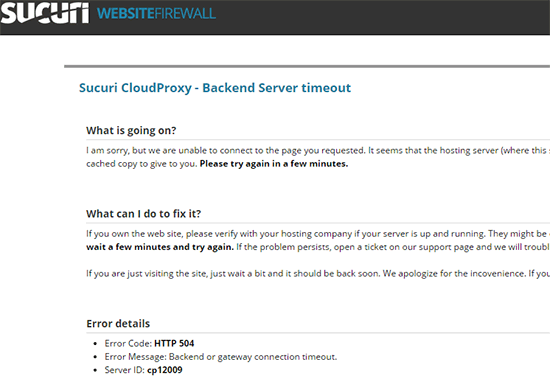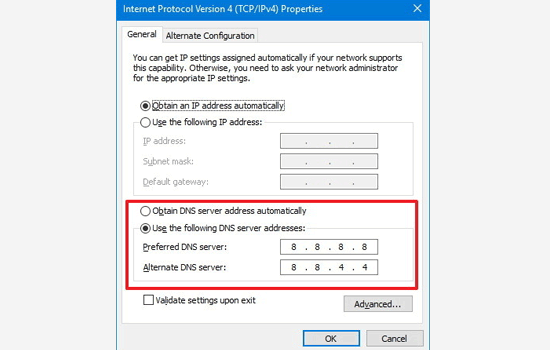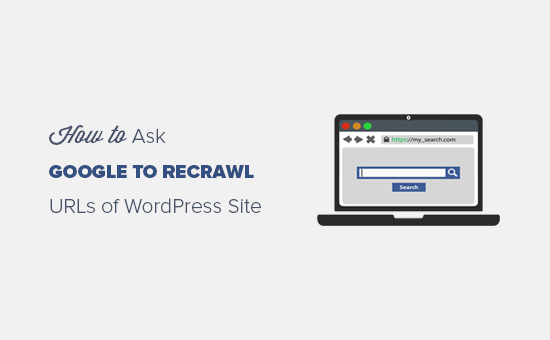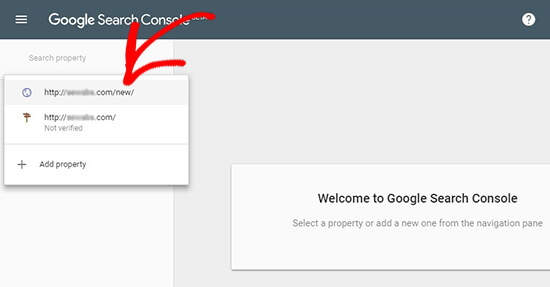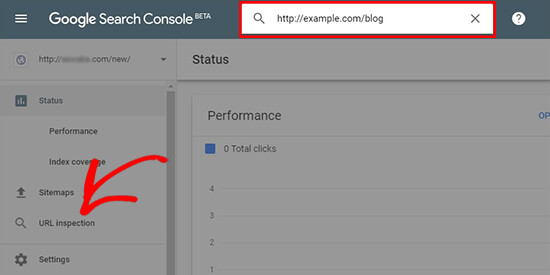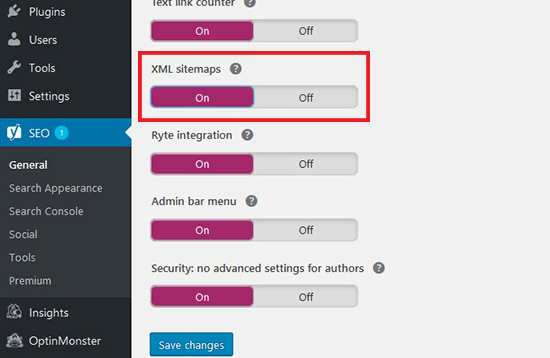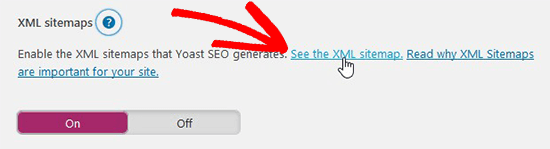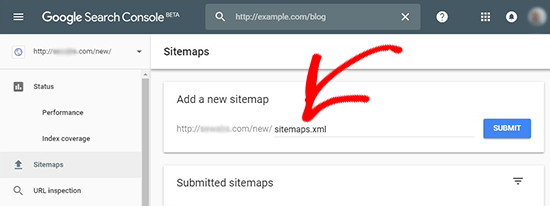Are you looking for the best Stripe payment plugin to accept payments on your WordPress site? Stripe is one of the most popular payment processing companies in the world. It allows you to easily accept credit card payments on your website. In this article, we will share the best Stripe payment plugins for WordPress sites.
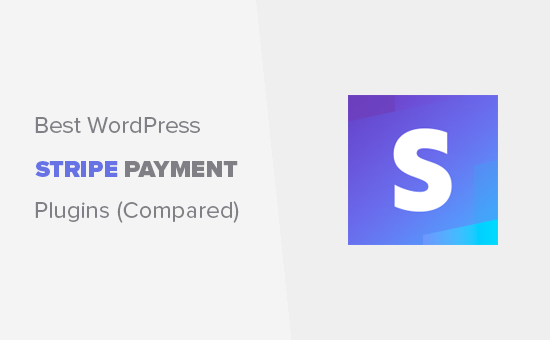
Why Use Stripe to Accept Payments on WordPress?
If you want to accept credit card payments on your WordPress website, then there isn’t an easier solution that Stripe.
Stripe is one of the top payment companies that does not require you to go through a lengthy process of getting a merchant account. They allow anyone with a legitimate business to accept credit card payments online. All you need to do is create a Stripe account.
The best part is that your customers do not need to have a Stripe account. They can simply enter their credit card on your website to make a payment.
Accepting online payments on your website has never been this easier. There are many popular payment services that you can use to accept credit card payments on your website.
Note: Stripe requires you to use SSL on your website to accept payments. If you haven’t already done so, then see our guide on how to how to get a free SSL certificate and how to properly switch your WordPress site to https.
Unlike other “best Stripe WordPress plugins articles”, we didn’t just create a random list of Stripe integrations. We hand-picked a list of the top Stripe WordPress payment plugins for each use-case.
That being said, let’s take a look at the top Stripe payment plugins for WordPress that you can use to start accepting payments on your website.
1. WPForms
WPForms is the best drag & drop form builder plugin for WordPress. It is currently being used by over 1 million websites and boast a 4.9 out of 5 star rating average with over 2300+ reviews.
WPForms Pro version allows you to easily accept online payments on your website using Stripe or PayPal.
If you’re looking to create a simple order form or donation form without the hassle of a full-fledged eCommerce platform or shopping cart plugin, then WPForms is the perfect solution for you.
You can create an unlimited number of payments forms and accept credit card payments right on your website. You can add these forms anywhere on your website including posts, pages, sidebar widgets, and more.
For detailed instructions, see our step by step guide on how to easily accept credit card payments in WordPress.
2. WooCommerce
WooCommerce is the world’s most popular eCommerce platform. It is available as a WordPress plugin, and you can use it to create an online store or sell items on your existing WordPress website. WooCommerce enables you to sell physical goods, digital downloads, as well as membership and subscription courses.
During the Setup Wizard, WooCommerce will ask you to choose payment providers. By default, it will give you two options: PayPal and Stripe. In case, you missed the setup wizard, you can simply install and activate the free Stripe for WooCommerce addon.
3. MemberPress
MemberPress is the best WordPress membership plugin. If you’re looking to sell courses or add a membership option to your website, then MemberPress is a great choice.
MemberPress comes with a Stripe integration for WordPress that allows you to easily accept credit card payments on your site. Their Stripe and PayPal addon are available for all MemberPress membership levels.
You can use it to add paywalls to your site, sell courses, lock specific downloads, etc. MemberPress supports recurring payments, has complete subscription management options and everything else that you would expect from a premier membership plugin.
For detailed instructions, see our step by step guide on how to create a membership website in WordPress.
4. WP Simple Pay Pro
WP Simple Pay Pro enables you to accept payments on your website using Stripe without adding a shopping cart plugin to your website. It allows you to create unlimited payment forms with a Stripe payment button.
You can add all the fields you will need to create a payment form. You can also use it with Easy Pricing Tables plugin to create beautiful pricing pages for your website. Their business plan enables you to add subscription or recurring payments option.
For detailed instructions, see our article on how to accept payments with Stripe in WordPress.
5. Stripe for Easy Digital Downloads
Easy Digital Downloads is another popular WordPress eCommerce plugin which allows you to easily sell digital downloads from your website. By default, it comes with PayPal and Amazon payment gateways. Stripe for Easy Digital Downloads is a paid add-on which adds support for accepting online payments via Stripe on your Easy Digital Downloads powered website.
It is suitable for websites that are exclusively selling digital downloads on their website. Once installed, it will add a new payment option in your Easy Digital Downloads settings page. From here, you can set up Stripe and make it your default payment gateway.
6. LearnDash
LearnDash is the best WordPress LMS plugin in the market. It allows you to create and sell courses online. You can easily accept payments on your WordPress site using their free Stripe integration.
LearnDash comes with powerful features like multi-tier courses, assignments for students, quizzes, grading system, and more. You can easily set prerequisites for students such as finishing a lesson first before going to next lesson.
For more details, see our step by step guide on how to sell online courses in WordPress using LearnDash.
We hope this article helped you find the best Stripe payment plugins for WordPress. You may also want to see our guide on more ways to make money online from your WordPress website.
If you liked this article, then please subscribe to our YouTube Channel for WordPress video tutorials. You can also find us on Twitter and Facebook.
The post 6 Best Stripe Payment Plugins for WordPress (2018) appeared first on WPBeginner.
from WPBeginner https://ift.tt/2NykM7C
More links is https://mwktutor.com